
【Excel VBAマクロを実行するための初期設定】(1回目)
ExcelでVBAマクロを実行する際、事前準備(設定)が必要です。
Excelを開いたら、VBAの開き方がわからないというところから始まるとおもいます。
VBAを開くだけなら「Alt +F11」で開けると思いますが、もっと便利に設定を行って行きたいとおもいます。
本画面はWindwos11にて実施したものになります。Windows10とほとんど同じになりますが、画面のハードコピーが少し違う場合があります。
また、Excelは2021を使用しておりますが、VBAに関しては開いてしまえば変わらないとおもいます。
「ファイル」-「オプション」の場所がバージョンにより、異なる可能性があります。
1. 開発タブの出し方
1.Excelを開き、ファイルをクリックします。(この時点で開発タブがありません)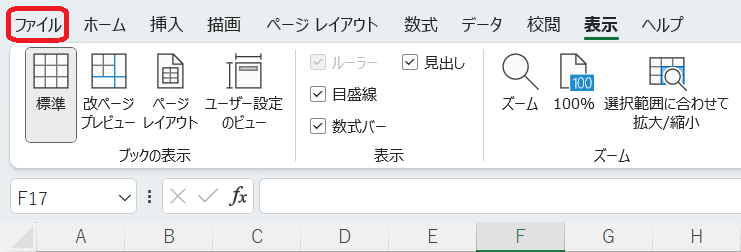
2.「オプション」を選択します。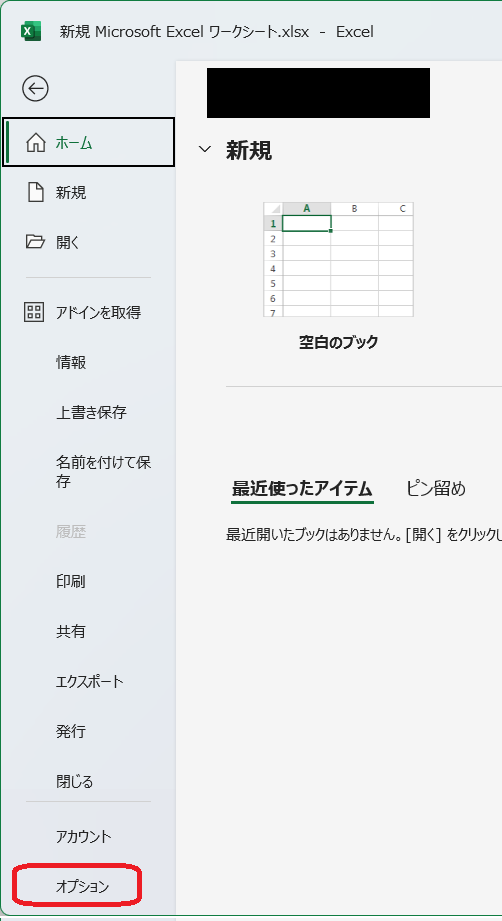
3.「Excelのオプション」が開きます。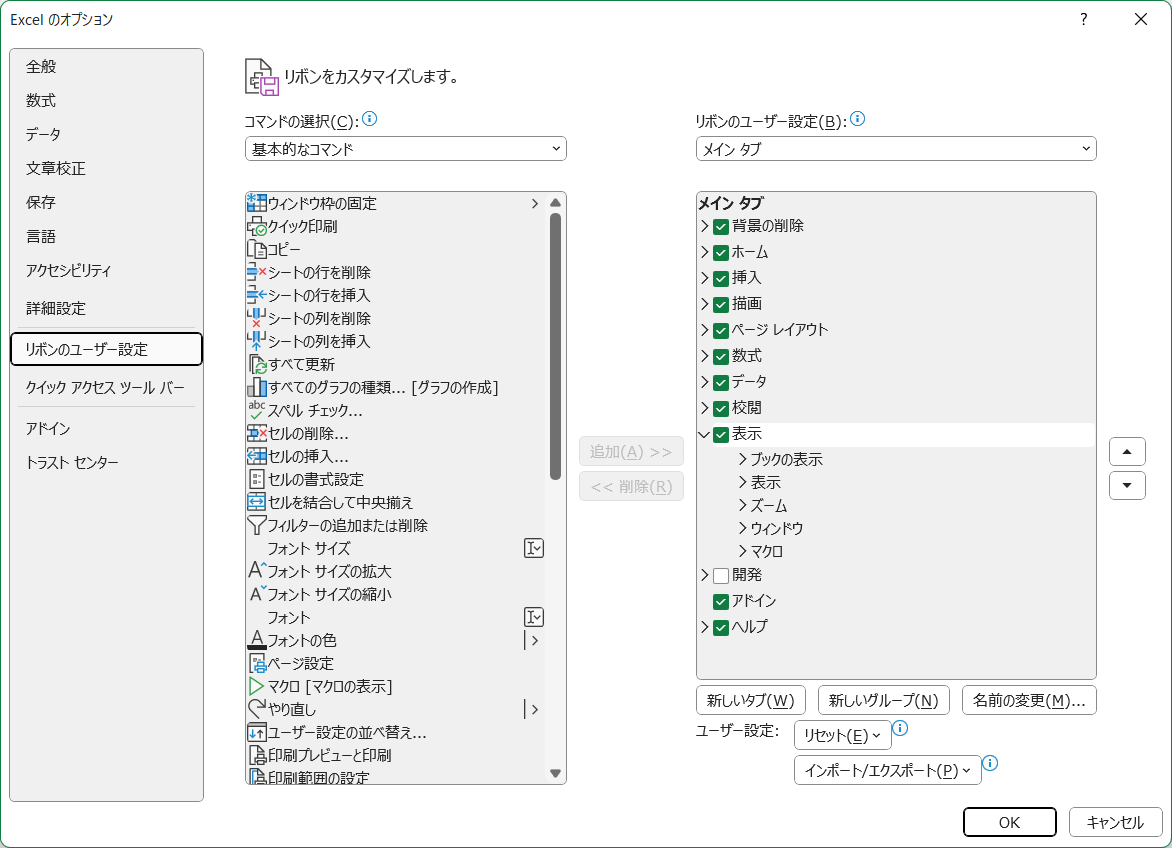
4.右側の「開発」タブにチェックをいれ、「OK」を押します。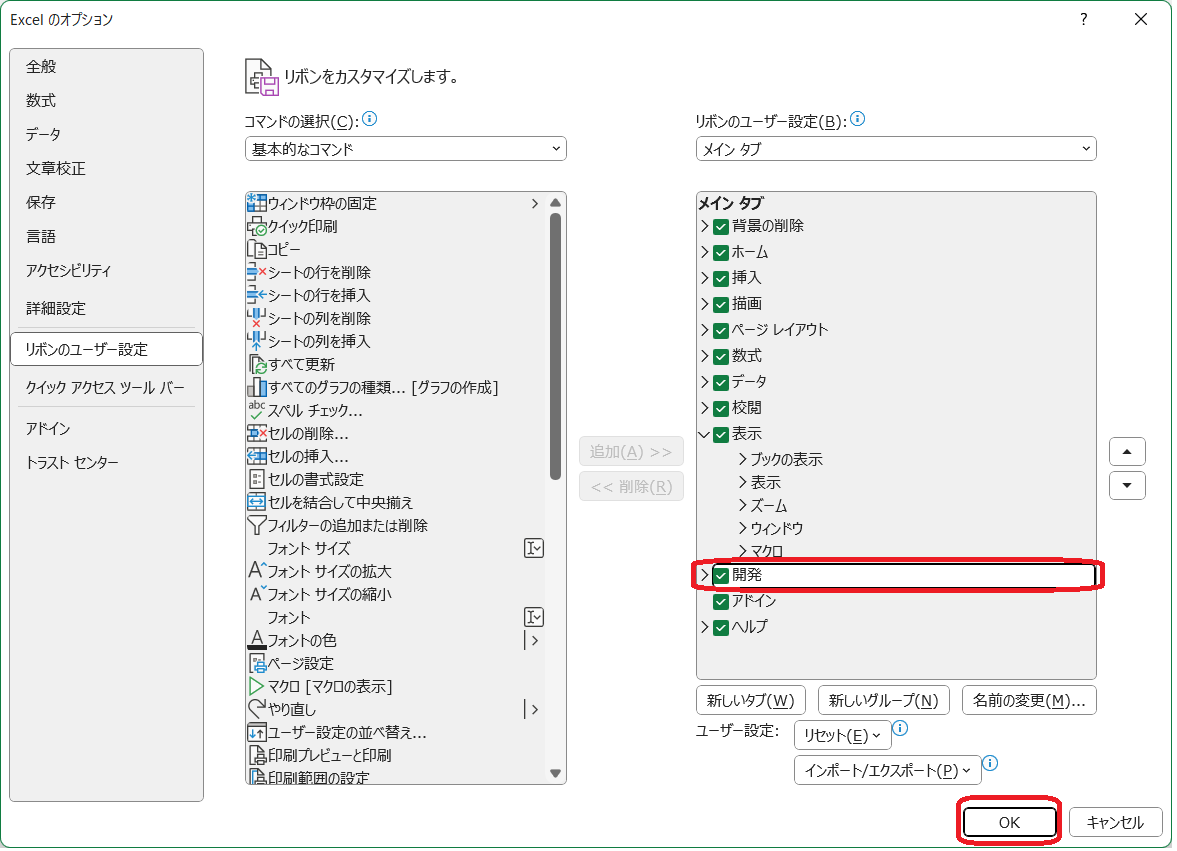
5.「開発」タブが追加されたことが確認できるとおもいます。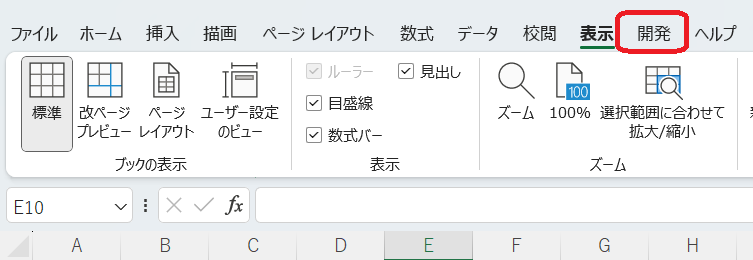
6.「開発」タブをクリックします。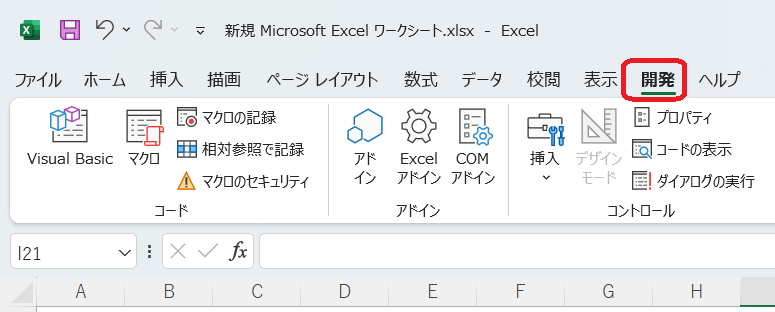
7.「コードの表示」をクリックします。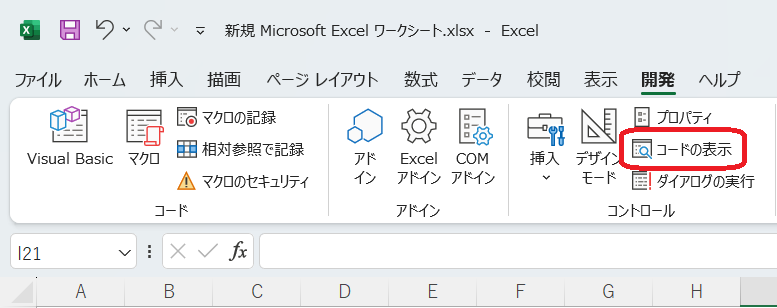
8.以下のようなポップアップが出力されます。
VBAの画面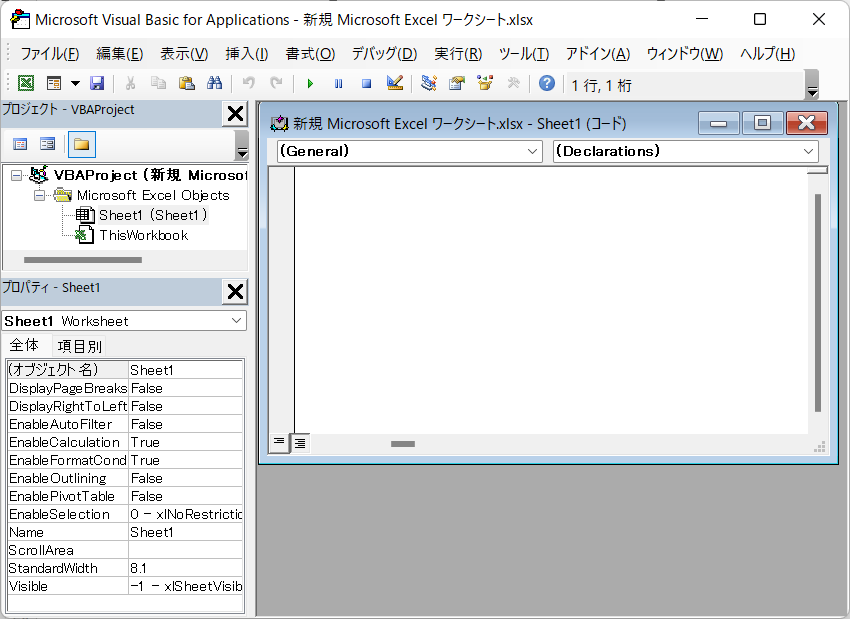
2. 自動構文チェックの説明
設定ついて理解している方は、【自動構文チェックの設定】に進んでください。
「Dim」と入力した後、「Enter」をクリックすると「コンパイルエラー」のポップアップがでます。
毎回「Enter」を押すたびにポップアップがでるので、下記の手順にてポップアップがでないようにします。
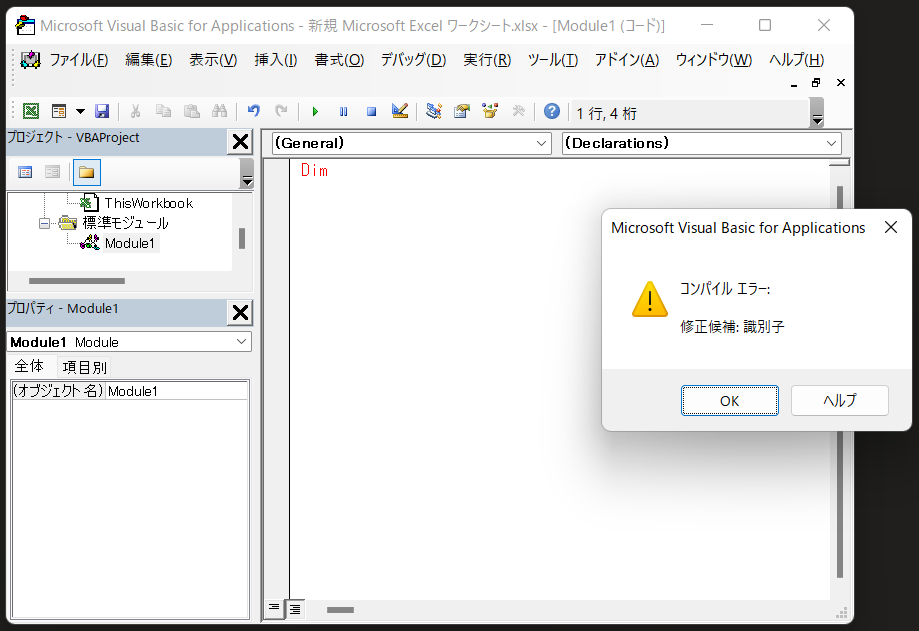
3. 自動構文チェックの設定
9.「ツール」タブから「オプション」を選択します。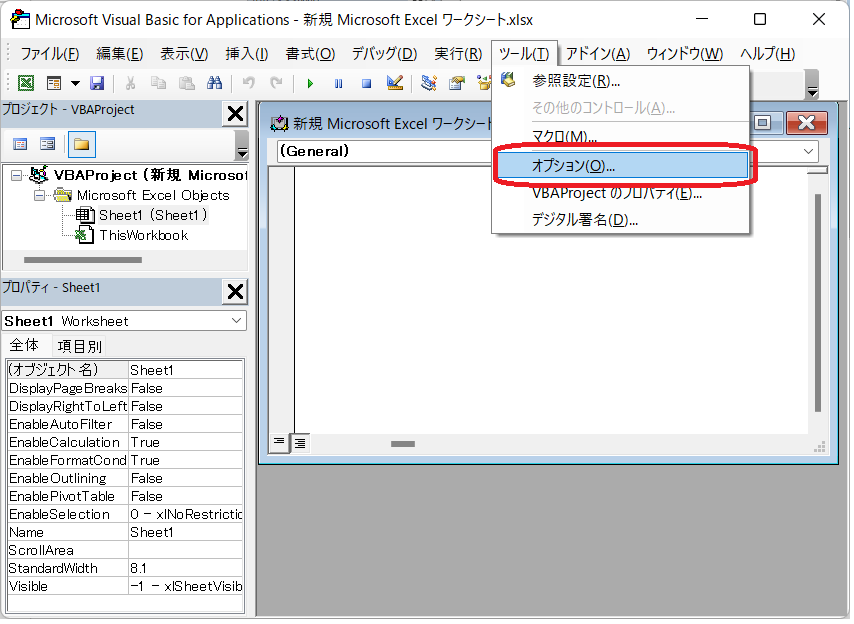
10.「オプション」画面が出力されます。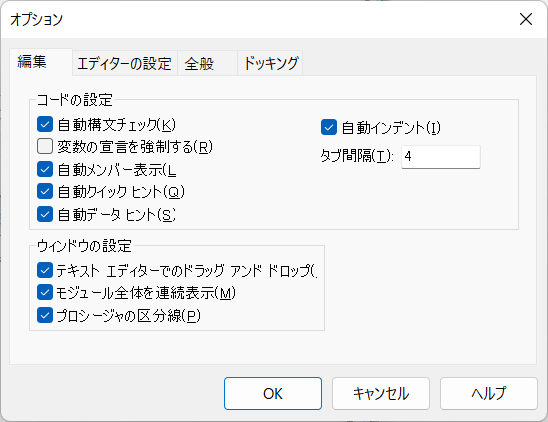
11.「オプション」-「編集」-「コードの設定」-「自動構文チェック」のチェックを外します。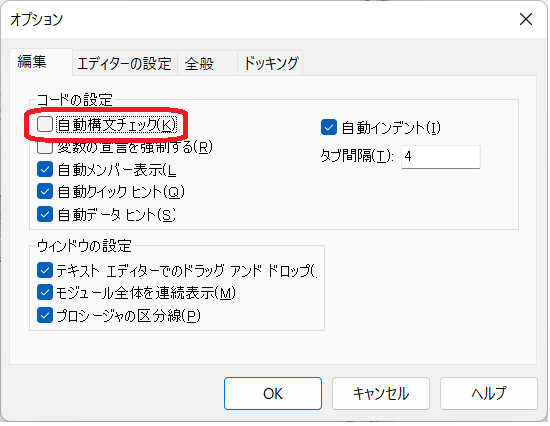
12.「OK」をクリックします。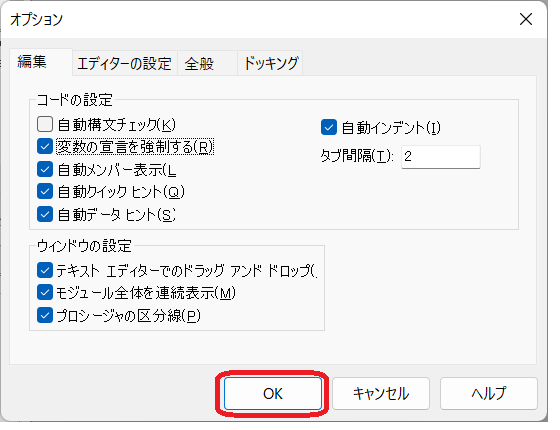
以上で【自動構文チェックの設定】は完了になります。
4. 変数の宣言を強制する説明
この設定を実施する理由を説明したいと思います。
設定ついて理解している方は、【変数の宣言を強制する設定】に進んでください。
変数は宣言しなくても動きます。
例として下記を実行してみます。
「i」が変数宣言しているもので、「j」が変数宣言していないものです。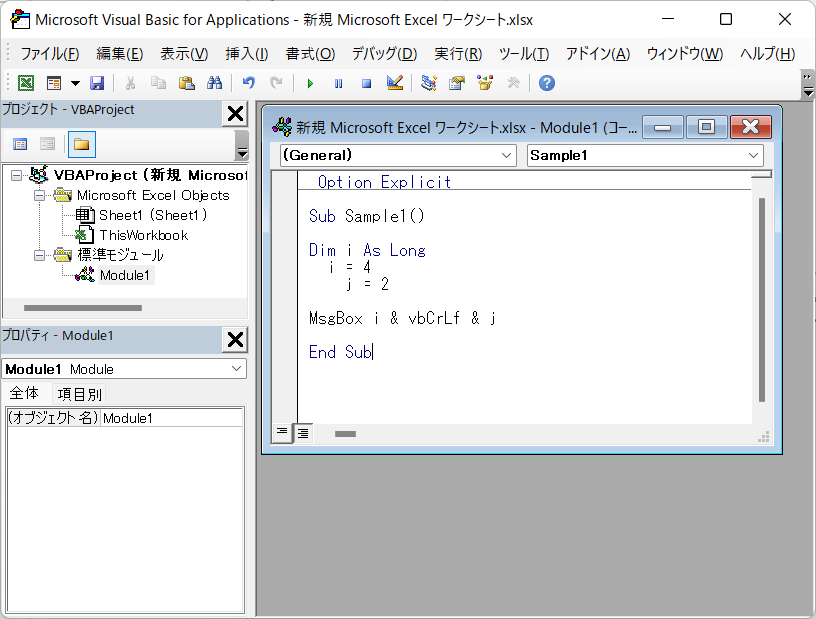
実行結果
「i」の数字も、「j」の数字もメッセージボックスに出力されます。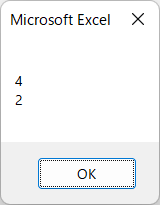
変数宣言をしなくても実行できることがわかりました。
では、なぜ「変数の宣言を強制する」設定をするかです。
正直、少ないステップのコードを書くのであれば変わりません。
ただ、これから勉強していく上で、コードは長くなり、変数は増えるとおもいます。
変数をいれる癖をつけておくと、後々楽にVBAが動くようになります。
また、誰かにコードを見てもらう時に変数がないと何をしているかすべて確認しないとわかりにくいです。
そのための「変数の宣言を強制する」設定になります。
「変数の宣言を強制する」設定をすると、新規モジュールを作成するたびに「Option Explicit」と一番上に入力されます。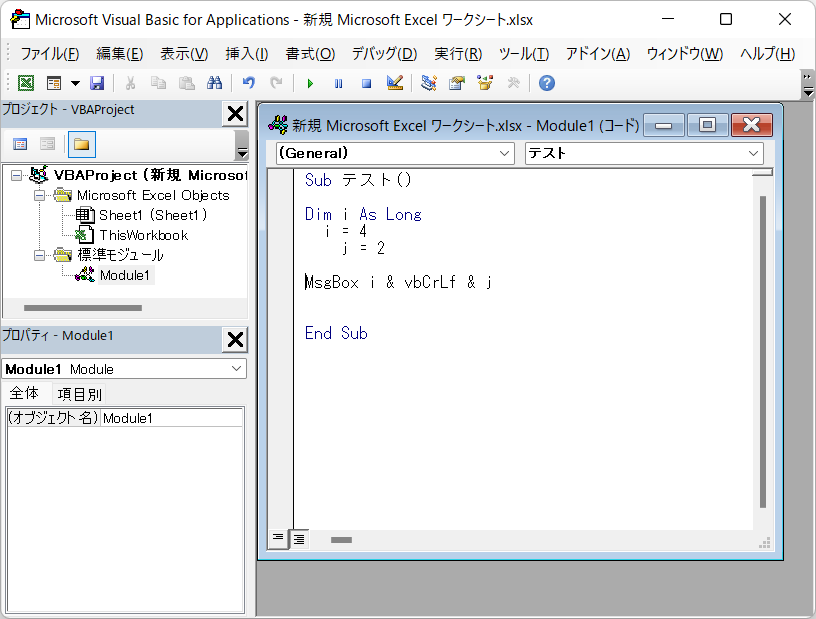
このあと、先ほどと同様に実行すると以下のように「変数が定義されていません」とポップアップが出るようになります。
(これが出ることが重要、変数宣言が忘れてないか教えてくれる)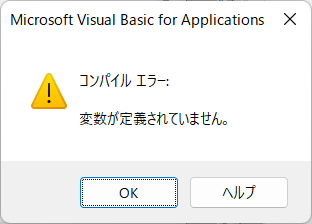
5. 変数の宣言を強制する設定
13.「ツール」タブから「オプション」を選択します。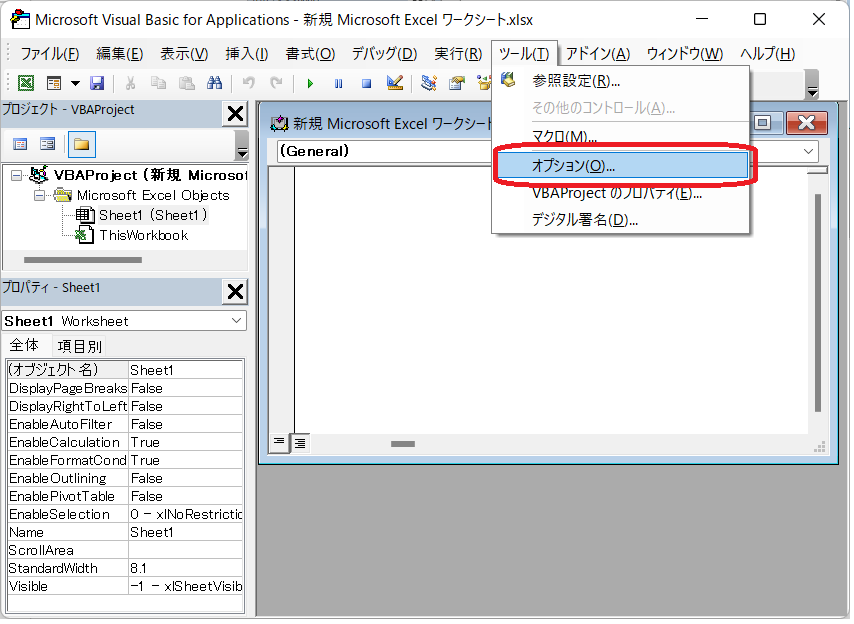
14.「オプション」画面が出力されます。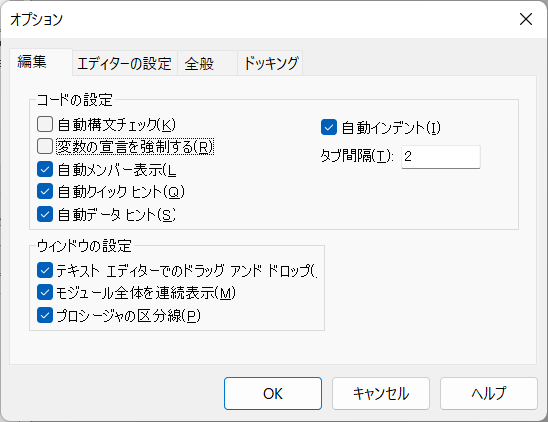
15.「オプション」-「編集」-「コードの設定」-「変数の宣言を強制する」のチェックをいれます。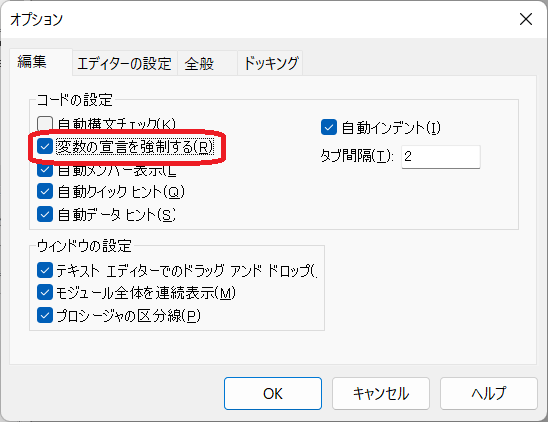
16.「OK」をクリックします。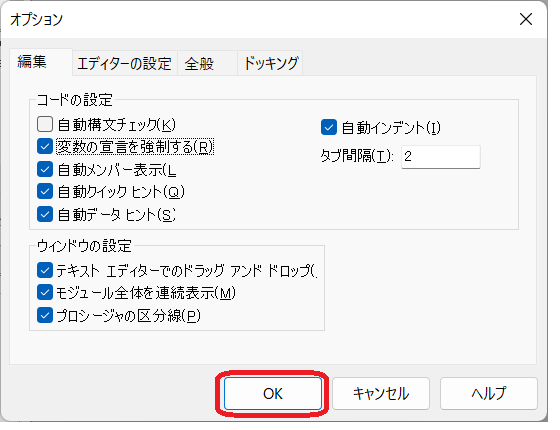
以上で【変数の宣言を強制する設定】は完了になります。
6. エディターの設定の説明
エディターの設定は、色の変更です。
白い画面は見づらいとかコメントはは緑いやだなとかを自分の色に変更するためエディターの設定を行います。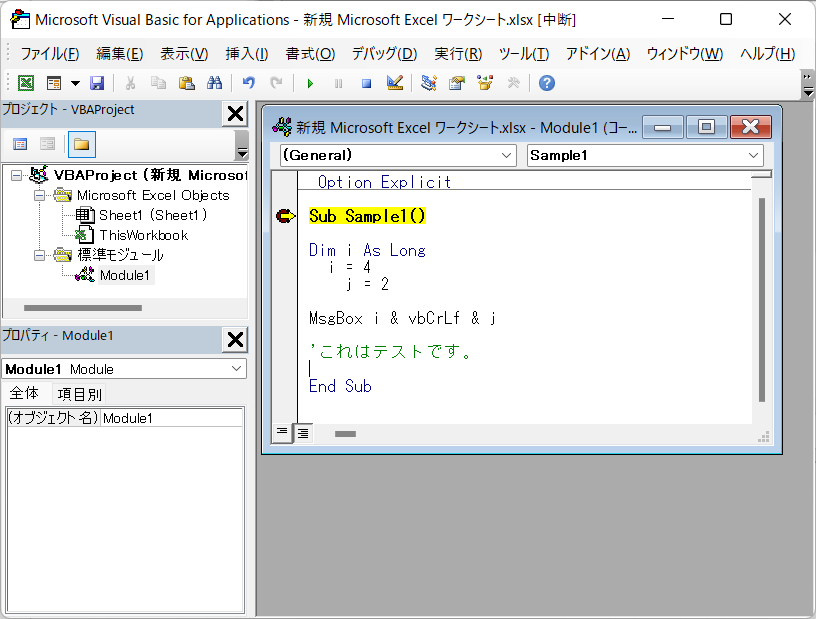
7. エディターの設定の設定
私が個人的に好きな設定を記載しますので、色々試して自分の設定にしてみください。
17.「ツール」タブから「オプション」を選択します。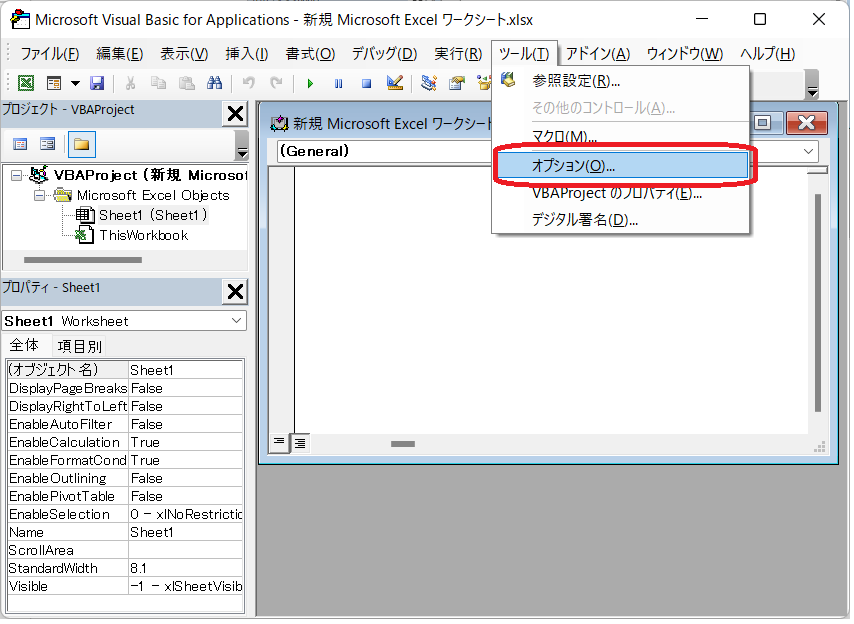
18.「オプション」画面が出力されます。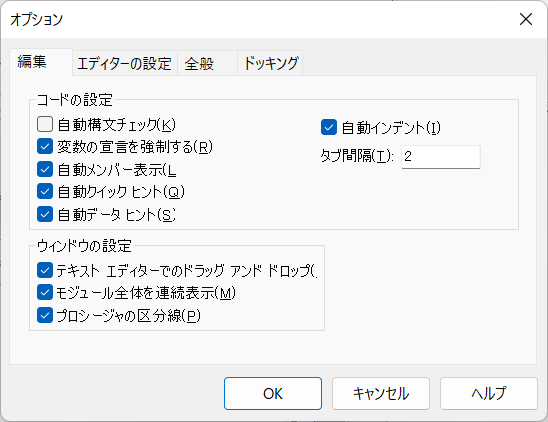
19.「エディターの設定」タブをクリックします。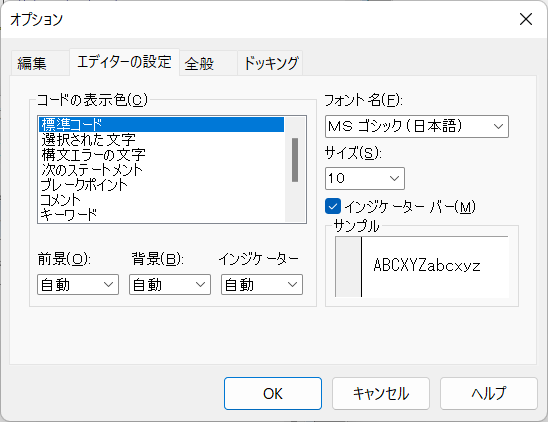
20.標準コードの設定(どんな感じは右したのサンプルで表示されます)
前景:白
背景:黒
インジケーター:自動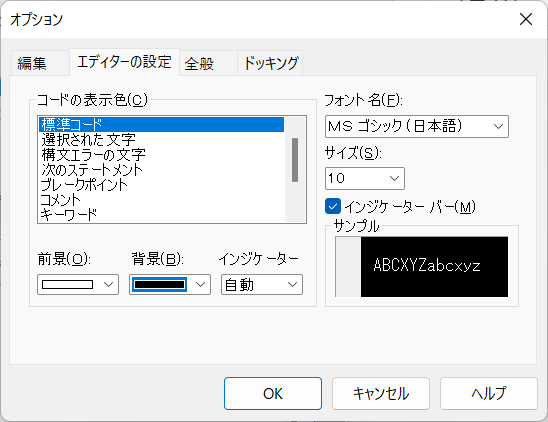
21.選択された文字の設定
前景:緑
背景:白
インジケーター:自動
22.構文エラーの文字の設定
前景:赤
背景:黒
インジケーター:自動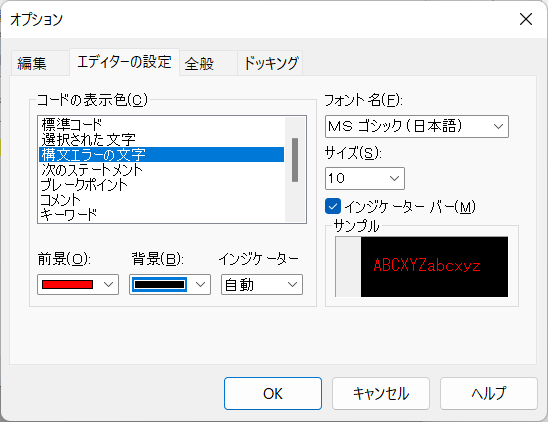
23.次のステートメントの設定
前景:黄
背景:黒
インジケーター:自動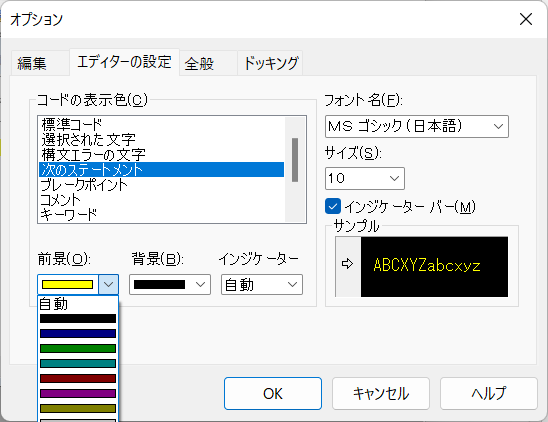
24.ブレークポイントの設定
前景:白
背景:黒
インジケーター:茶色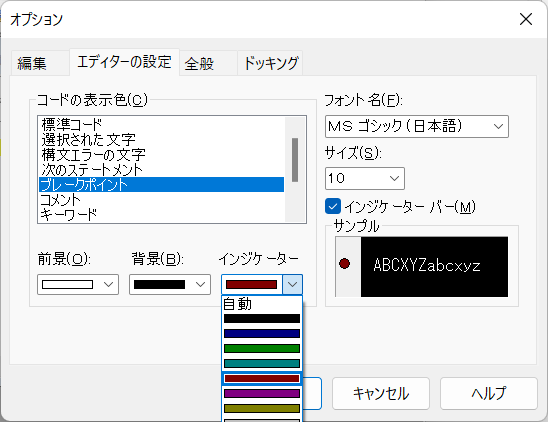
25.コメントの設定
前景:黒
背景:黄色
インジケーター:自動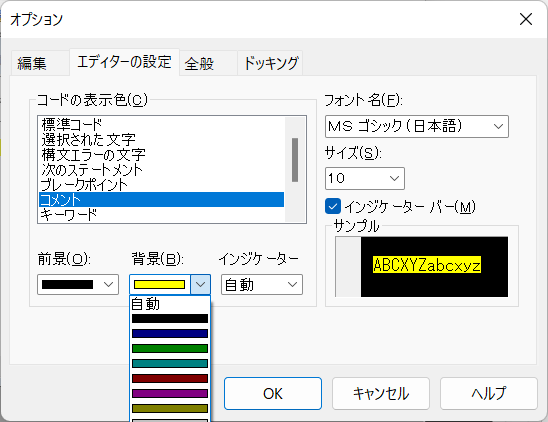
26.キーワードの設定
前景:水色
背景:黒
インジケーター:自動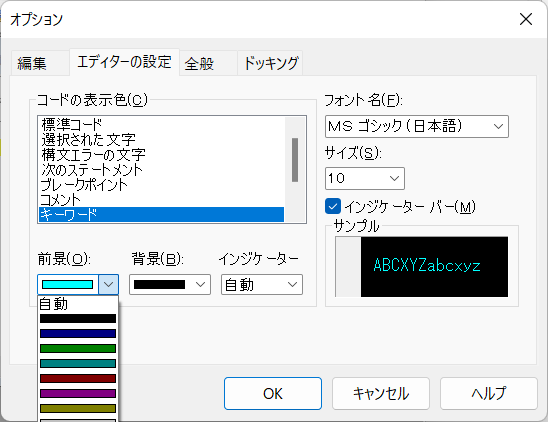
27.識別子の設定
前景:ピンク
背景:黒
インジケーター:自動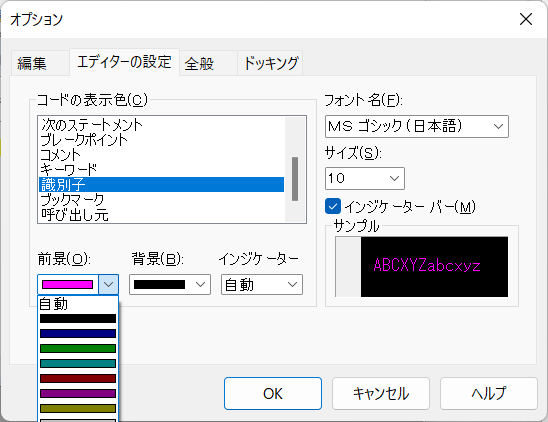
28.ブックマークの設定
前景:青
背景:黒
インジケーター:水色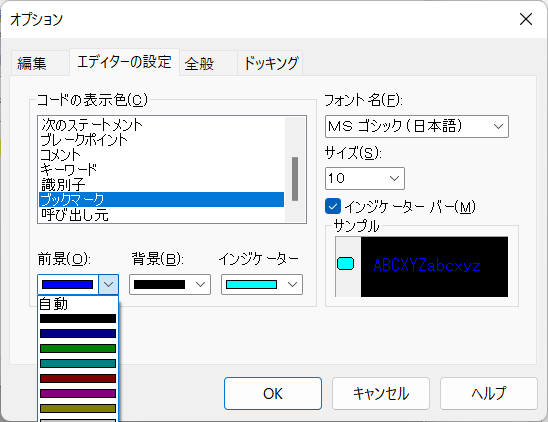
29.ブックマークの設定
前景:自動
背景:自動
インジケーター:黄緑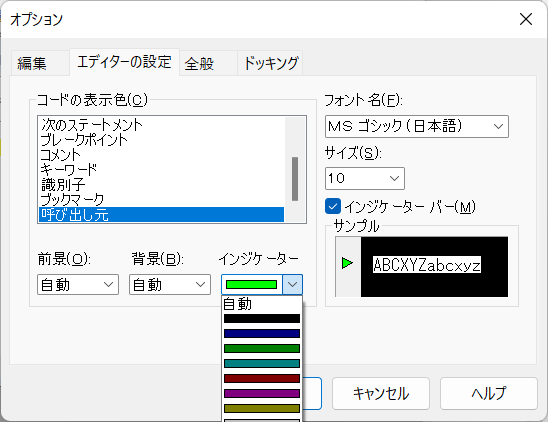
30.すべて設定をいれたら、「OK」をクリックします。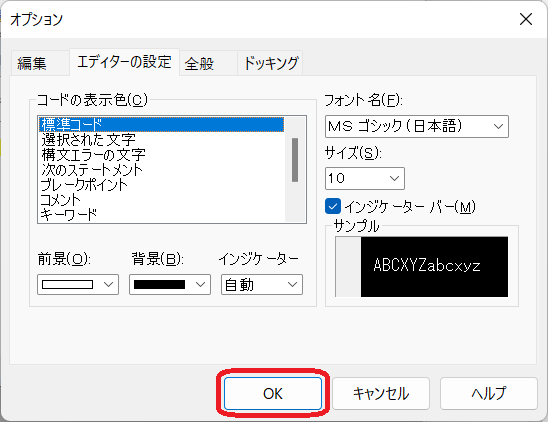
以上で【エディターの設定の設定】は完了になります。
すべての設定が完了すると以下のようになります。
「設定変更前」と「設定変更後」を比較してみてください。
「設定変更前」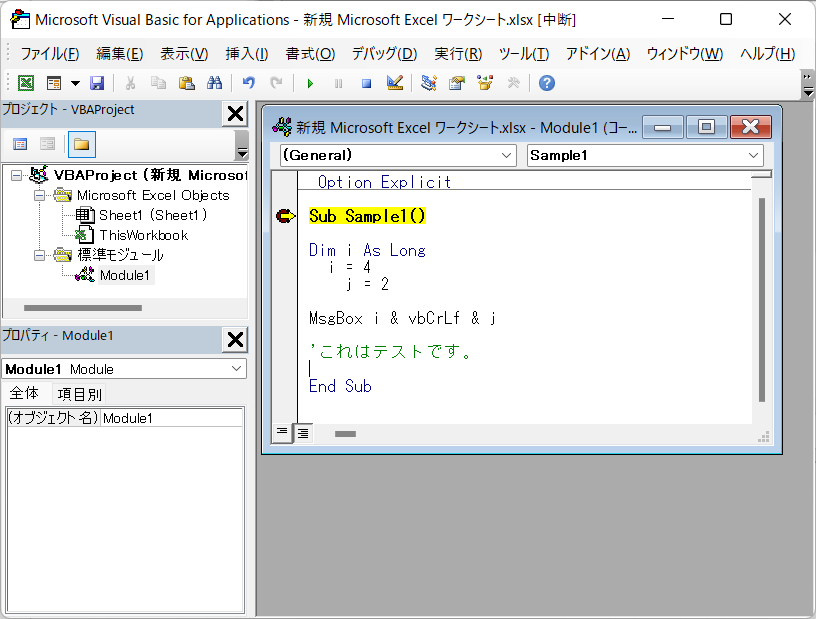
「設定変更後」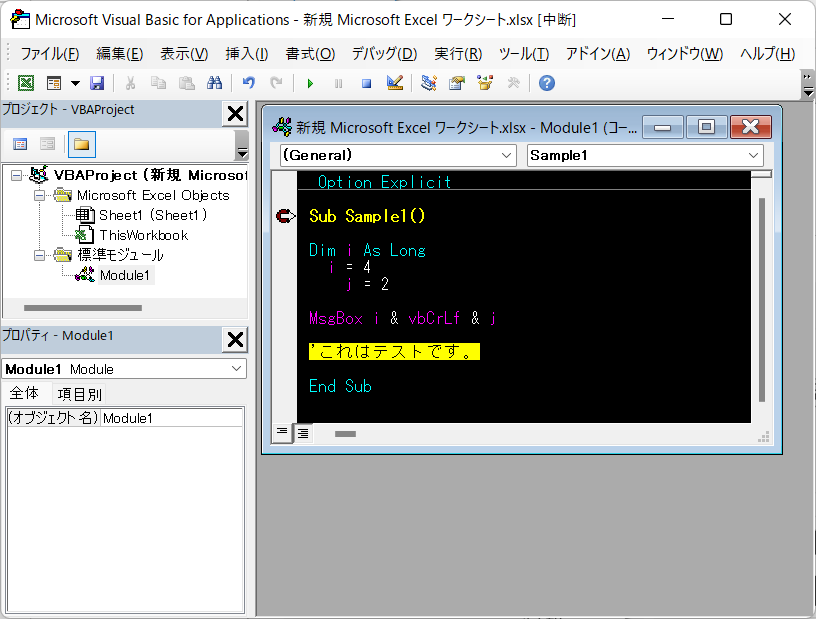
8. いろんなの設定
このままだと色々確認できないので、マクロ実行中に確認ができる設定をいれていきます。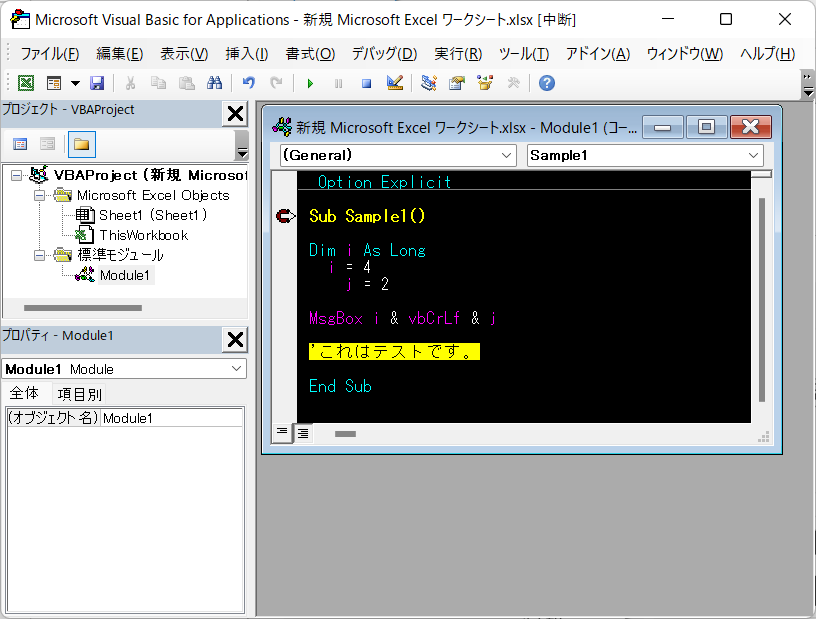
(1)ローカルウインドウを追加します。
「表示」タブ-「ローカルウィンドウ」を選択します。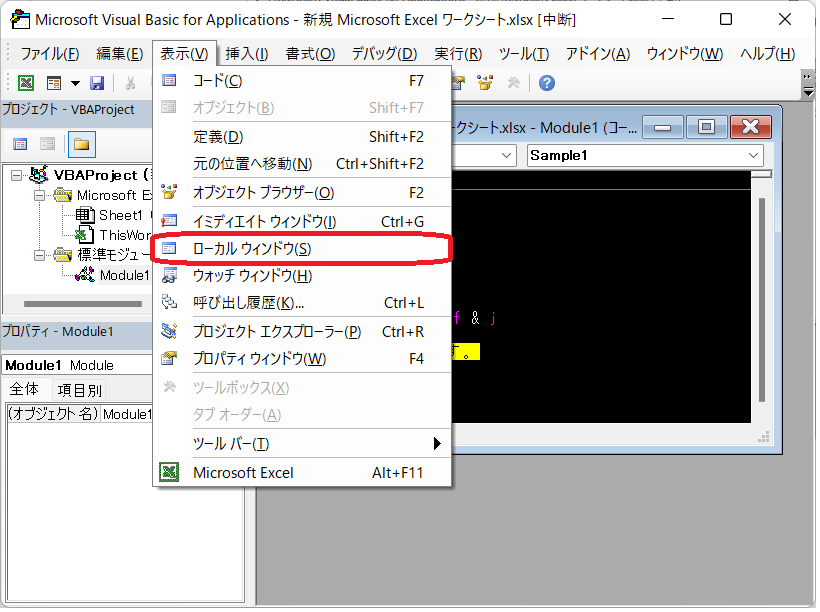
ローカルウィンドウが追加されました。
ここでできるのは、今変数に何が入っているのかとか確認できます。
使い方は以下の通りです。
例えば、下の画面は実行中です。
ローカルウィンドウ
iに値「4」、型「Long」
jに値「2」、型「Long」
が入っていることがわかります。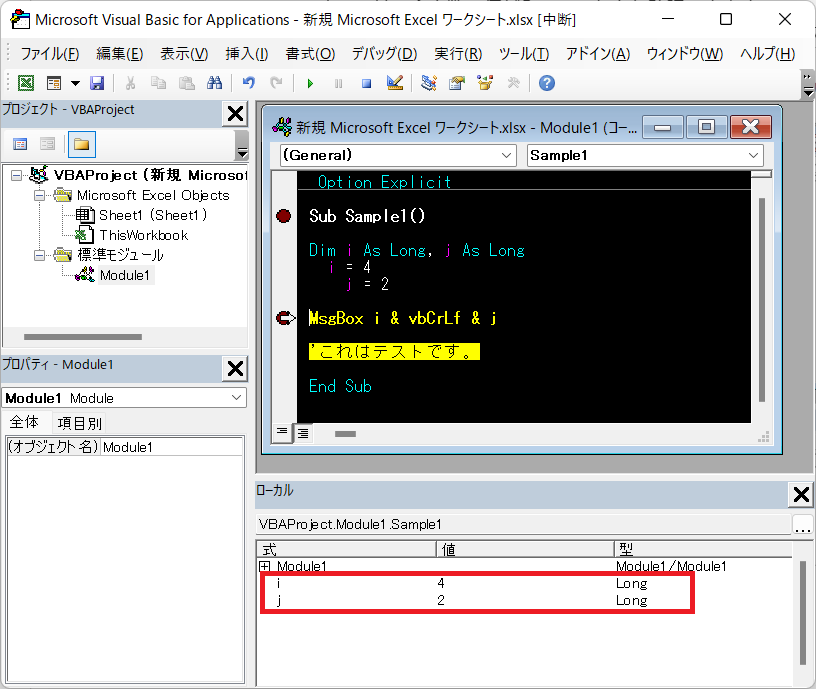
(2)ウォッチウィンドウを追加します。
「表示」タブ-「ウォッチウィンドウ」を選択します。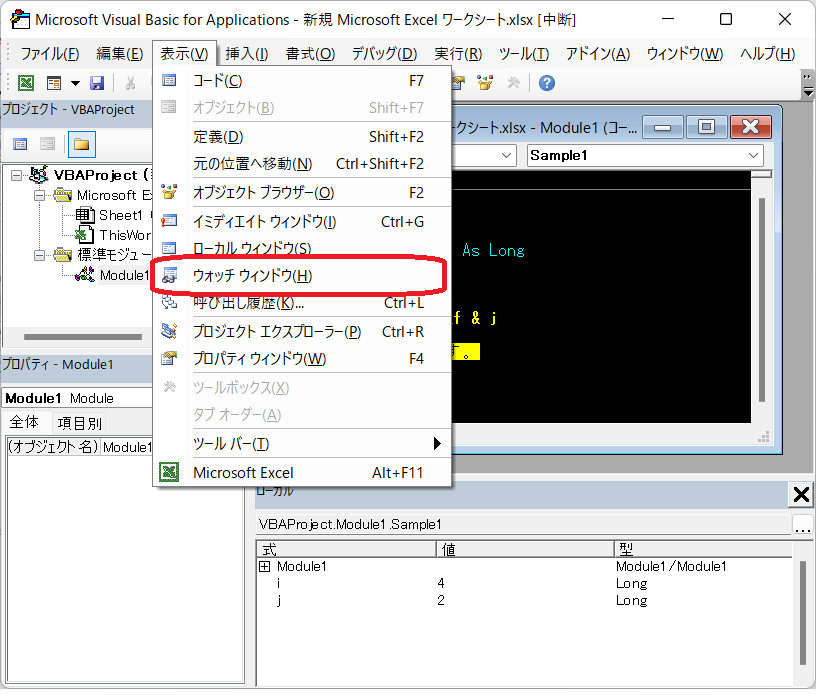
ウォッチウィンドウが追加されました。
ここでできるのは、今何が入っているか、計算結果などを確認することができます。
使い方は以下の通りです。
①確認した場所を選択します。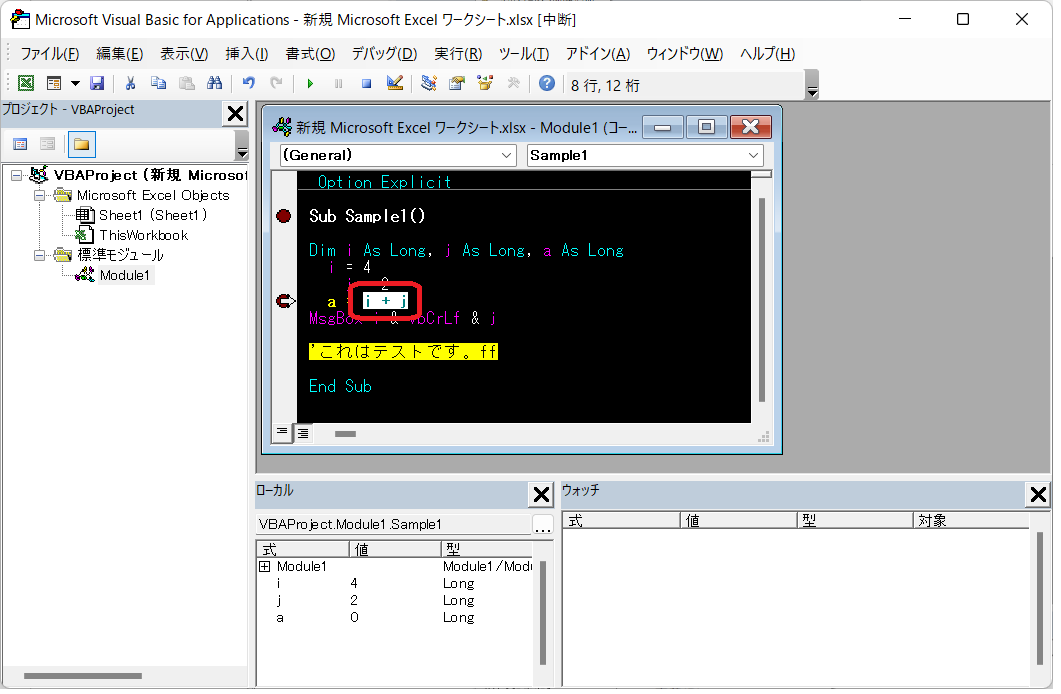
②選択した状態で、右クリックします。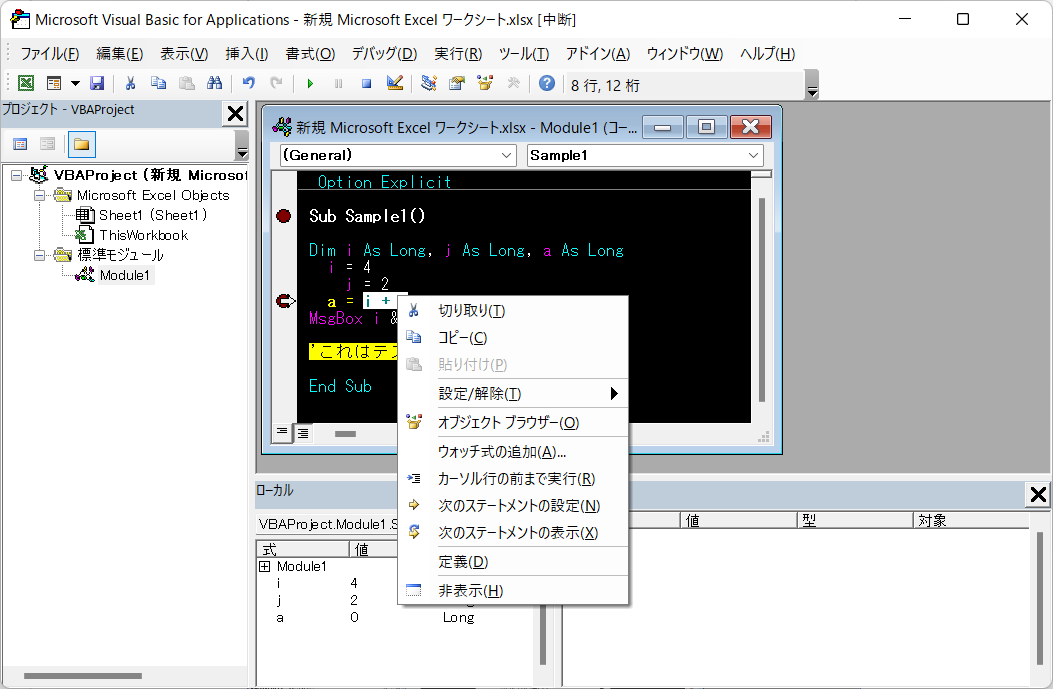
③「ウォッチ式の追加」を選択します。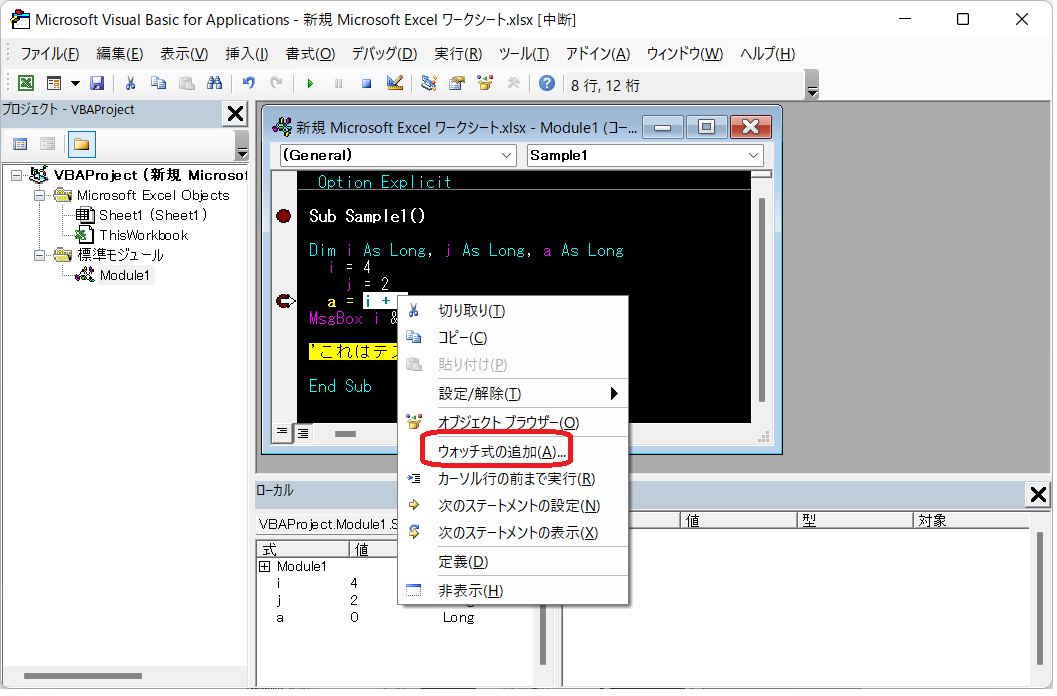
④「OK」をクリックします。
(もし、式が間違っている場合はここで修正してください)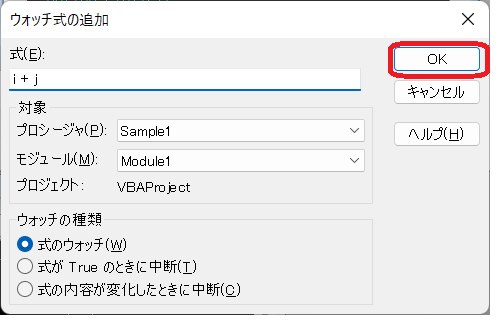
⑤「ウォッチ」ウィンドウに結果が表示されます。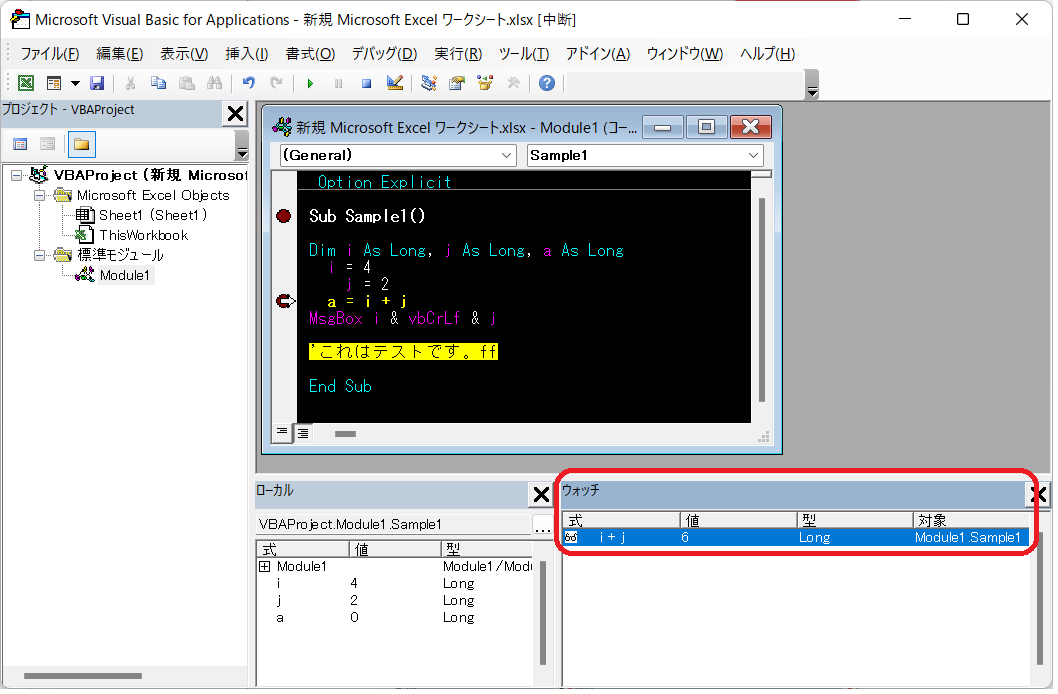
(3)プロパティウィンドウを追加します。
「表示」タブ-「プロパティウィンドウ」を選択します。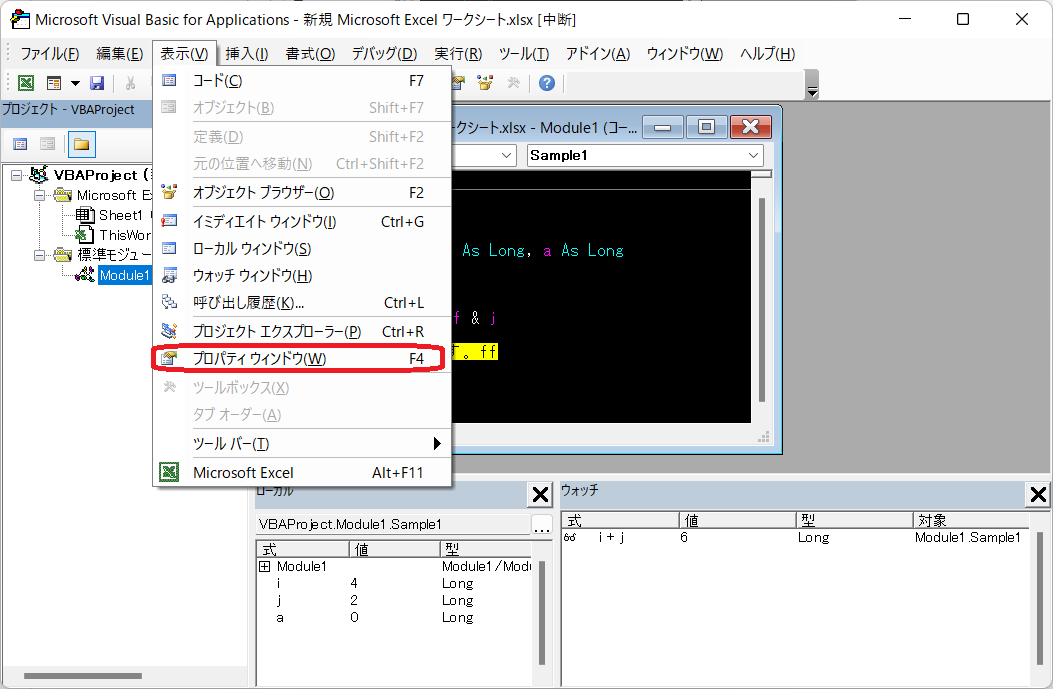
ウォッチウィンドウが追加されました。
あまり使わないですが、モジュールやシートのプロパティをみることができます。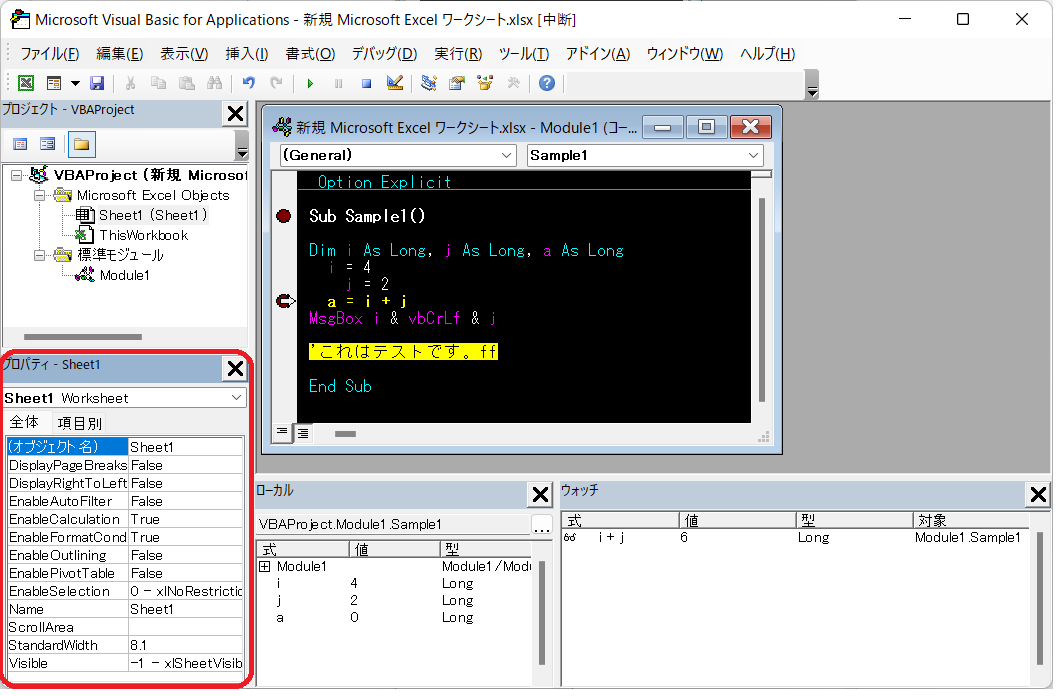
余談「バラバラになったウィンドウを戻す方法(ウィンドウの結合)」
各ウィンドウはダブルクリックすると簡単に外れてしまいます。
結合するにはちょっと、コツがいるので記載していきたいと思います。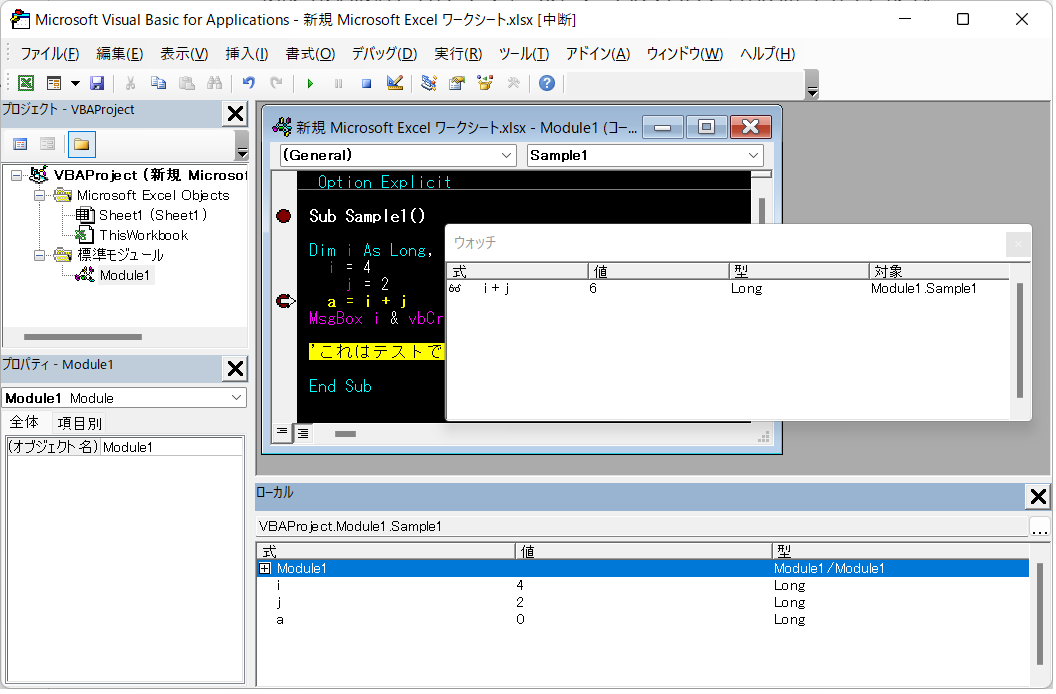
「バラバラになったウィンドウを戻す方法(ウィンドウの結合)」
ウォッチウィンドウをマウスで掴み、「ウォッチ」が「ローカル」の右端の色のついている部分には半分かかるくらいで手を離します。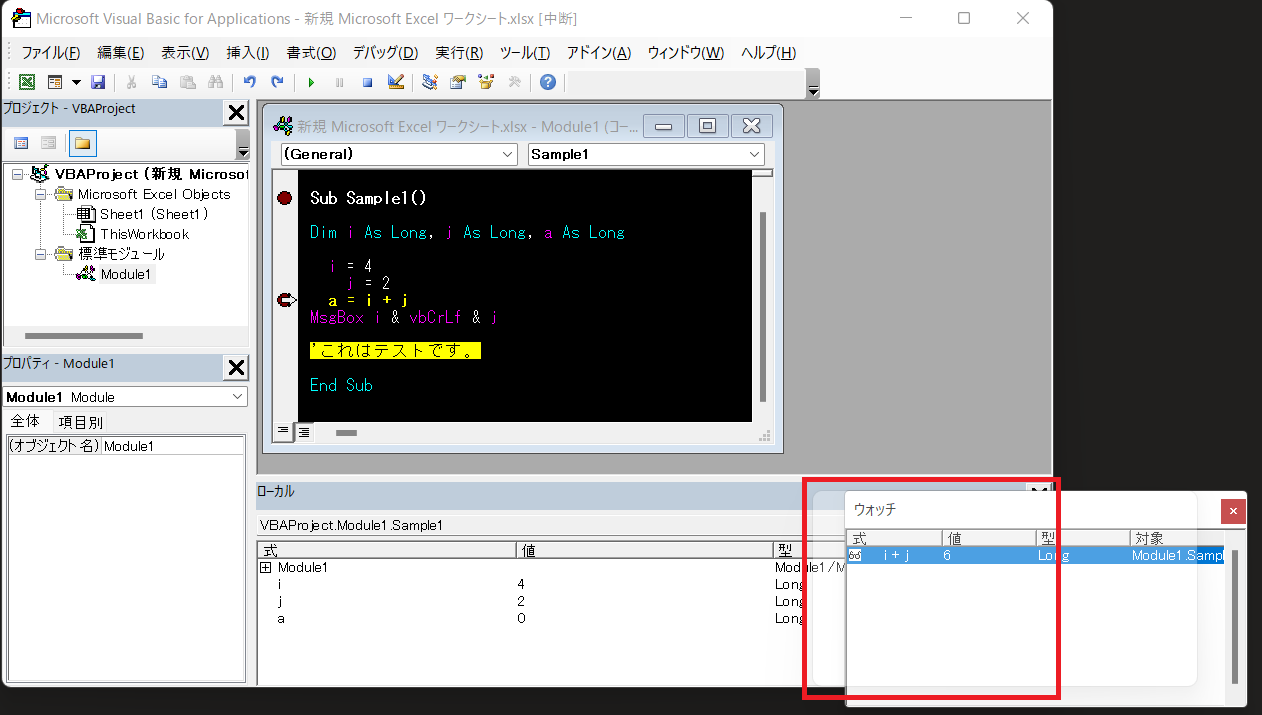
透明な長方形が横になっている時に手を離すと、横になってしまいます。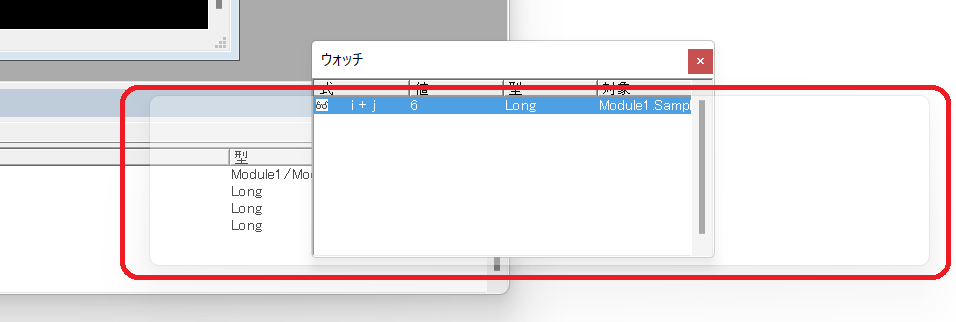
横になるとこんな感じです。
9. 最後に
VBAマクロを実行するための初期設定は以上になります。
エディターについては、可愛くしたい場合は、色は限られてますが、全部ピンクとかもできます。
他の設定も変更してからマクロを勉強すると便利だなと思って頂けると思います。
次はもう少し、実行する時に便利な機能等を記載できたらと思います。
私が、どの現場に配属されてもとりあえずやっていることなので、参考にしていただけたら幸いです。
※確かExcel2007以降くらいから仕様が変わって、VBAの保存はxlsmの拡張子に変更しないと保存できません。
設定のみであればこのままExcelで保存していただいて問題ありません。
