
【Java基礎】Java未経験から習得を目指す 環境構築編
どうも、C++が最も得意なプログラマです。
仕事の関係でJavaを扱うことになったのですが、Javaに関しては全くの未経験ですので、今回からJavaについて学んでいこうかと思います。
1. Javaの開発環境を整える

前回はJavaの活用例を実例と供に紹介してみました。
Javaの特徴や作れるものが分かってきたところで、今回から実際にJavaで開発を行うための環境整備を進めてみようと思います。
2. Javaの開発環境に必要なもの

Javaの開発を行うために必要なものですが、まずは以下のふたつのものを詳しく見ていこうと思います。
・JDK
・Eclipse
2-1. JDKとは?
Javaの開発元であるOracle社が無償で配布しており、だれでも自由に入手・使用することが可能となっています。
一般にSDK(Software Development Kit:ソフトウェア開発キット)と呼ばれるパッケージがありますが、これのJava版です。
JDKにはJavaのプログラムの言語処理系を構成するコンパイラ(javac)やデバッガ(jdb)、アーカイバ(jar)、Javaプログラムの実行環境(JVM)などが含まれています。
2-2. Eclipseとは?
Eclipse(エクリプス)とは、開発を効率化するための統合開発環境のことです。
Javaの開発環境として根強い人気を誇っています。
というのも、Eclipseには標準でJavaの開発を行うための様々な開発環境が含まれています。
Eclipseを導入すればすぐにJavaの開発を行うことができる、ということです。
また、プラグインも充実しており、自分好みのカスタマイズも自由です。
開発の支援を行うような機能も充実しており、「バージョン管理システムと連携」「デバッグやプログラムのステップ実行」「コンパイル機能」など、開発を効率的に進めて生産性を高めるようなものが含まれています。
Eclipseに関しては他にもいくつかの選択肢がありますが、今回は最もメジャーで現場でも採用されている、という理由からEclipseを使用してみます。
3. JDKのインストール

早速JDKのインストールを始めます。
まずはJDKが配布されている公式サイトに移動します。(https://www.oracle.com/java/technologies/downloads/#jdk20-windows)
移動したら、自分のOSとパソコンのビット数に応じたインストーラーをダウンロードします。
私の場合、OSはWindowsでビット数は64bitなので、Windowsタブのx64 Installerを選択してダウンロードします。
ダウンロードが完了したら、インストーラーを起動します。
起動したらインストーラーのウィジェットに従って操作を行い、JDKのインストールを行いましょう。
このとき、JDKのインストール先をあらかじめメモに取っておくと後で便利です。
4. 環境変数の設定

続いて、環境変数の設定を行います。
PCの設定の中から環境変数の設定を行える項目を探して、設定画面を開いてください。
開いたら「Path」と「JAVA_HOME」を編集します。
まずはユーザー環境変数の中にある「Path」を選択して「編集」のボタンを押します。
その後、先ほどインストールを行ったJDKのインストール先をエクスプローラーで開き、その中にある「bin」フォルダを開いてそのパスをコピーします。
コピーを行ったら「Path」の環境変数の設定画面の「新規」ボタンを押して、先ほどコピーしたパスを貼り付けてOKを押してください。
次は「JAVA_HOME」の設定を行います。
今度は設定画面の下のほうにある「システム環境変数」側の「新規」ボタンを押します。
その後開いたウィンドウの「変数名」のテキストボックスに「JAVA_HOME」と入力し、「変数値」に先ほどコピーしていたファイルのパスを設定して「OK」を押します。
ここまで完了したら環境変数の設定画面を閉じてください。
これで環境変数の設定は完了です。
5. Eclipseのインストール
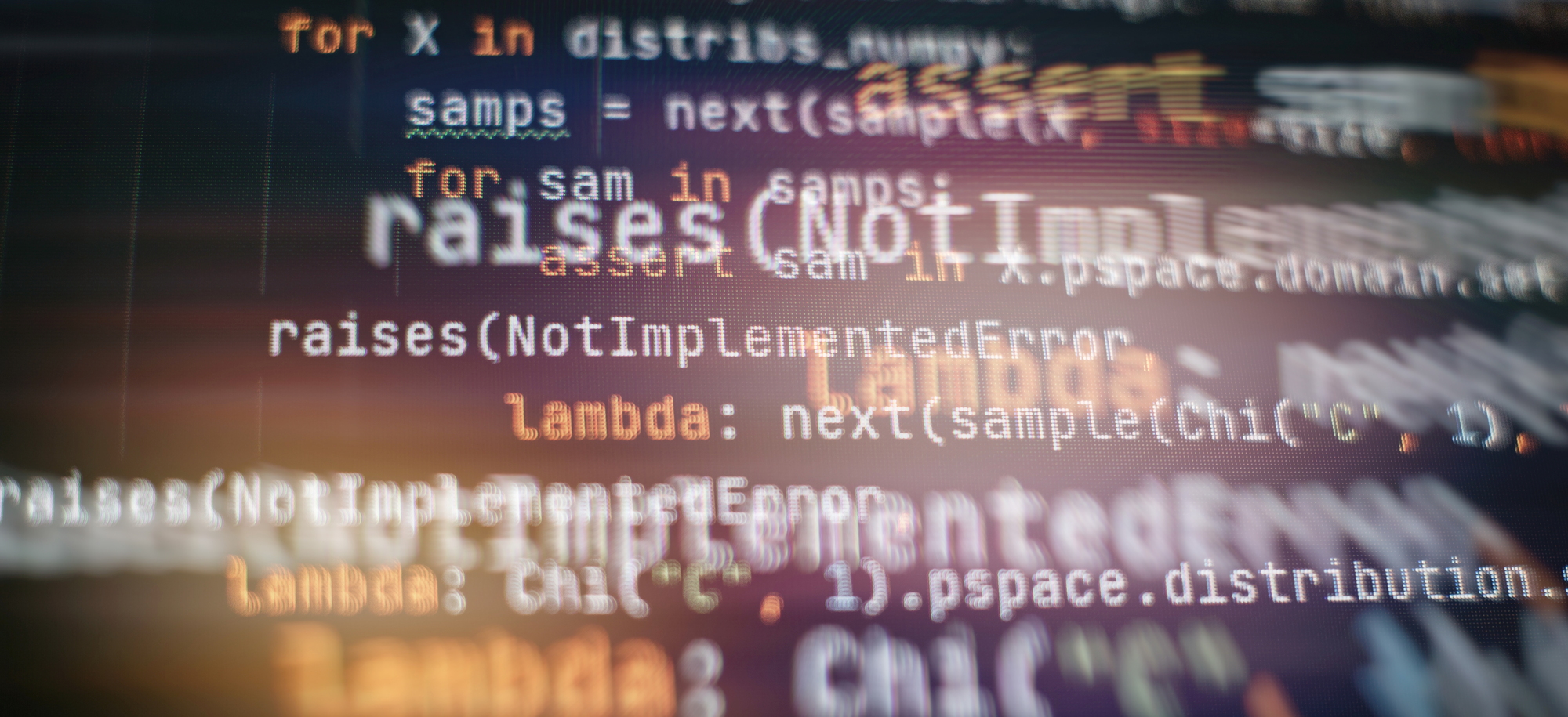
続いて、Eclipseのインストールを行います。
Eclipseの公式サイトに移動しましょう。(https://www.eclipse.org/downloads/)
移動したら、ページ中央付近にある「Get Eclipse IDE」と書かれた方にある「Download x86_64」と書かれたボタンを押してください。
ボタンを押すと新たなページに飛び、「Download」と書かれたボタンが出てきますので、それを押してダウンロードを開始してください。
インストーラーのダウンロードが終わったらインストーラーを起動します。
起動すると多くの項目が表示されますが、今回はとりあえず「Eclipse IDE for Java Developers」を選択します。
インストール先の設定の画面に行くと思うので、設定を行ってください。
Eclipseの日本語化を行いたい方は、ここでインストール先のメモを取っておくと後で便利です。
設定が終わったら、「Install」ボタンを押してください。
インストールが完了するまで少し時間が掛かりますが、根気強く待ちましょう。
5-1. 補足:Eclipseの日本語化
ここは必須ではありませんが、Eclipseは基本的に日本語のものではないです。
そのため、私のような英語が苦手だという人間にとっては少し抵抗があります。
ですが、Eclipseを日本語化するためのプラグインがあるようなので、そちらの導入を進めてみたいと思います。
今回は「Pleiades プラグイン」というものを使用します。
まずは配布サイトに移動します。(https://mergedoc.osdn.jp/)
「Pleiades プラグイン」は最初からEclipseと一体化したオールインワンパッケージも配布されているようですが、今回はすでにEclipse単体のインストールを済ませているので、少しページを下にスクロールしてPleiades プラグイン・ダウンロードと書いてあるブロックに移動します。
その後、自身の使用するOSに合わせた圧縮ファイルを選択してダウンロードを行います。
ダウンロードが完了したらファイルを解凍し、フォルダ内の「setup.exe」と書かれた実行ファイルを実行します。
実行したら「日本語化するアプリケーション」と書かれた欄に「選択」というボタンがあるので、そこを押して開いたエクスプローラーからEclipseを選択します。
その後「日本語化する」というボタンを押して少し待つと完了メッセージが表示されるかと思います。
これでEclipseの日本語化は完了です。
ここまでの手順で基本的で簡単な一通りの環境構築は完了です。
お疲れさまでした。
6. まとめ
今回はJavaの環境構築を進めてみました。
私自身、IDEはずっとVisual Studioを使ってきた技術者であり、Javaに関しても全くの未経験となっているので、手探りでの状況ではありますが、次回から簡単なプログラムを組んでみて動作を確かめてみたいと思いますのでよろしくお願いします。
