
【Excel VBAマクロを実行するための初期設定】(2回目)
公開日: 2024/3/15
前回初期設定を行いましたが、今回も引き続き設定と使い方を書いていきたいと思います。
さっそくですが、VBA画面を開いていきましょう。
1. VBAマクロを実行するための初期設定
1.Excelを開き、「開発」タブをクリックします。
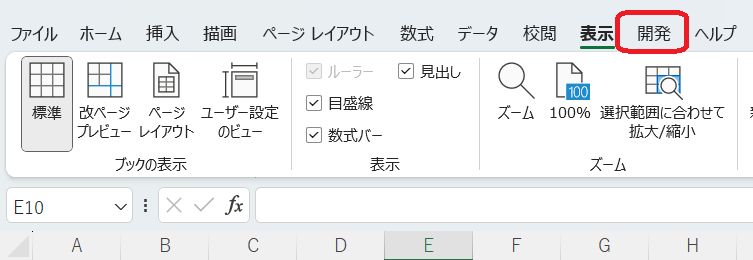
2.「コードの表示」をクリックします。
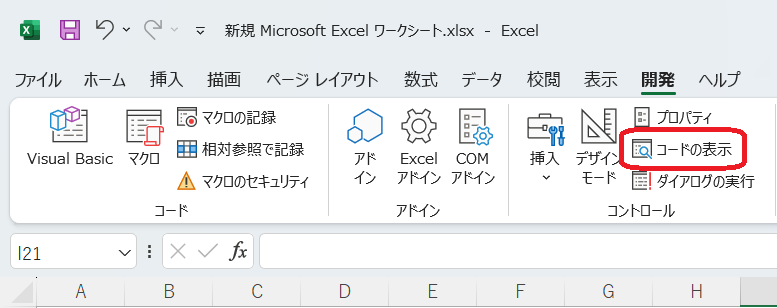
3.以下のように「VBA画面」が出力されます。
[VBAの画面]
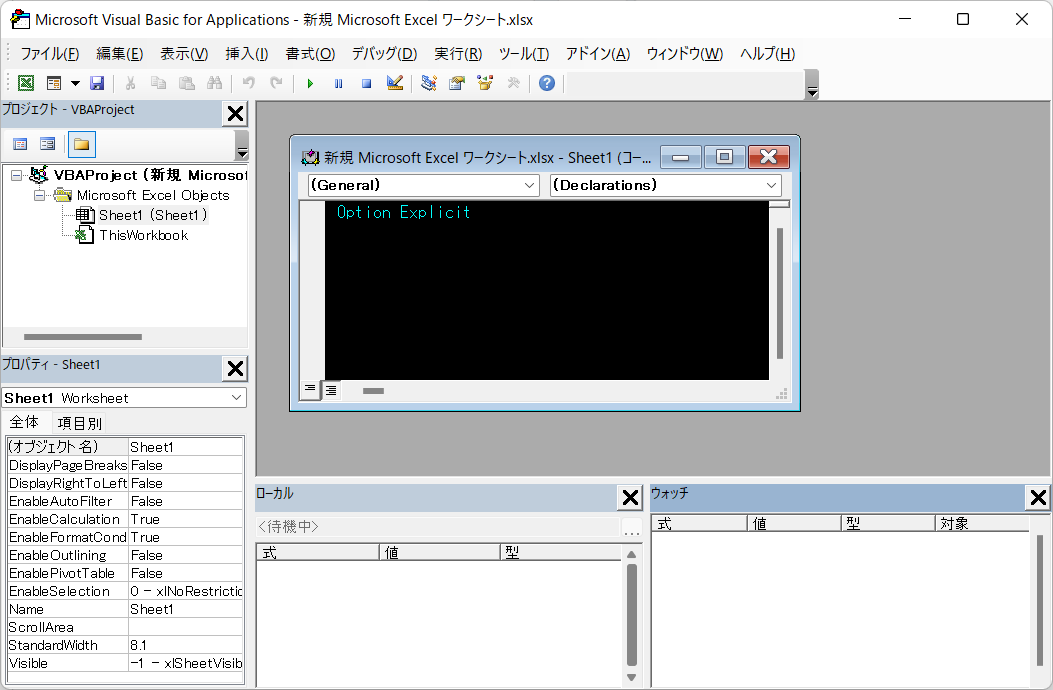
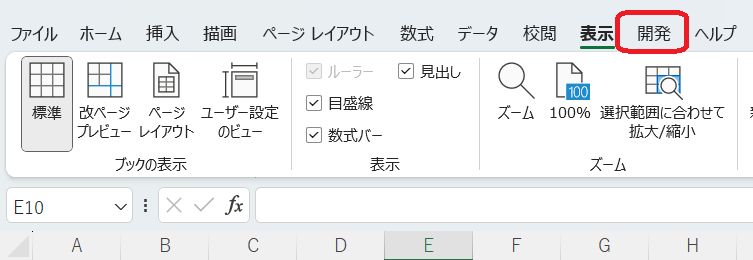
2.「コードの表示」をクリックします。
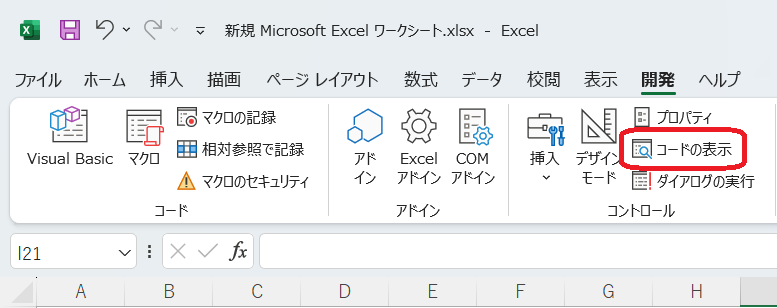
3.以下のように「VBA画面」が出力されます。
[VBAの画面]
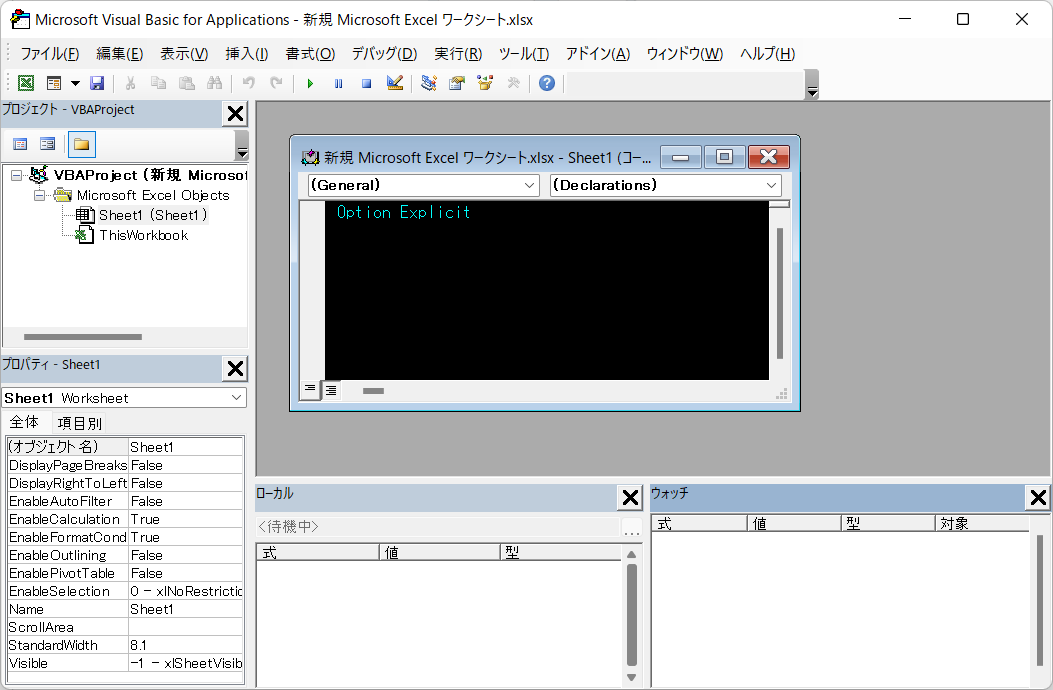
2. 【ツールバー】の追加説明
ツールバーの説明をしていきたいとおもいます。
ツールバーとはこの赤く囲った部分になります。
この追加を1つしていきたいと思います。
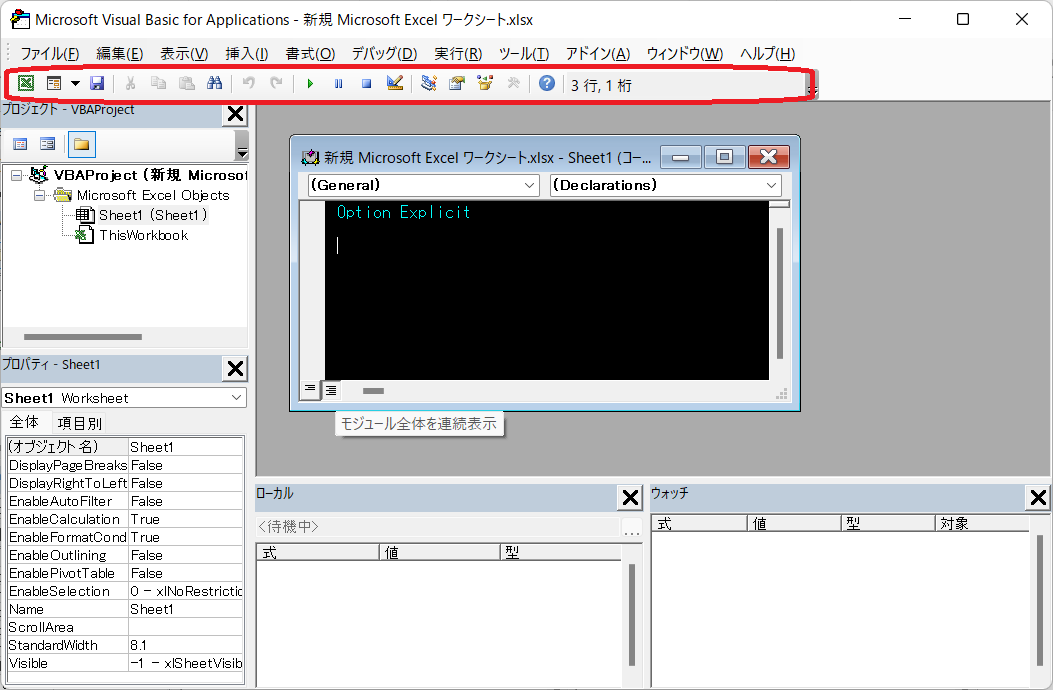
ツールバーとはこの赤く囲った部分になります。
この追加を1つしていきたいと思います。
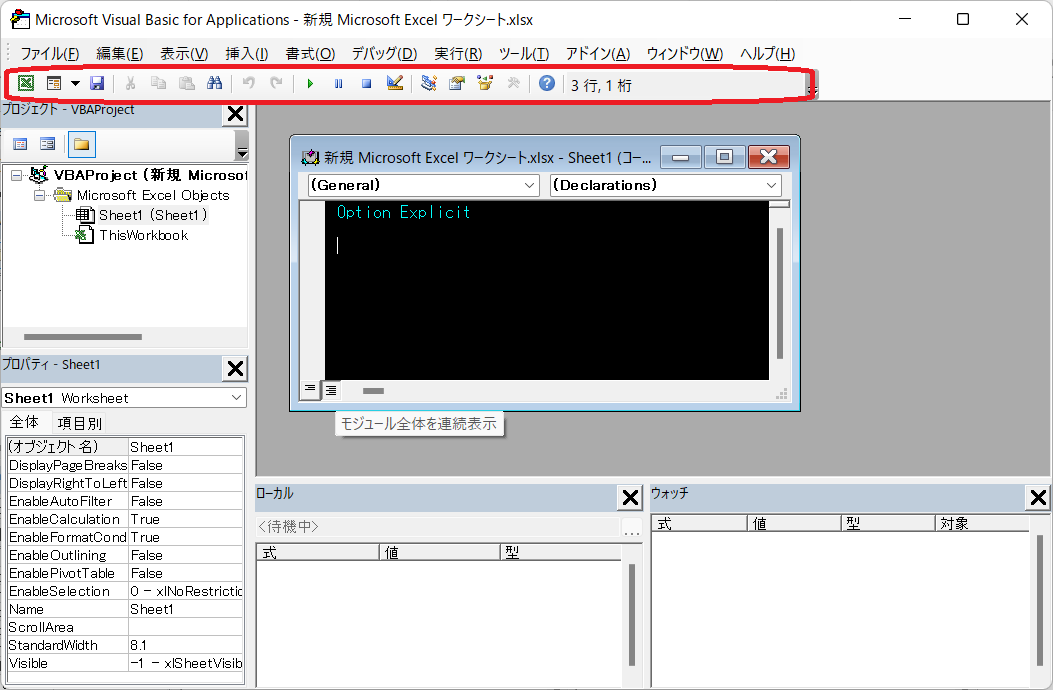
3. 【編集】の追加設定
使い方にて説明しますので、まずは追加をしてみます。
1.「表示」タブをクリックします。
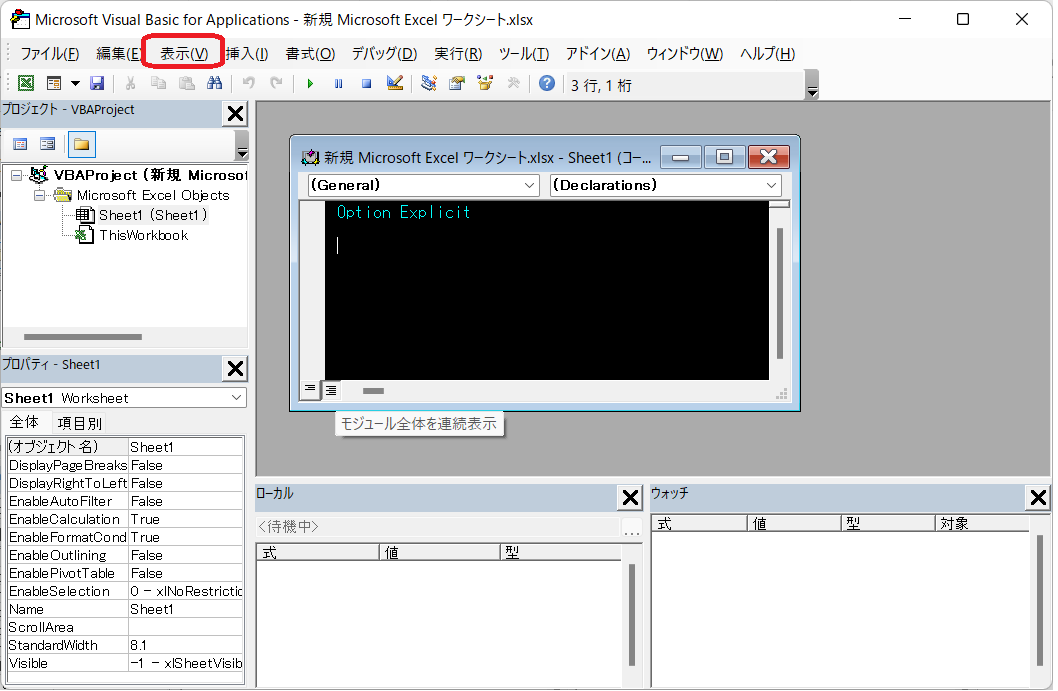
2.「ツールバー」をクリックします。
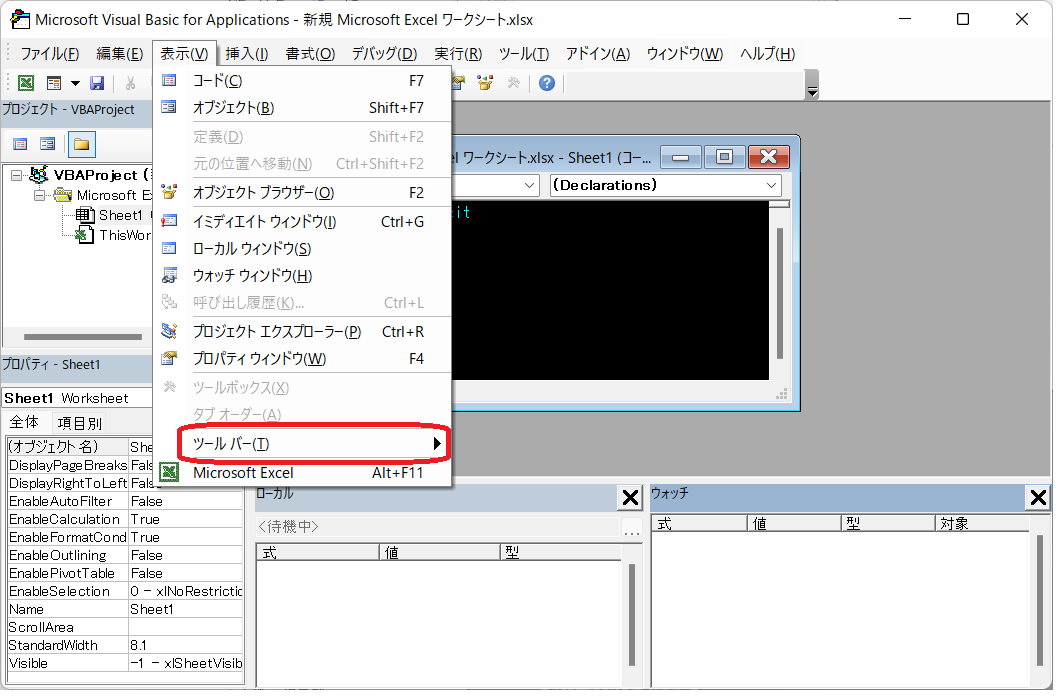
3.「編集」をクリックします。
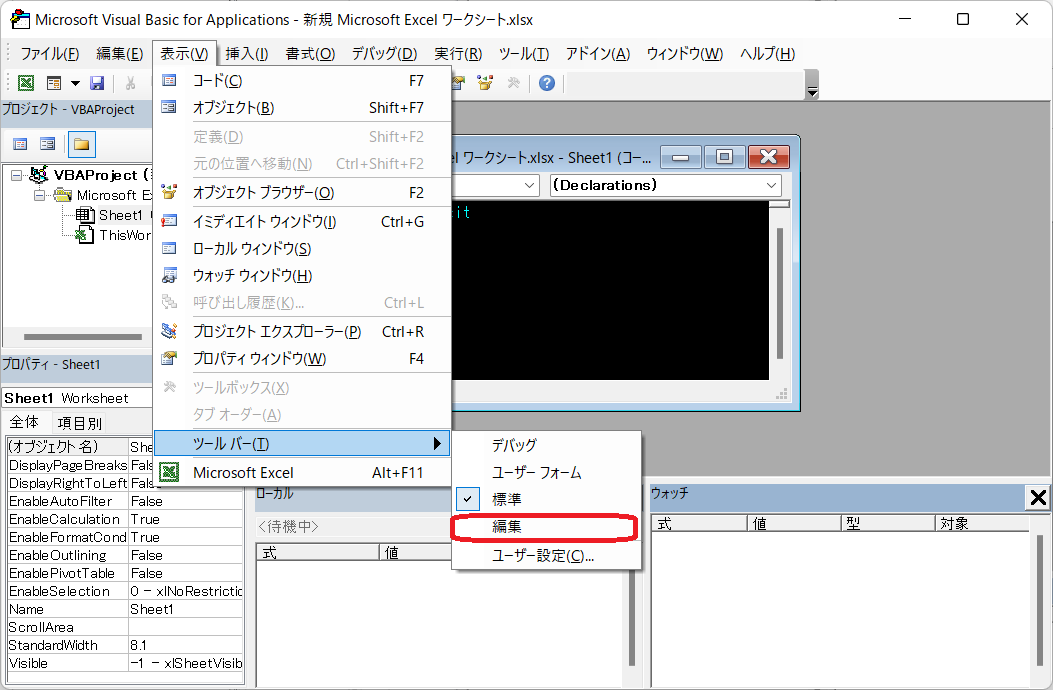
4.「編集」ポップアップが表示されたとおもいます。
このままだと邪魔なので移動していきます。
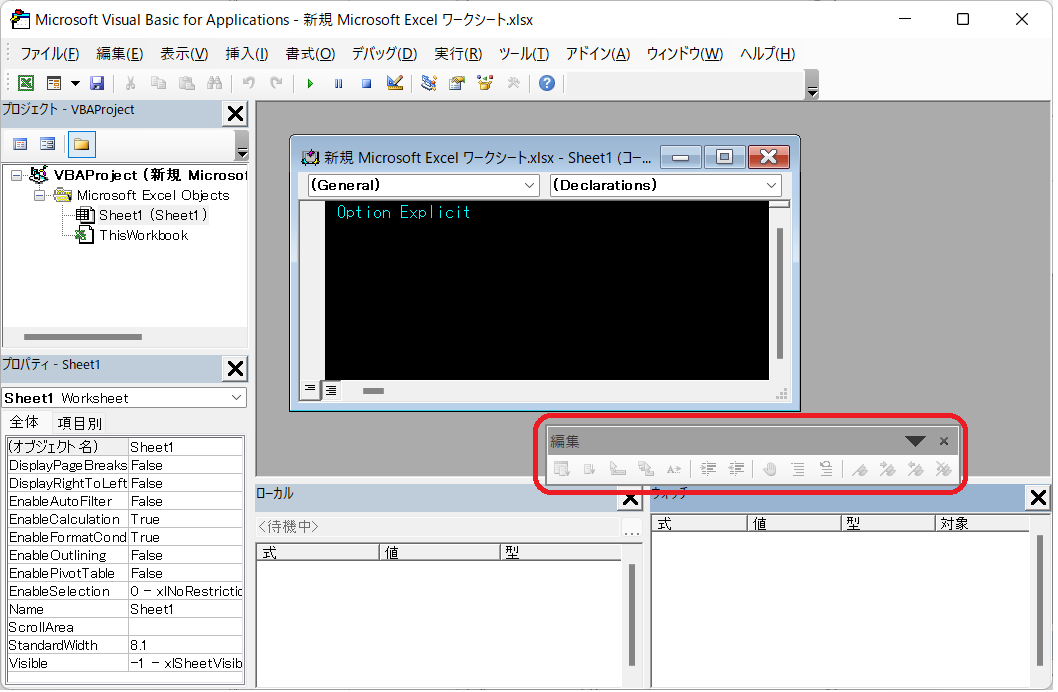
5.「編集」ポップアップはマウスのカーソルを当てて、「左クリック」を押しながら移動できます。
赤枠辺りに移動してみてください。
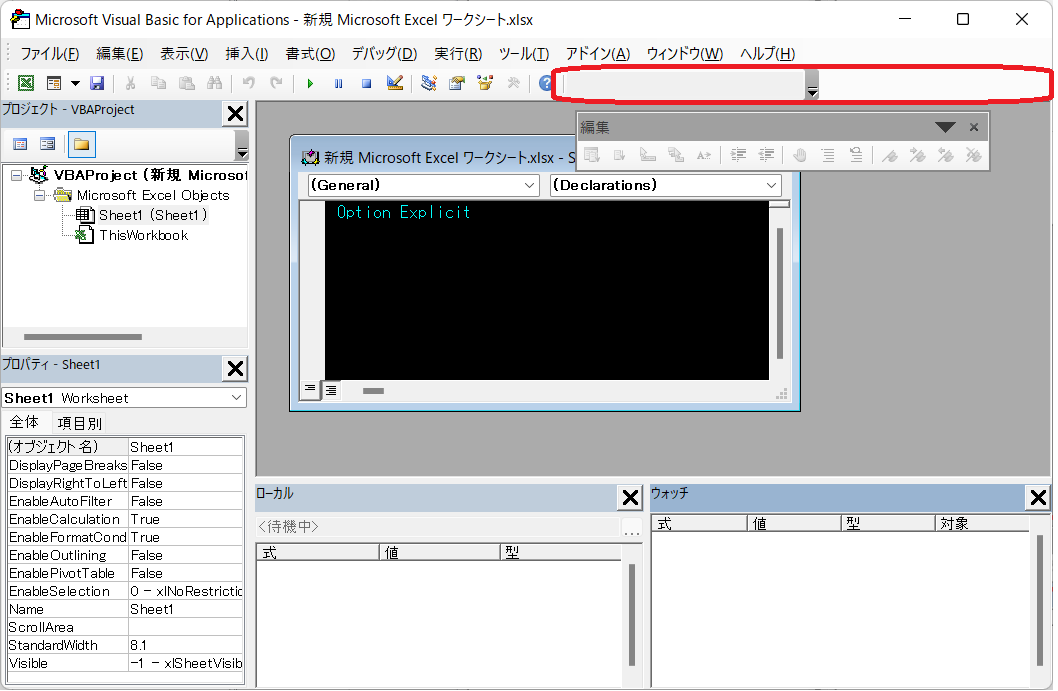
6.以下のように枠に収まったかと思います。
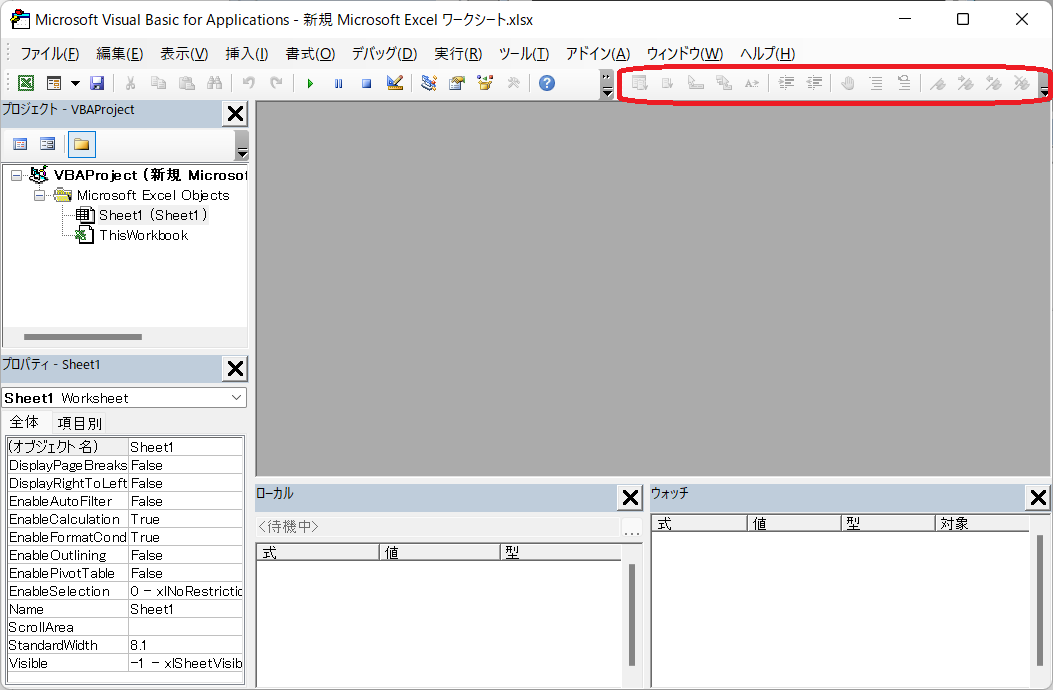
以上で【編集】は完了になります。
[失敗例]
以下のようになってしまった方はもう一度やりましょう。
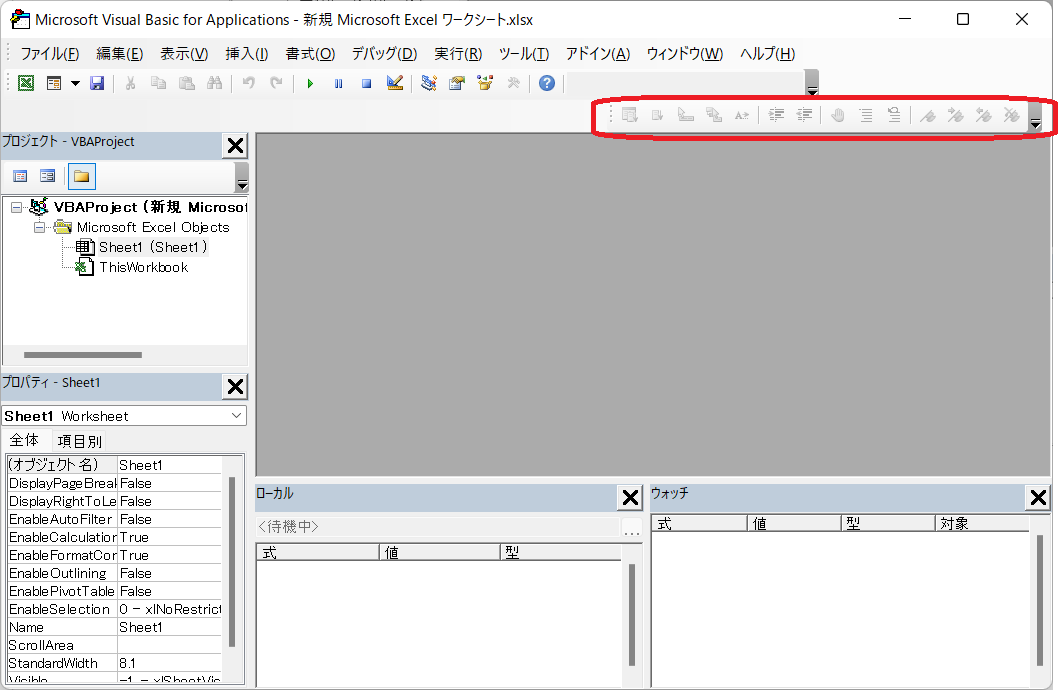
赤枠の「:」をもう一度、「左クリック」で掴みます。
掴みながら、そのままもう少し上に移動してみてください。
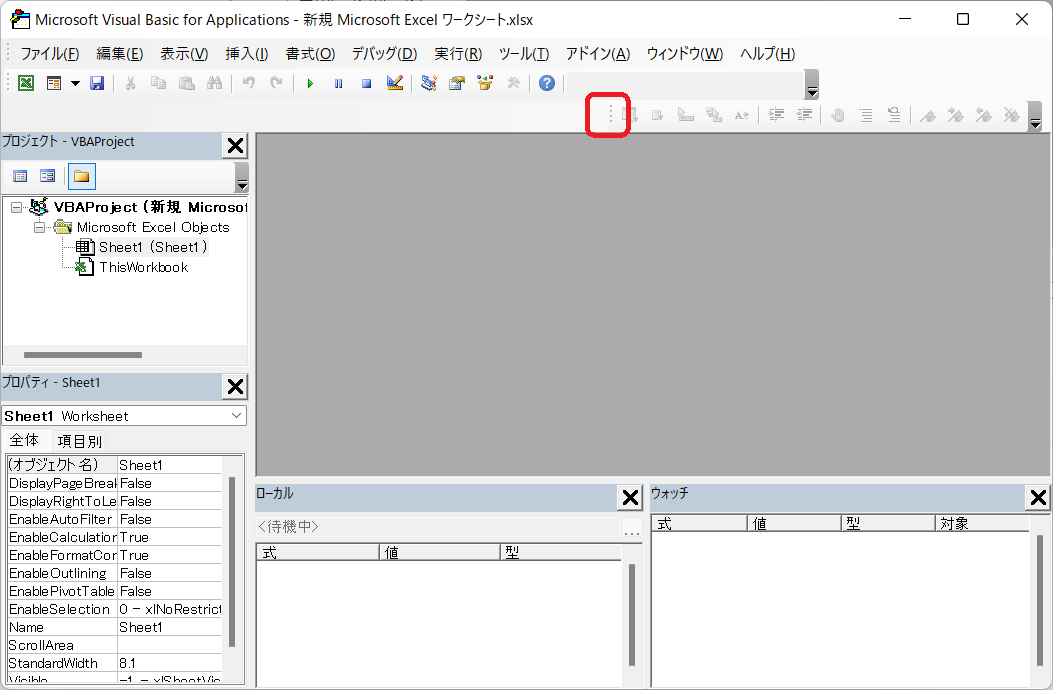
枠に収まったかとおもいます。
1.「表示」タブをクリックします。
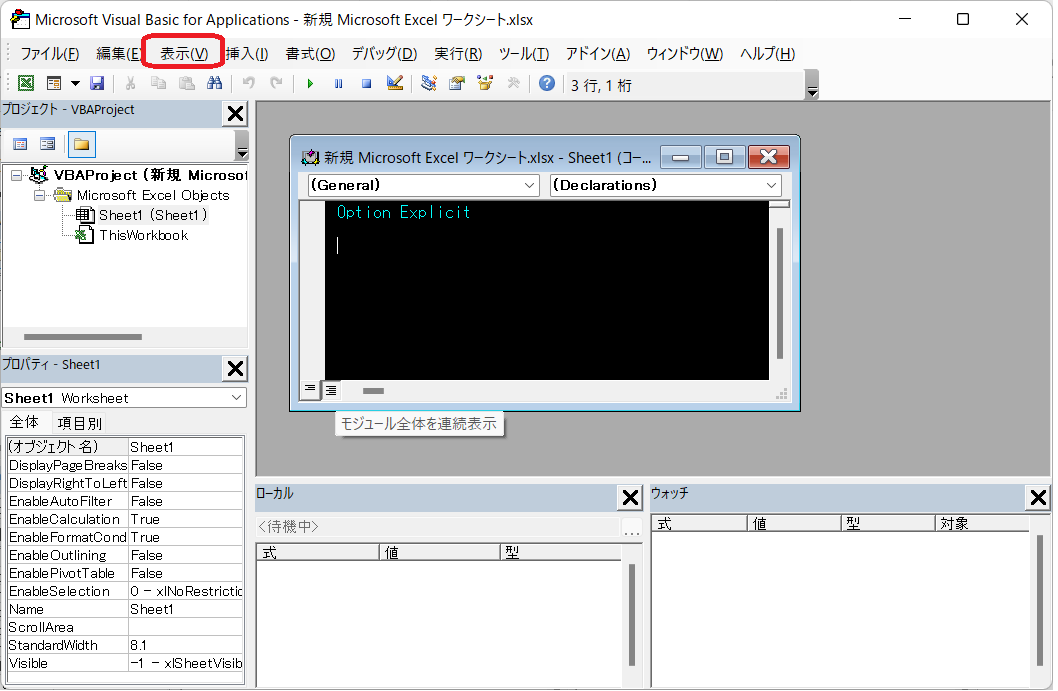
2.「ツールバー」をクリックします。
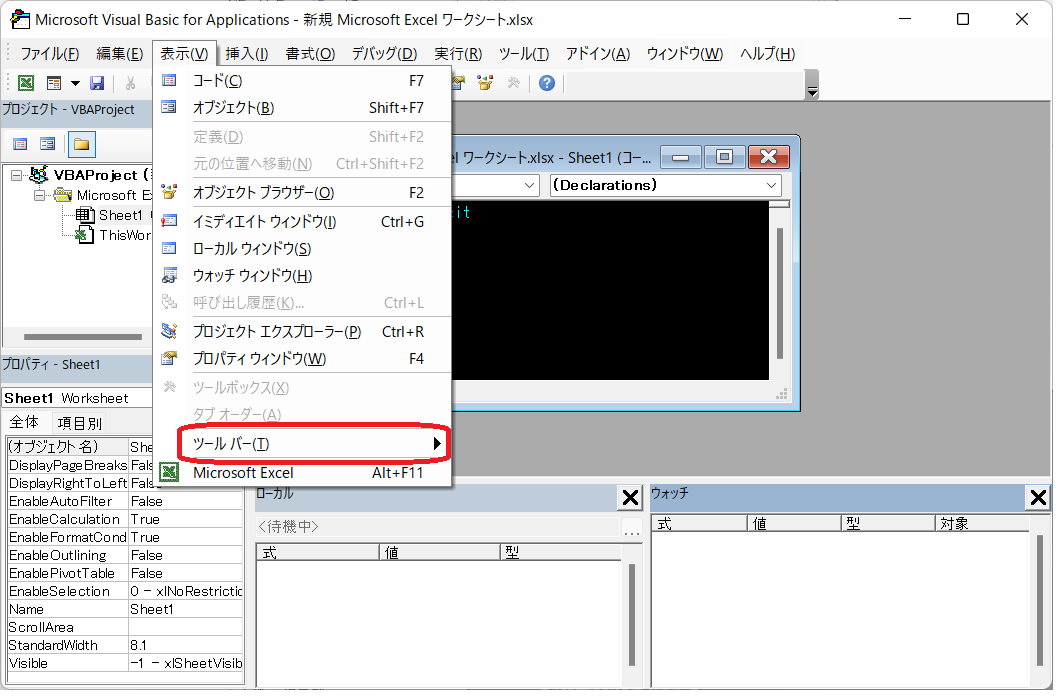
3.「編集」をクリックします。
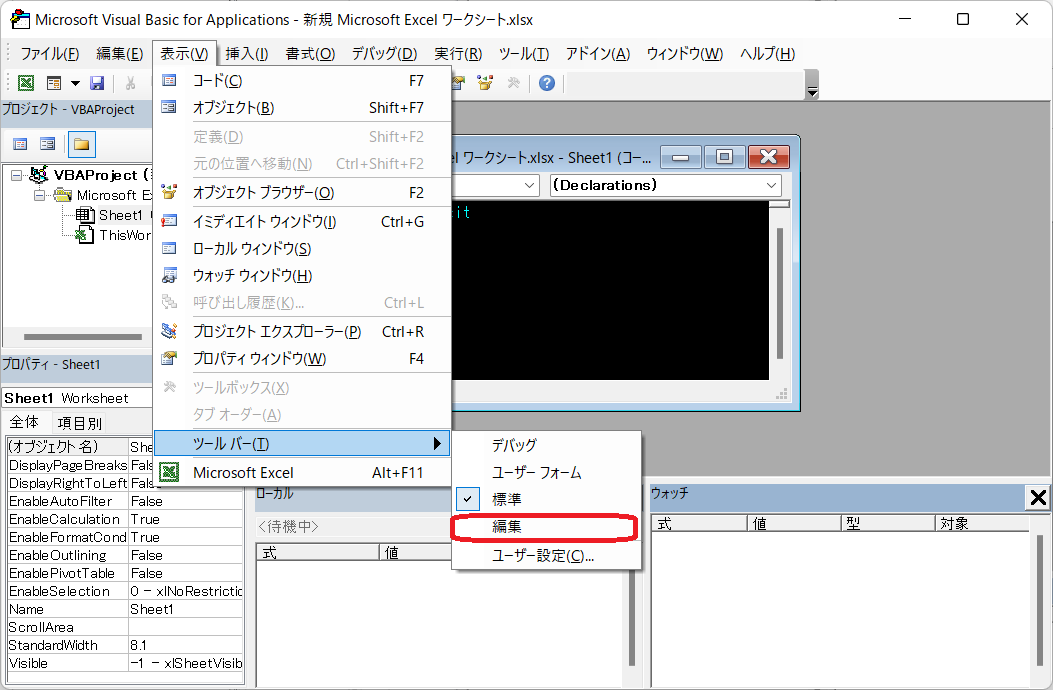
4.「編集」ポップアップが表示されたとおもいます。
このままだと邪魔なので移動していきます。
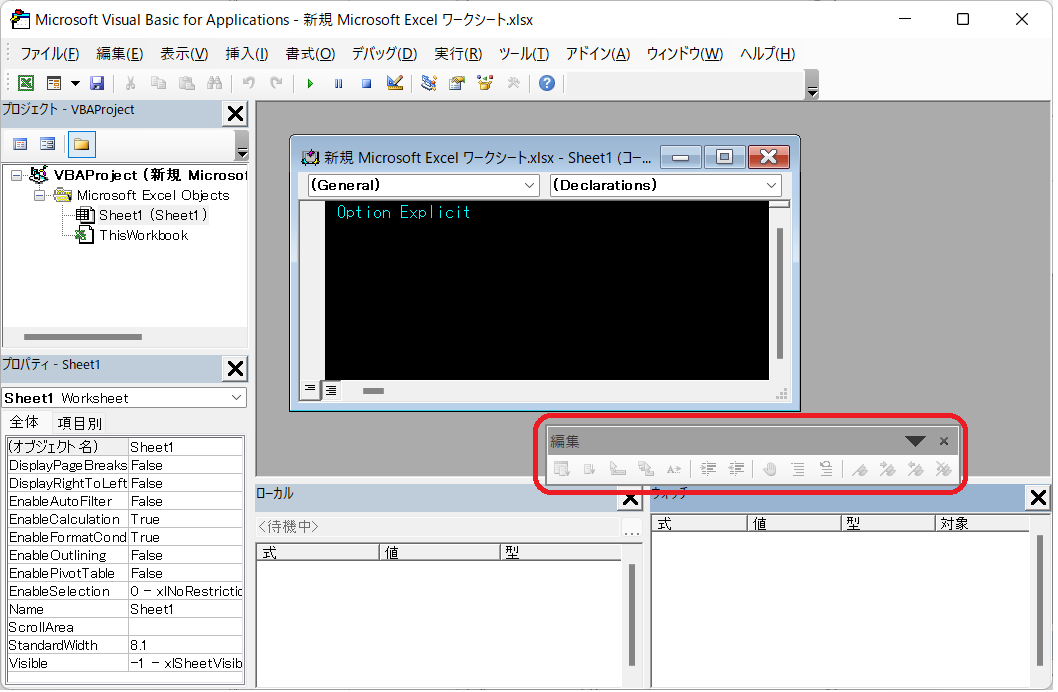
5.「編集」ポップアップはマウスのカーソルを当てて、「左クリック」を押しながら移動できます。
赤枠辺りに移動してみてください。
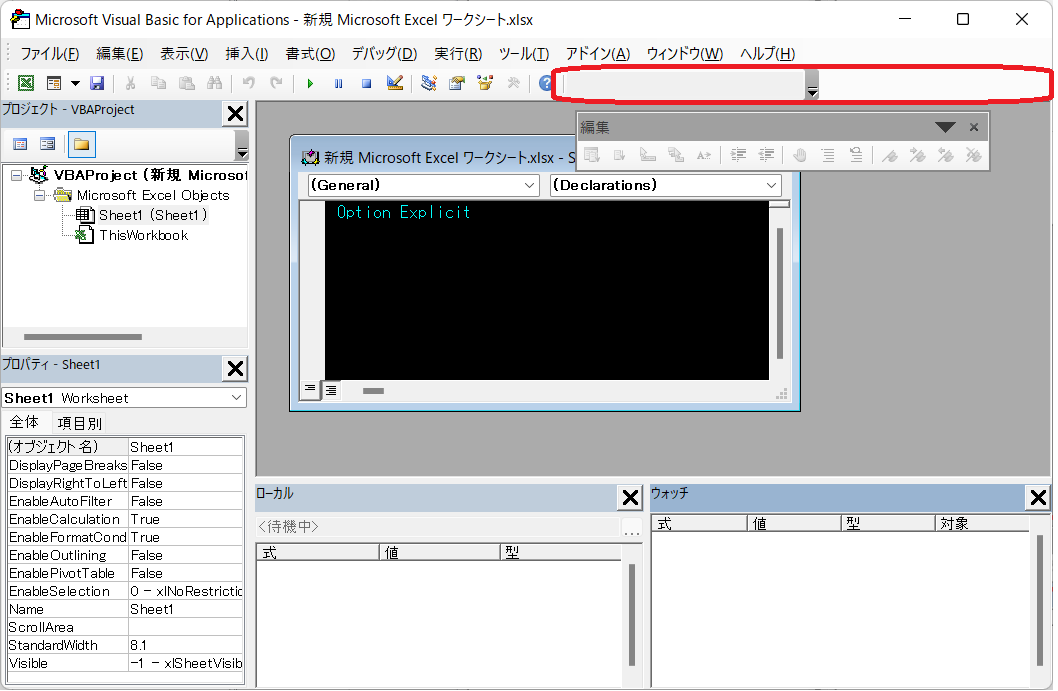
6.以下のように枠に収まったかと思います。
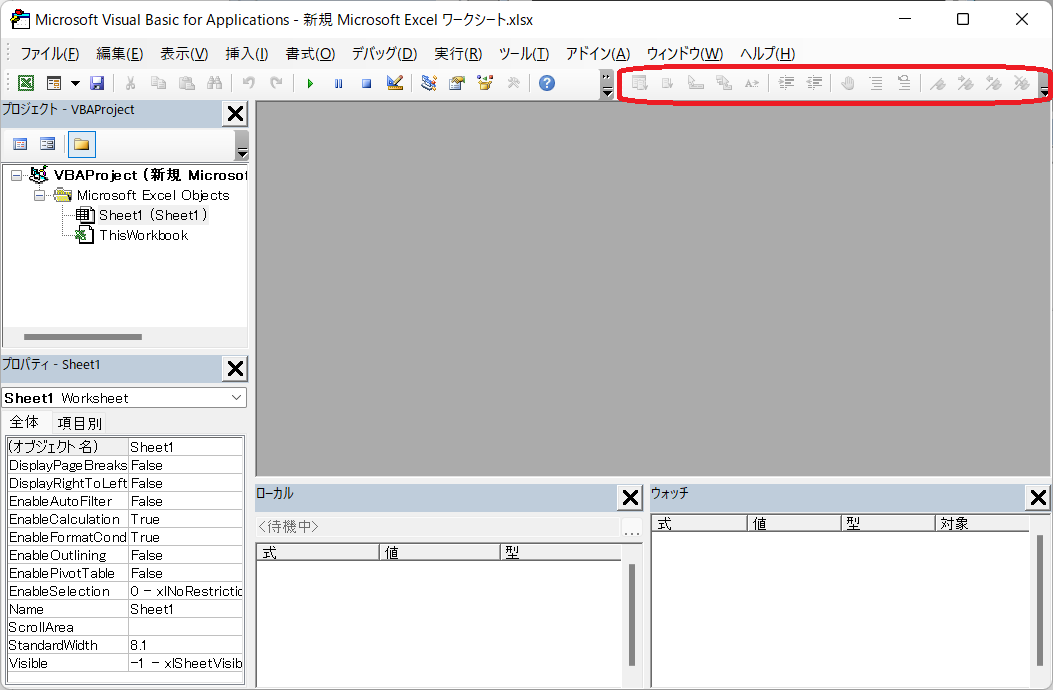
以上で【編集】は完了になります。
[失敗例]
以下のようになってしまった方はもう一度やりましょう。
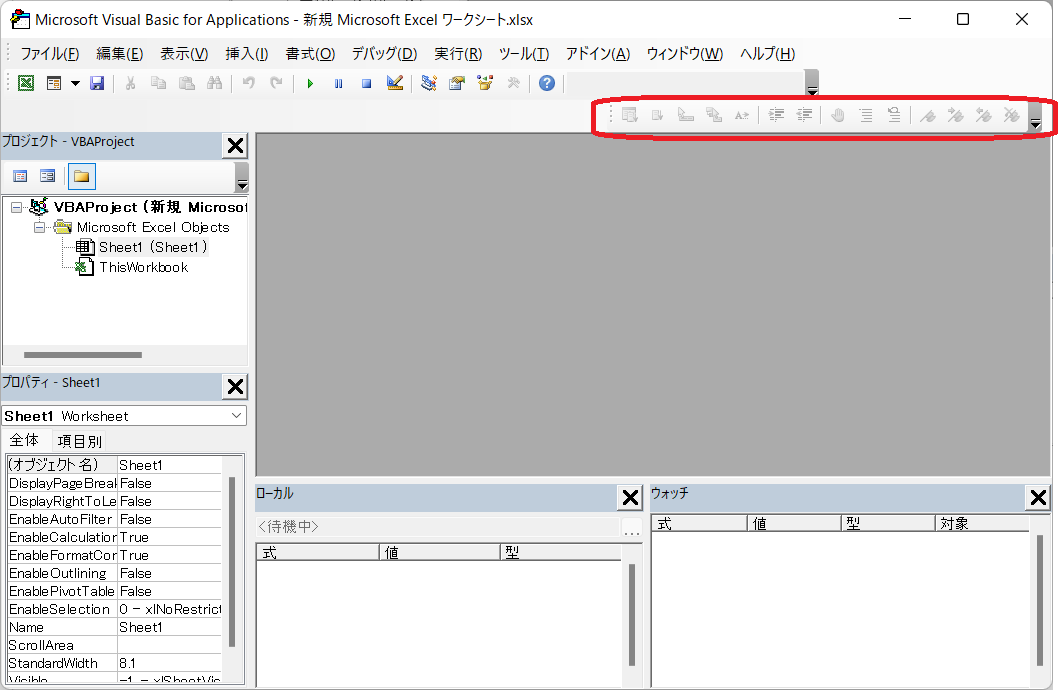
赤枠の「:」をもう一度、「左クリック」で掴みます。
掴みながら、そのままもう少し上に移動してみてください。
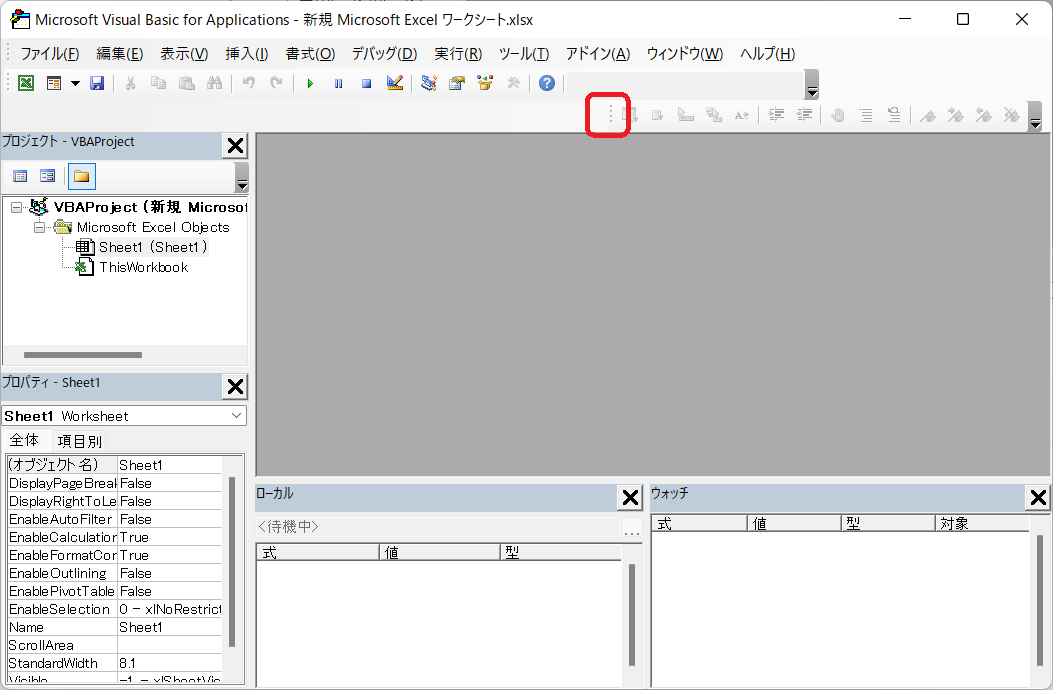
枠に収まったかとおもいます。
4. 【編集】の使い方 標準モジュールを出して見よう

使い方を説明する前に「標準モジュール」を出力します。
出力の仕方を知っている方は、「【編集】の使い方」に進んでください。
「標準モジュール」は、2つの出力方法があります。
(もっとあるかもしれませんが私の知ってるものをお伝えします)
4-1. (1)「挿入」タブから「標準モジュール」を出力するの場合
「挿入」タブをクリックします。
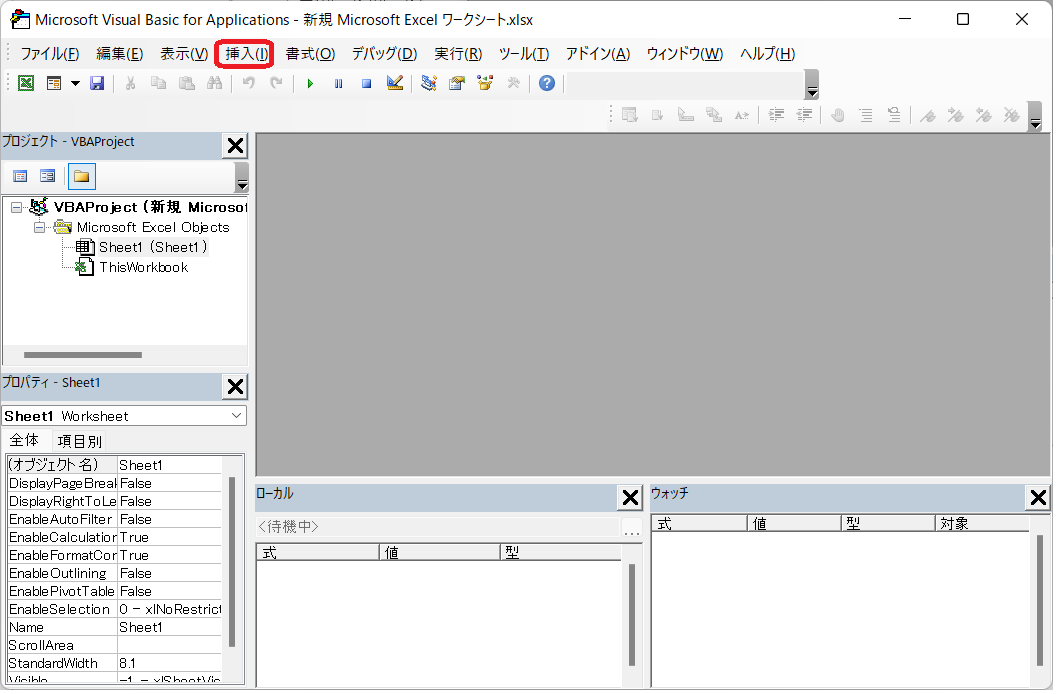
「標準モジュール」をクリックします。
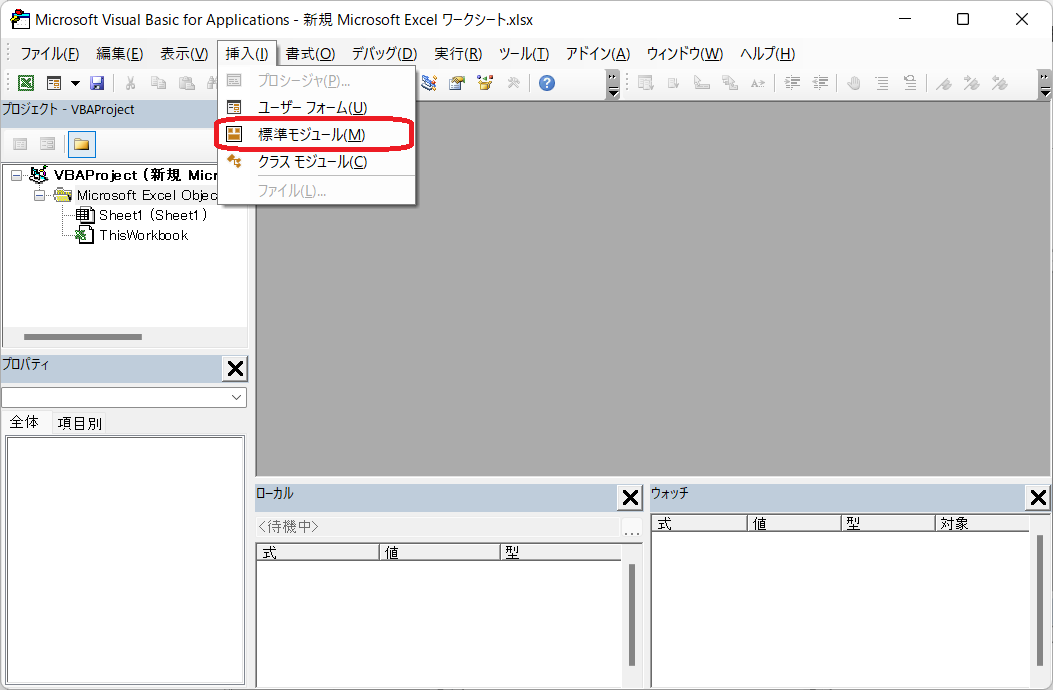
「標準モジュール」が追加されました。
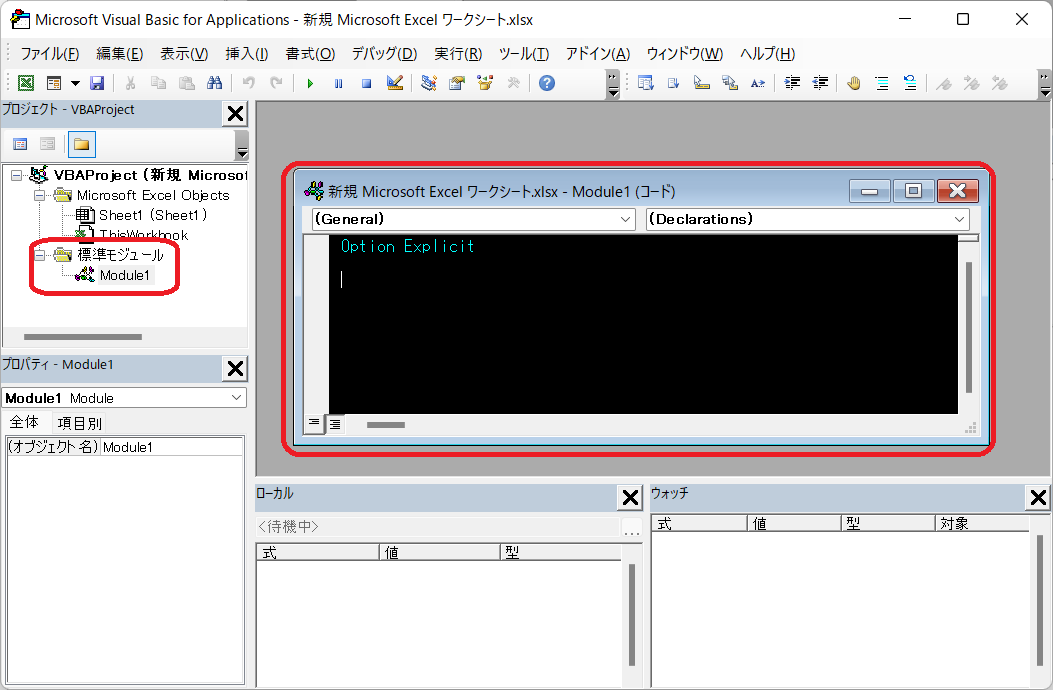
前回「変数の宣言を強制する」設定をおこないましたので、新規モジュールを作成すると一番上に「Option Explicit」と入力されているとおもいます。
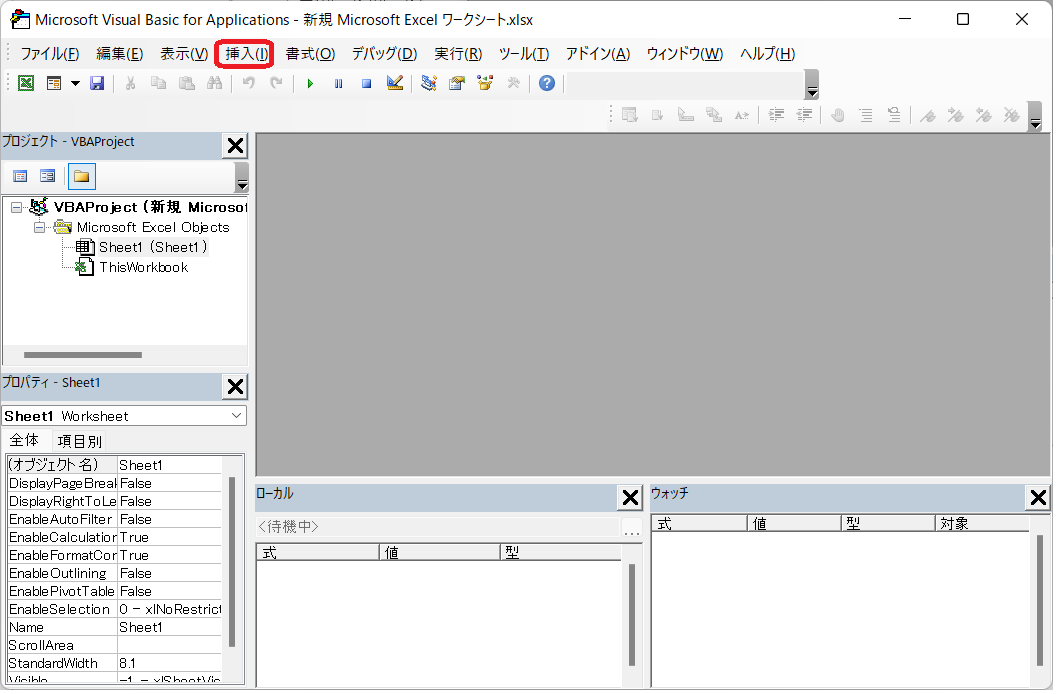
「標準モジュール」をクリックします。
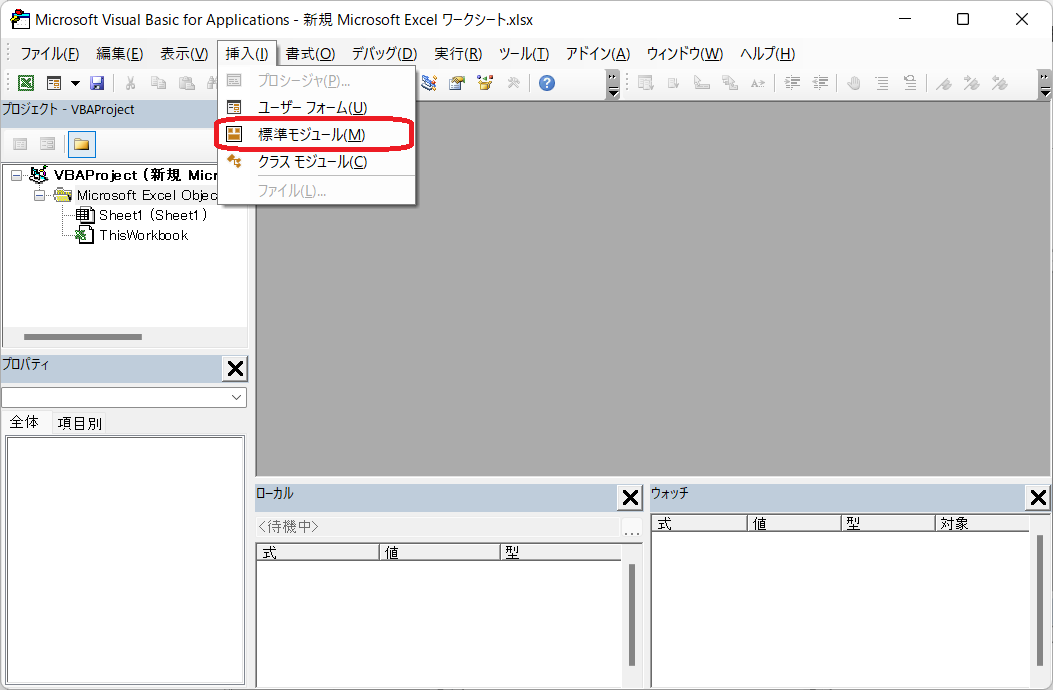
「標準モジュール」が追加されました。
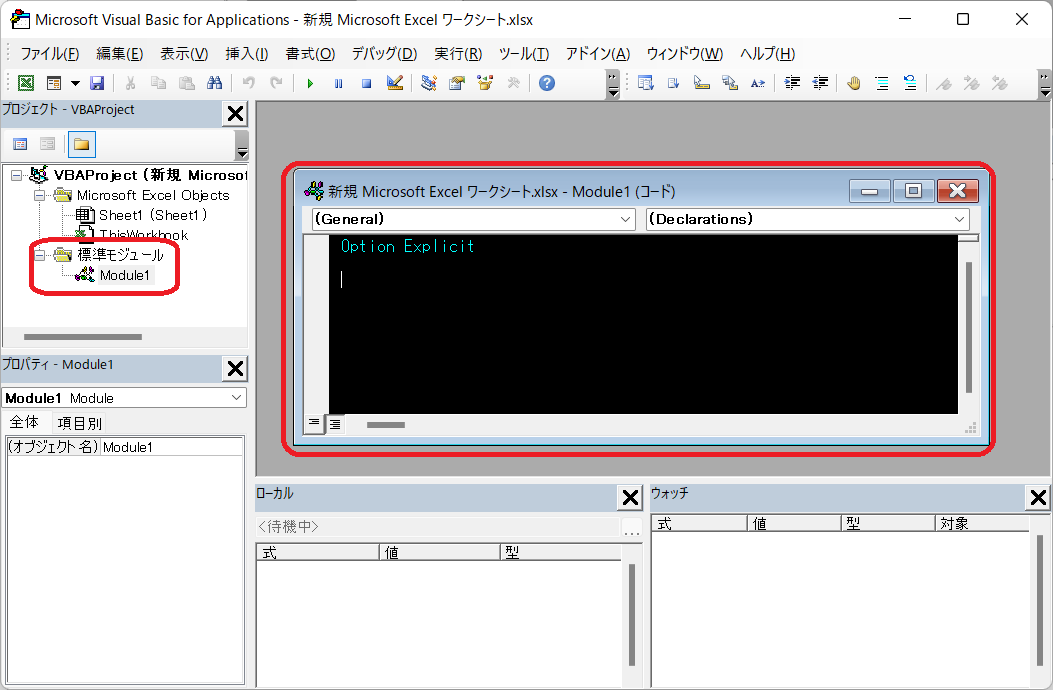
前回「変数の宣言を強制する」設定をおこないましたので、新規モジュールを作成すると一番上に「Option Explicit」と入力されているとおもいます。
4-2. (2)「プロジェクト」ウィンドウから「標準モジュール」を出力するの場合
下記4つどこでもいいので右クリックします。
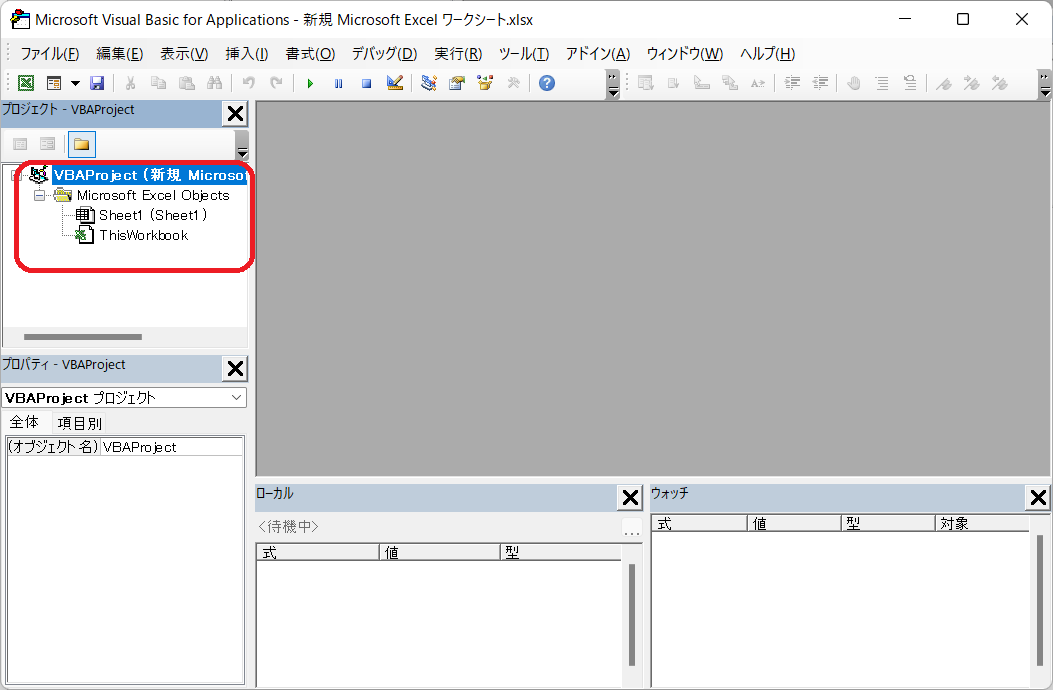
「挿入」を選択します。
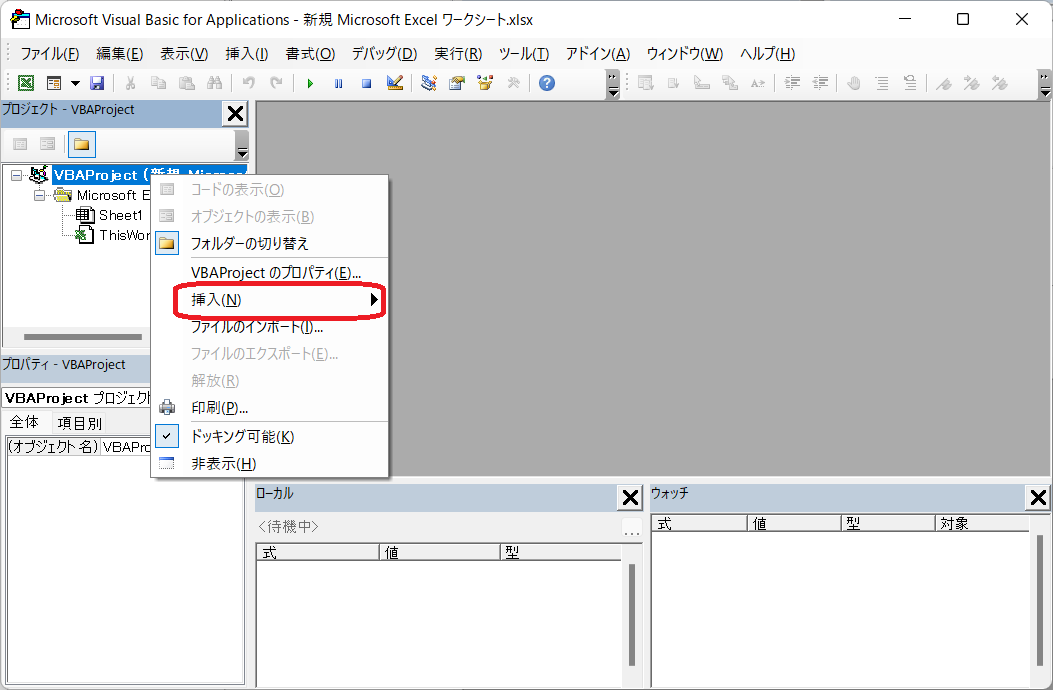
「標準モジュール」を選択します。
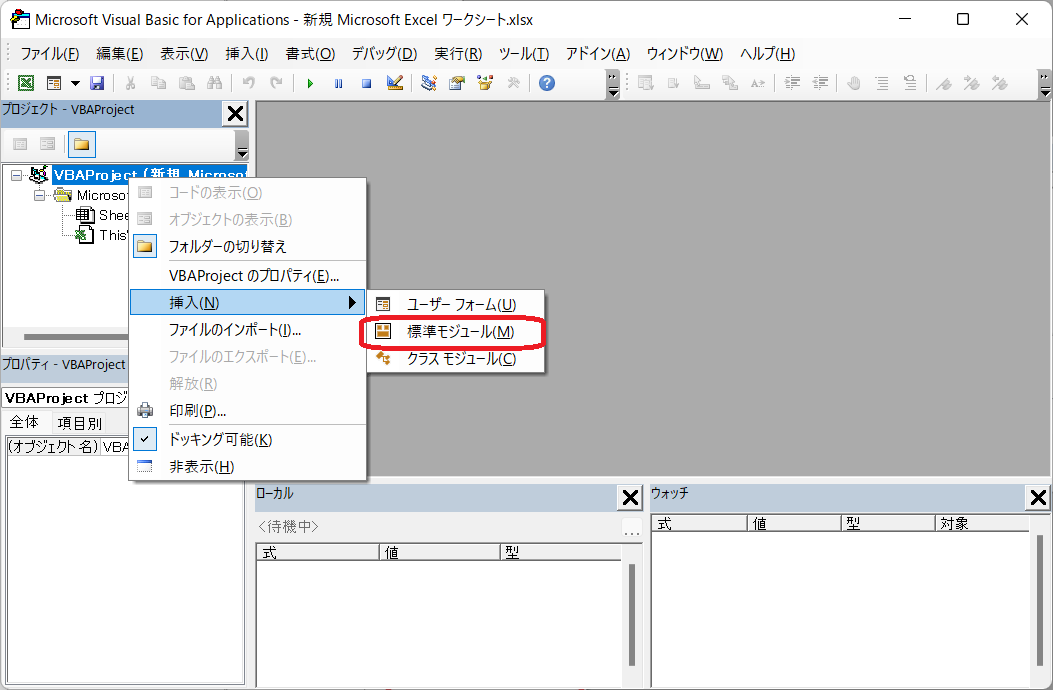
「標準モジュール」が追加されました。
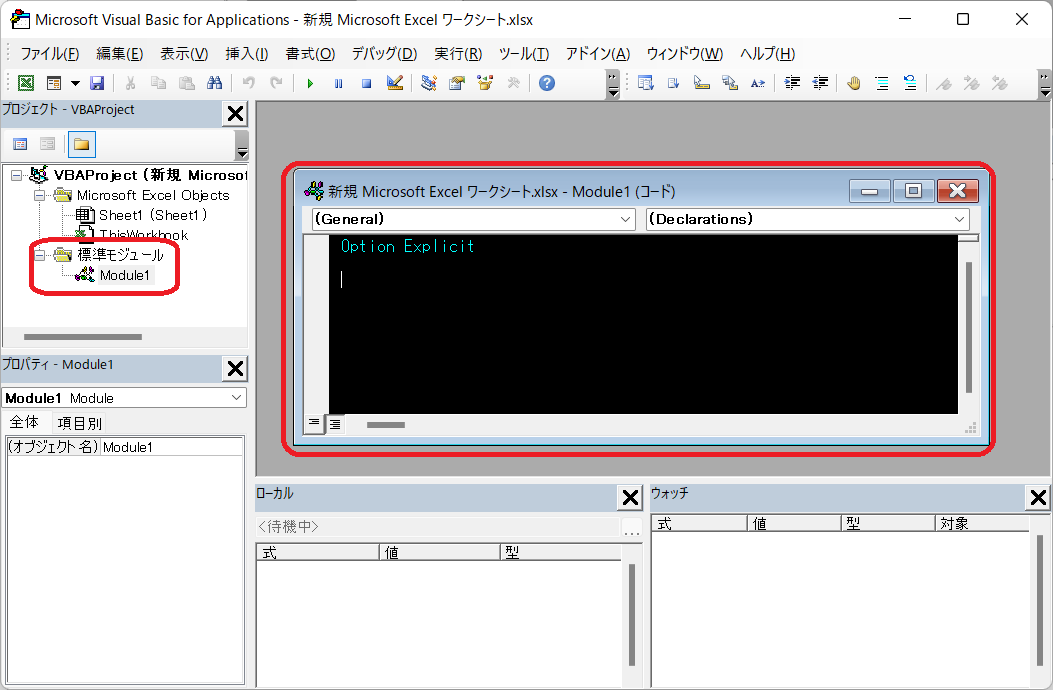
前回「変数の宣言を強制する」設定をおこないましたので、新規モジュールを作成すると一番上に「Option Explicit」と入力されているとおもいます。
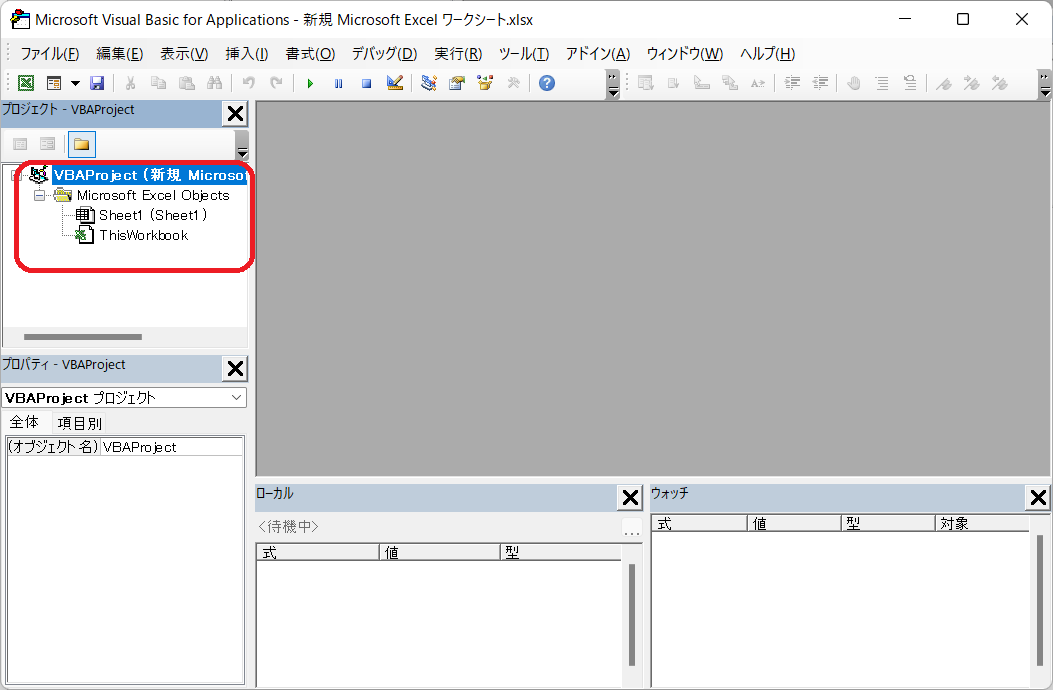
「挿入」を選択します。
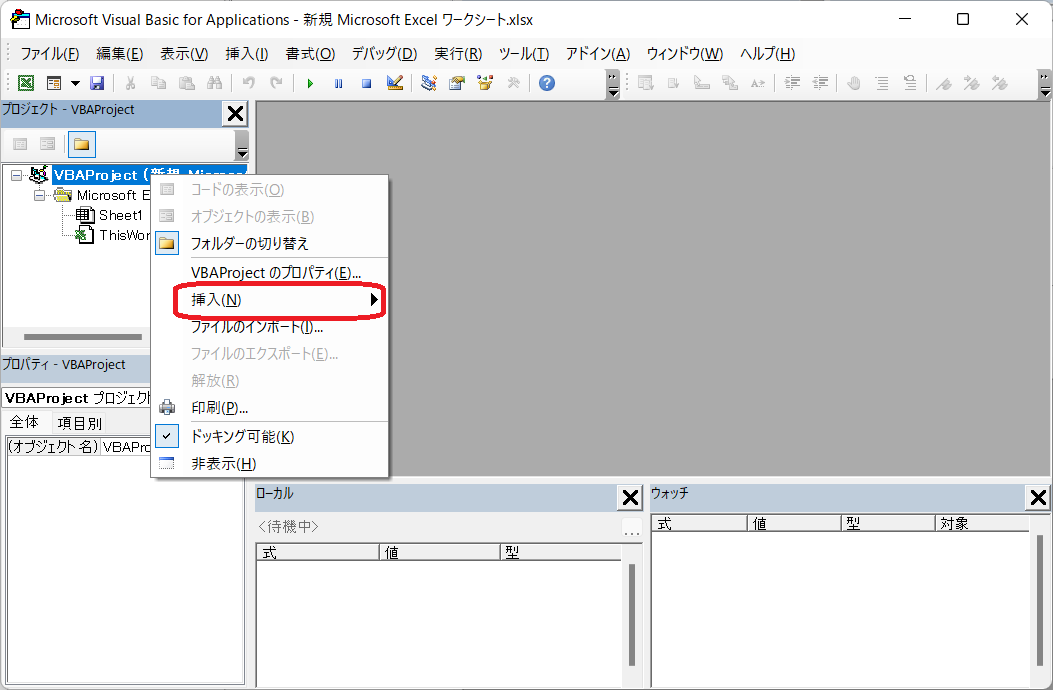
「標準モジュール」を選択します。
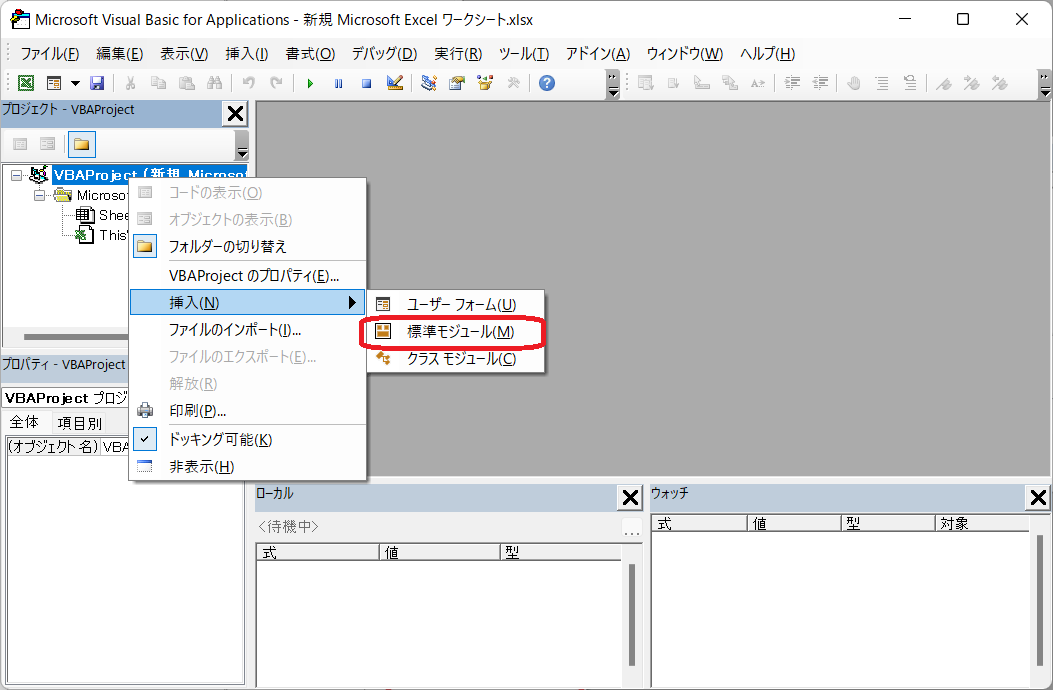
「標準モジュール」が追加されました。
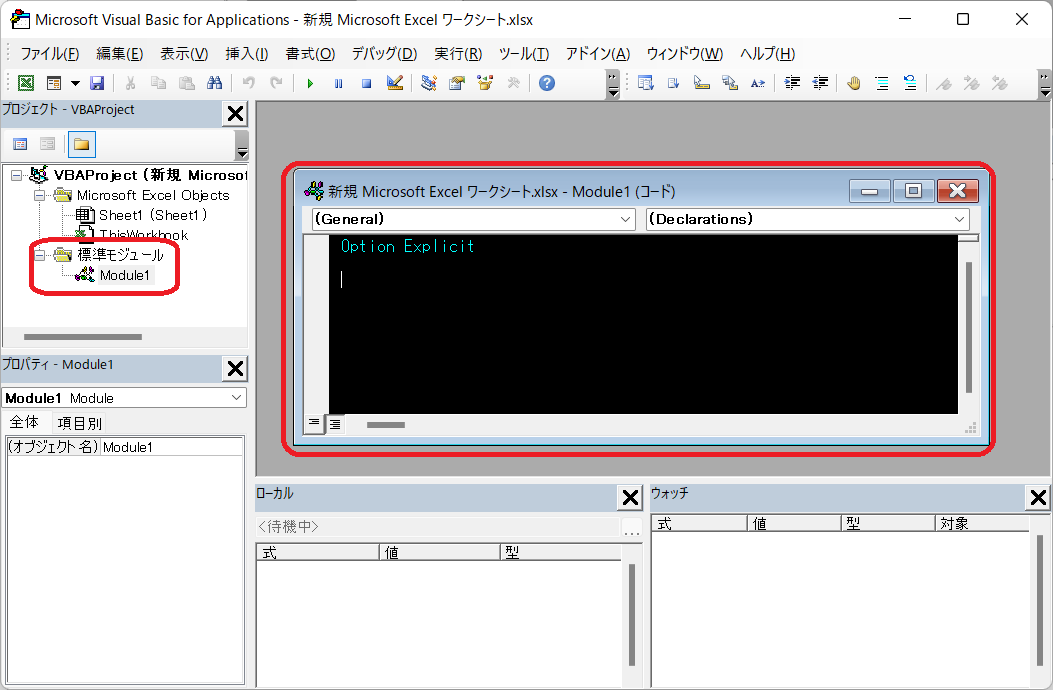
前回「変数の宣言を強制する」設定をおこないましたので、新規モジュールを作成すると一番上に「Option Explicit」と入力されているとおもいます。
5. 【編集】の使い方
簡単なコードを書いてから説明します。
以下の「サンプル」コードを書いてください。(コピーしても問題ないです)
「サンプル」を書くとこんな感じになります。
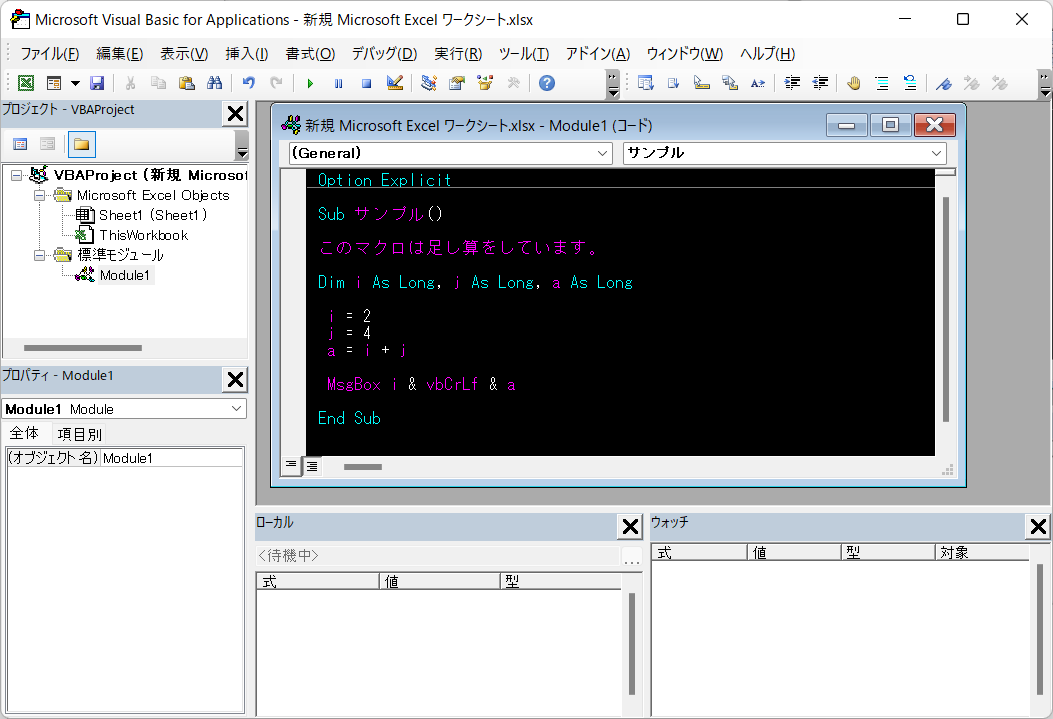
以下の「サンプル」コードを書いてください。(コピーしても問題ないです)
Sub サンプル()
このマクロは足し算をしています。
Dim i As Long, j As Long, a As Long
i = 2
j = 4
a = i + j
MsgBox i & vbCrLf & a
End Sub「サンプル」を書くとこんな感じになります。
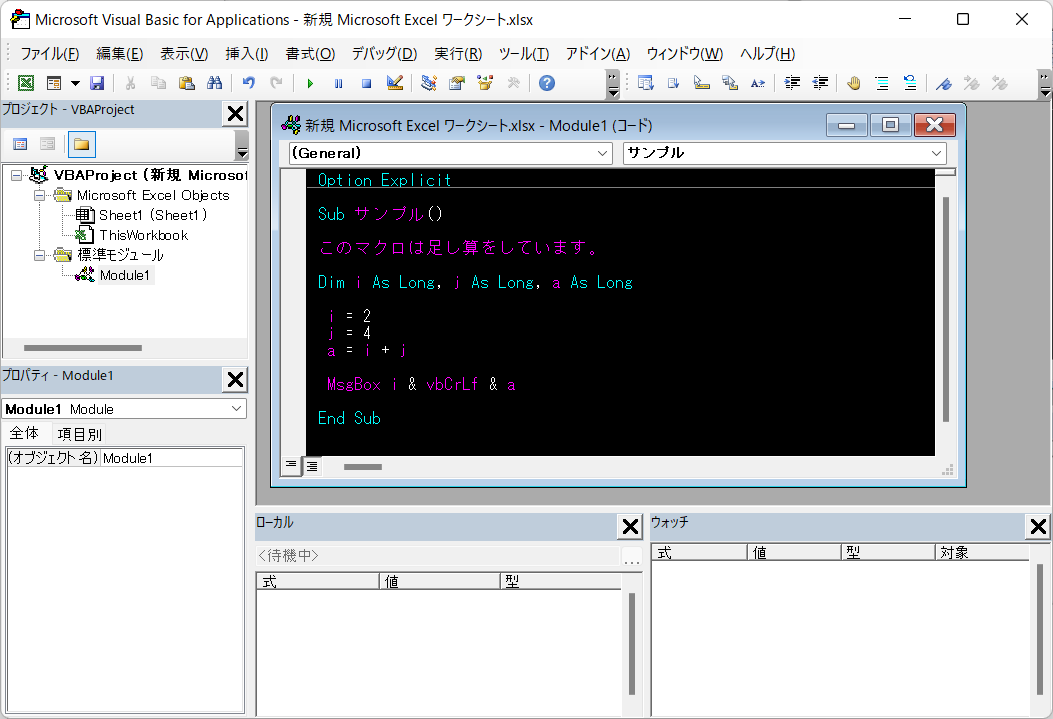
5-1. (1)「サンプル」コードを使ってエラー出力
このまま実行ボタンを押すとエラーになります。
(下記画面で実行してみます。赤い枠が実行ボタンです)
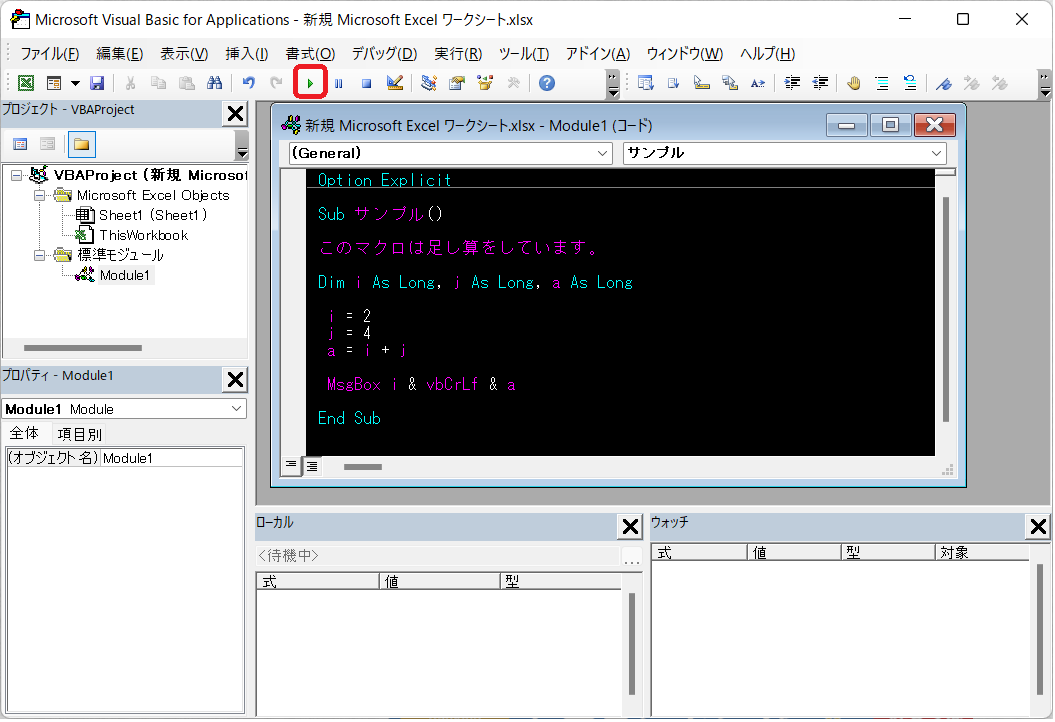
[実行後]
「コンパイルエラー」が出力されます。
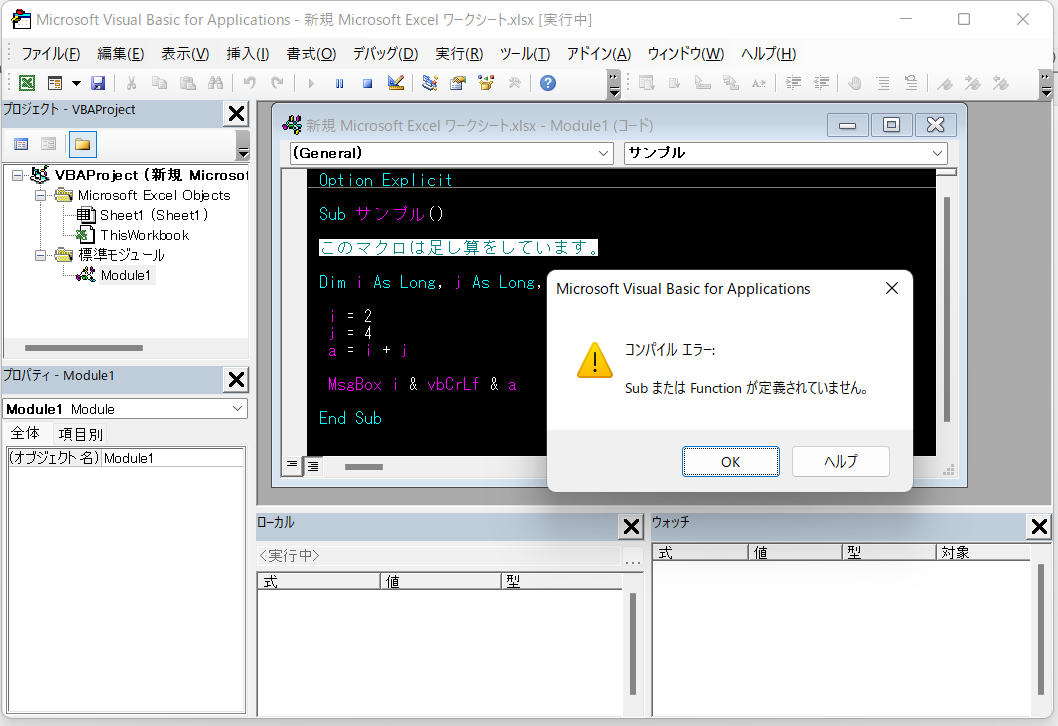
コメントなのに、VBAとして呼び出そうとしてるけど、呼び出せないのでエラーがおきます。
「OK」をクリックし、ポップアップを閉じます。
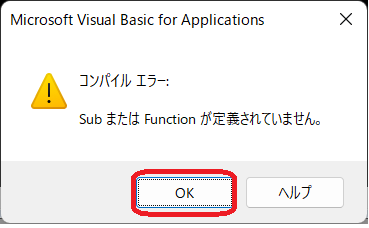
閉じても、VBAは起動したままなので「■」をクリックし、VBAを停止します。
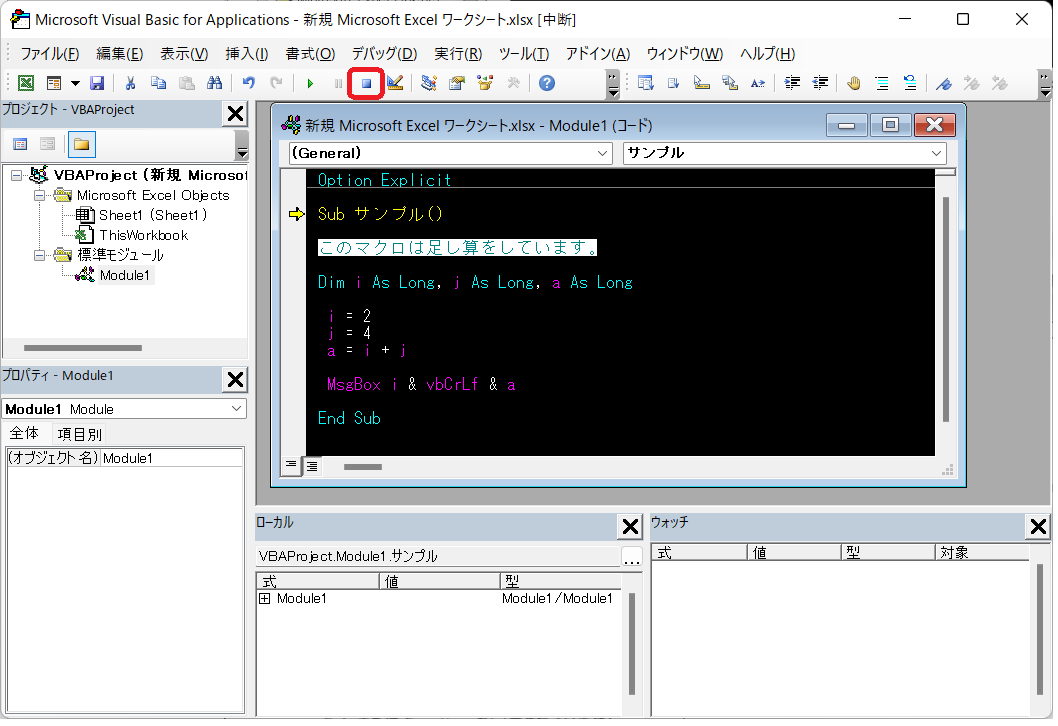
これで停止できました。
(下記画面で実行してみます。赤い枠が実行ボタンです)
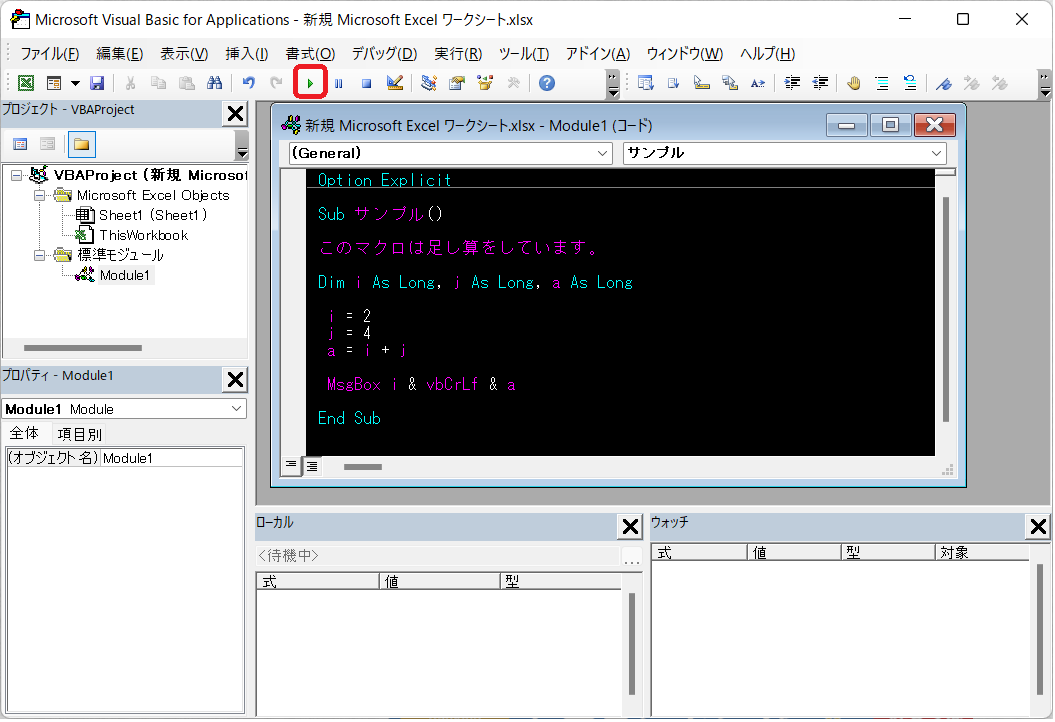
[実行後]
「コンパイルエラー」が出力されます。
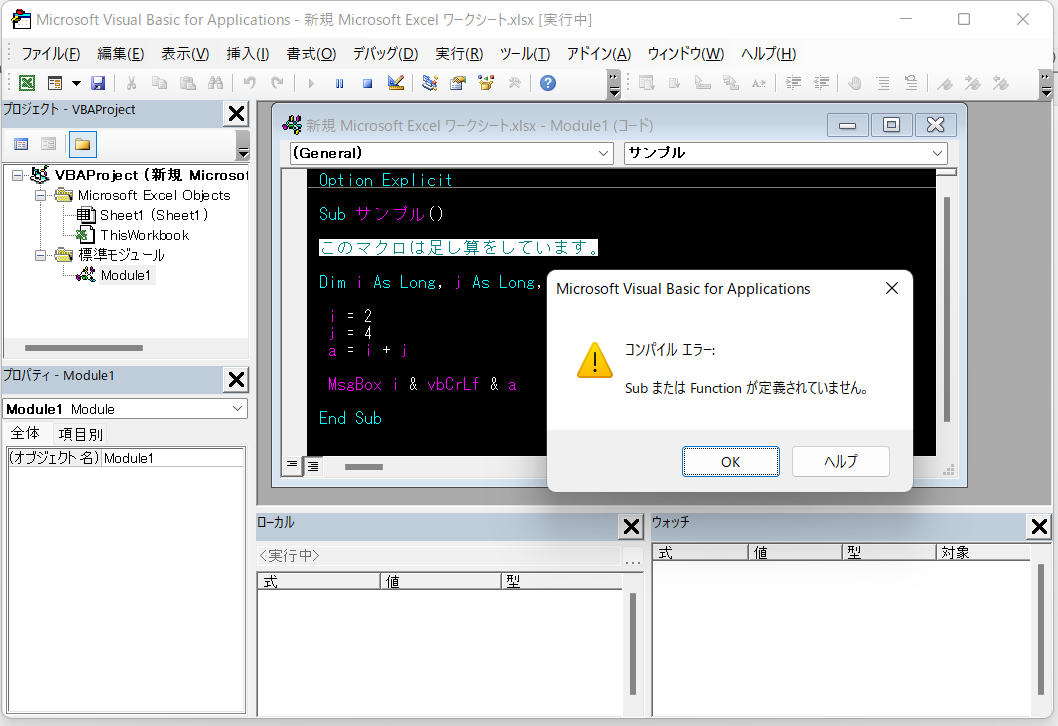
コメントなのに、VBAとして呼び出そうとしてるけど、呼び出せないのでエラーがおきます。
「OK」をクリックし、ポップアップを閉じます。
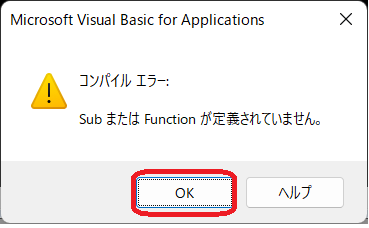
閉じても、VBAは起動したままなので「■」をクリックし、VBAを停止します。
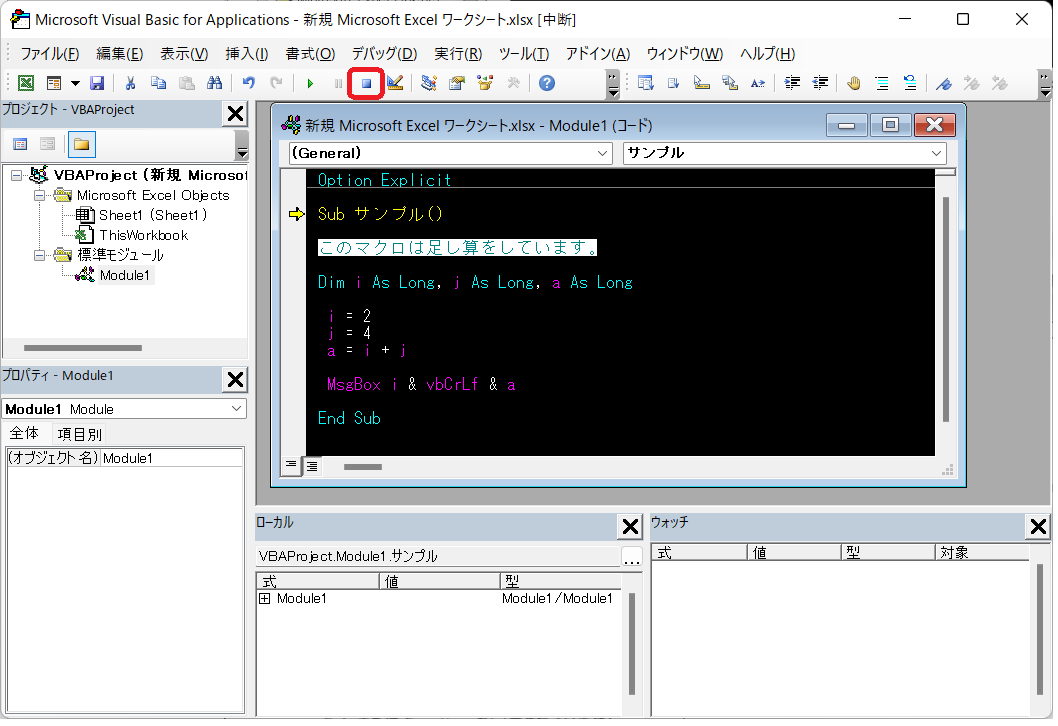
これで停止できました。
5-2. (2)「サンプル」コードを使ってエラー回避、コメントをしてみよう
「サンプル」コードをそのまま使用すると「このマクロは足し算をしています。」がエラーになることがわかりました。この部分をコメントにしてみましょう。
①以下の画面よりコメントにしたい部分にカーソルをもっていくか、選択します。
「カーソル」をもっていく場合(カーソルは文章のどこでも問題ありません)
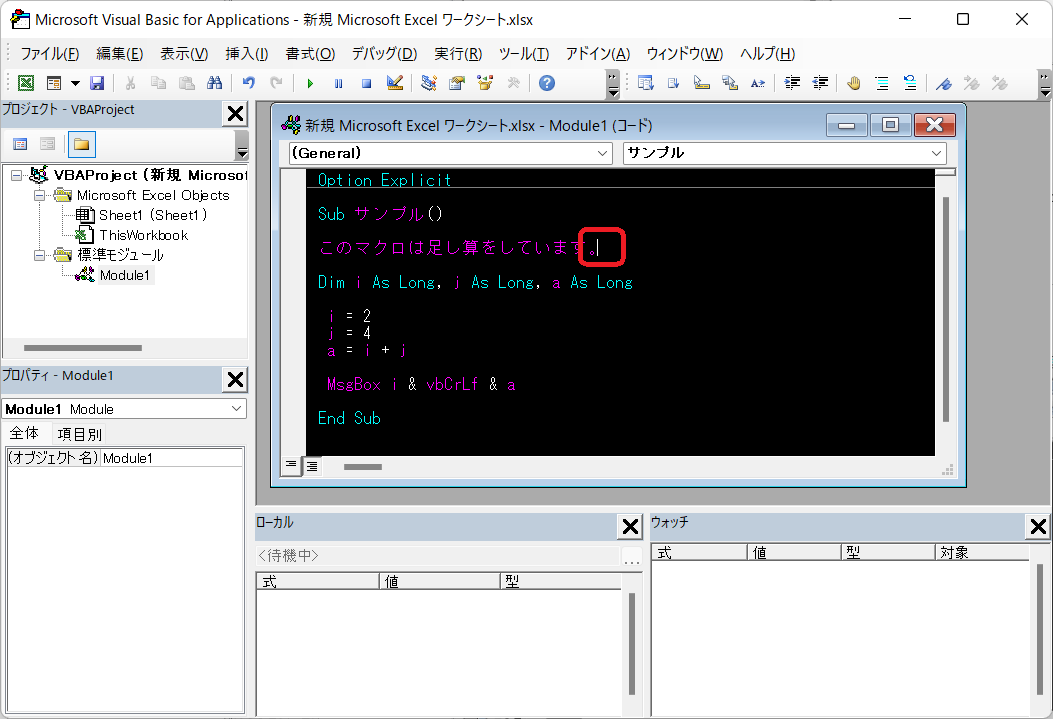
「選択」する場合
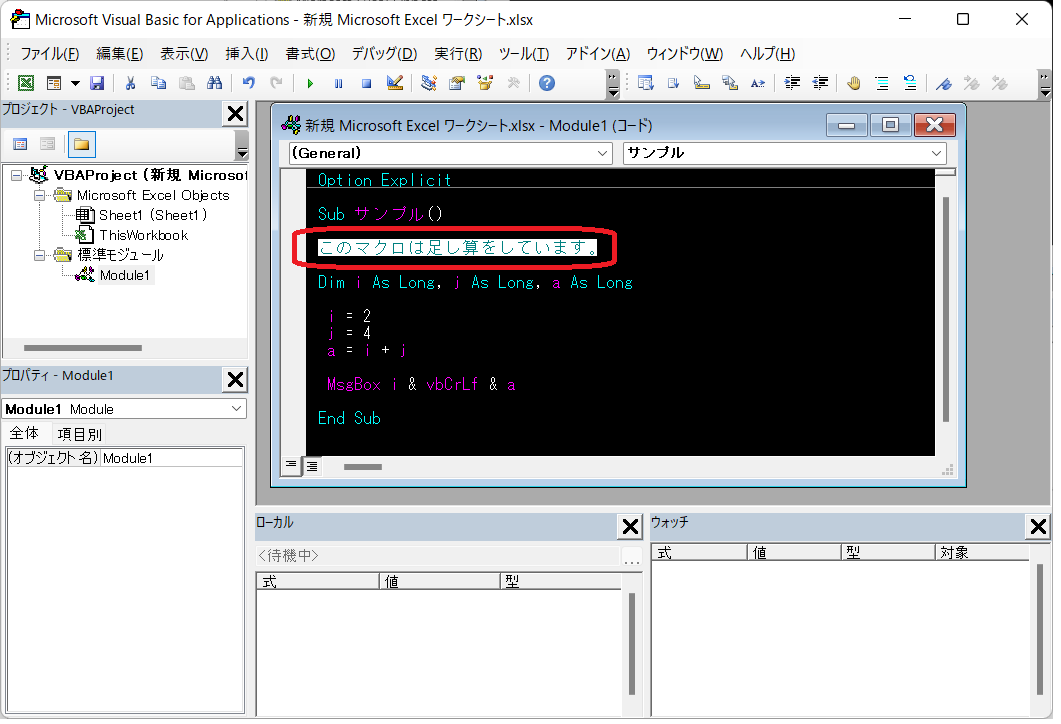
②「コメントブロック」をクリックします。
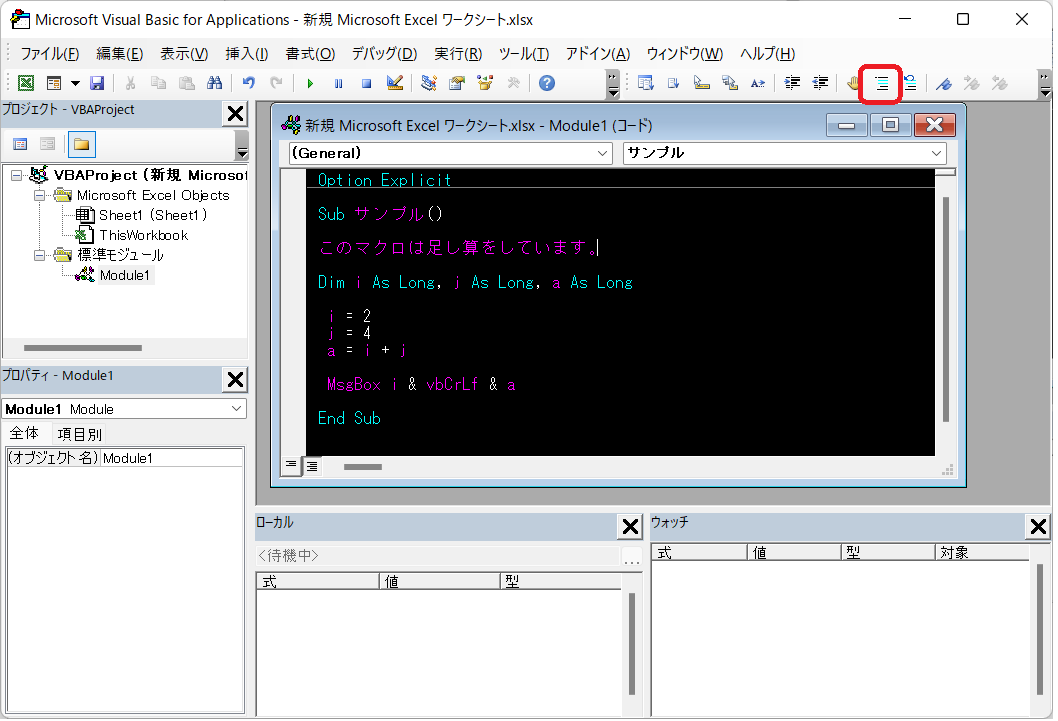
③コメントされることが確認できました。
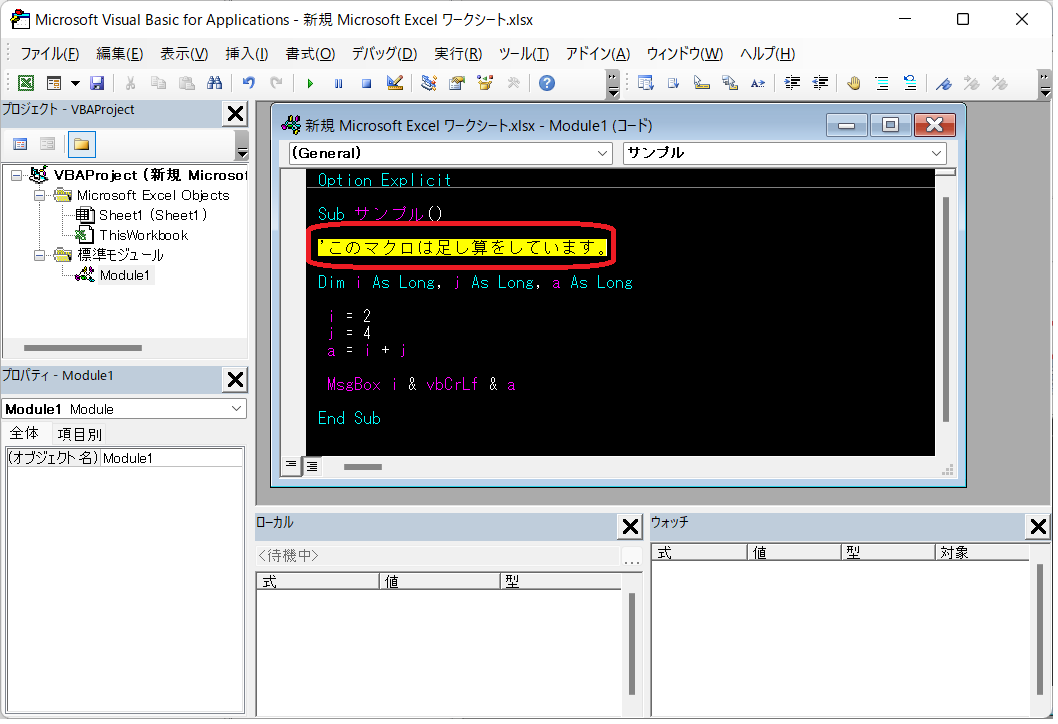
補足:他の方法として「’」を頭につけるとコメントになります。
この「コメントブロック」の便利なところは複数行を一括でできることです。
例えば、以下の画面のように複数行選択します。
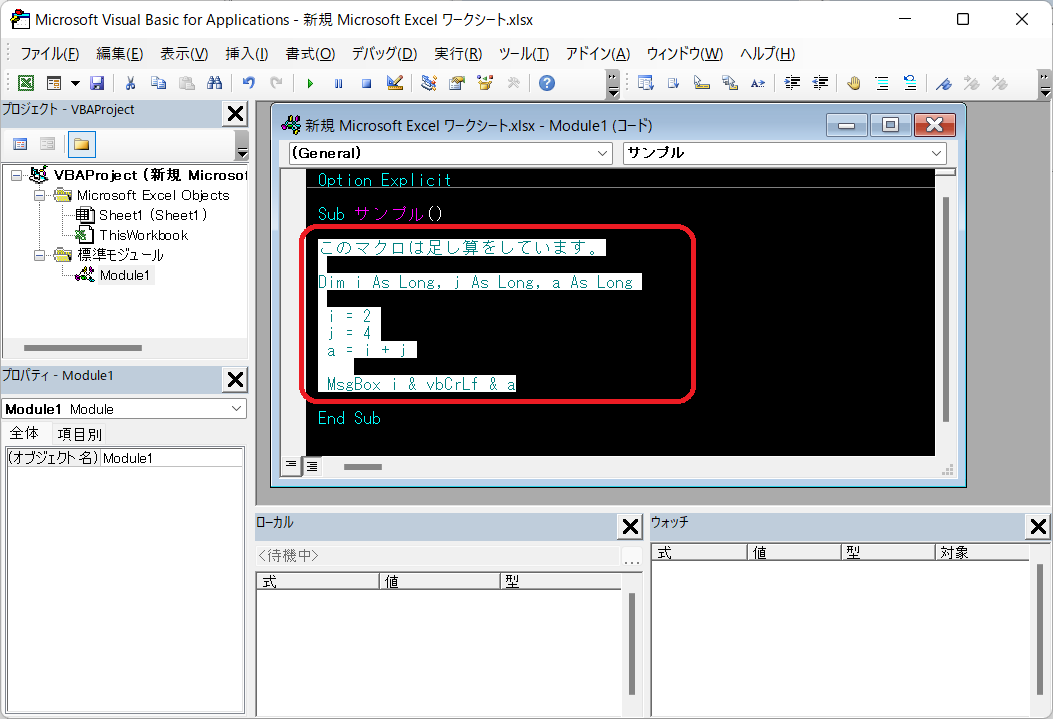
「コメントブロック」を押すと一括でコメントできます。
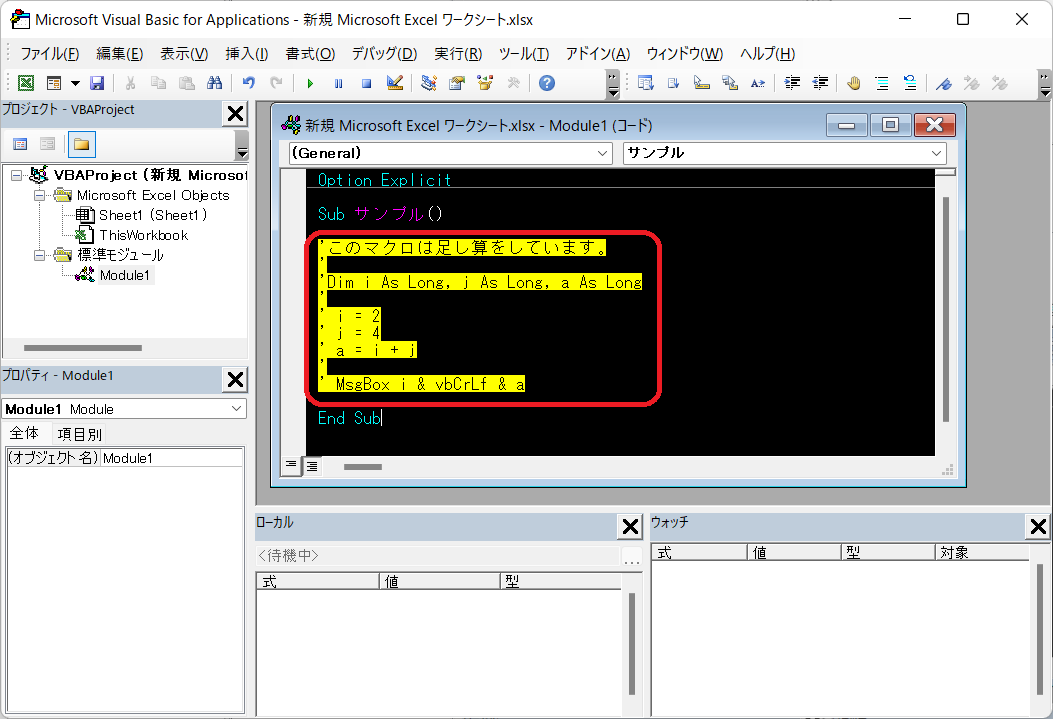
複数行を一括でコメントしたい場合は「’」を毎回つけたりしなくていいので、便利だとおもいます。
①以下の画面よりコメントにしたい部分にカーソルをもっていくか、選択します。
「カーソル」をもっていく場合(カーソルは文章のどこでも問題ありません)
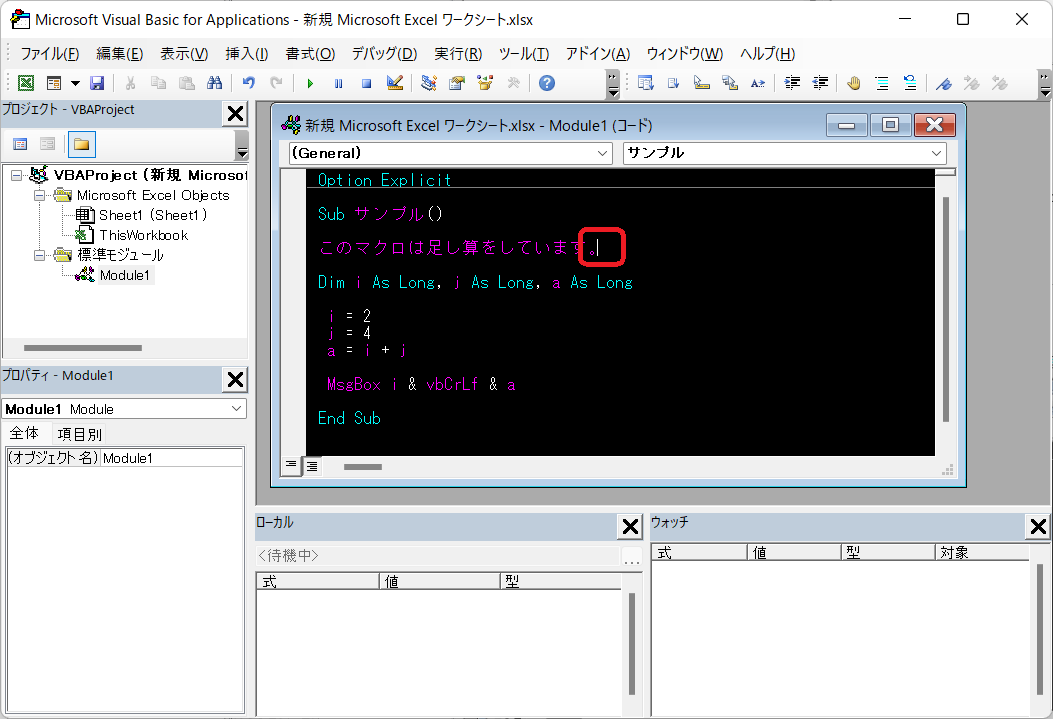
「選択」する場合
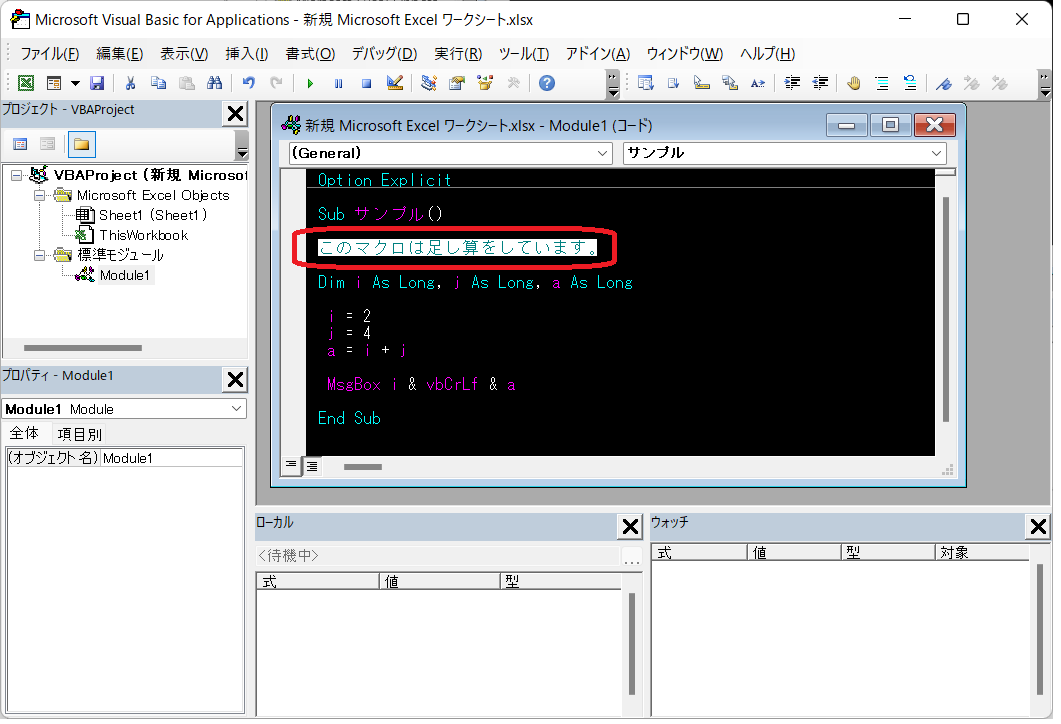
②「コメントブロック」をクリックします。
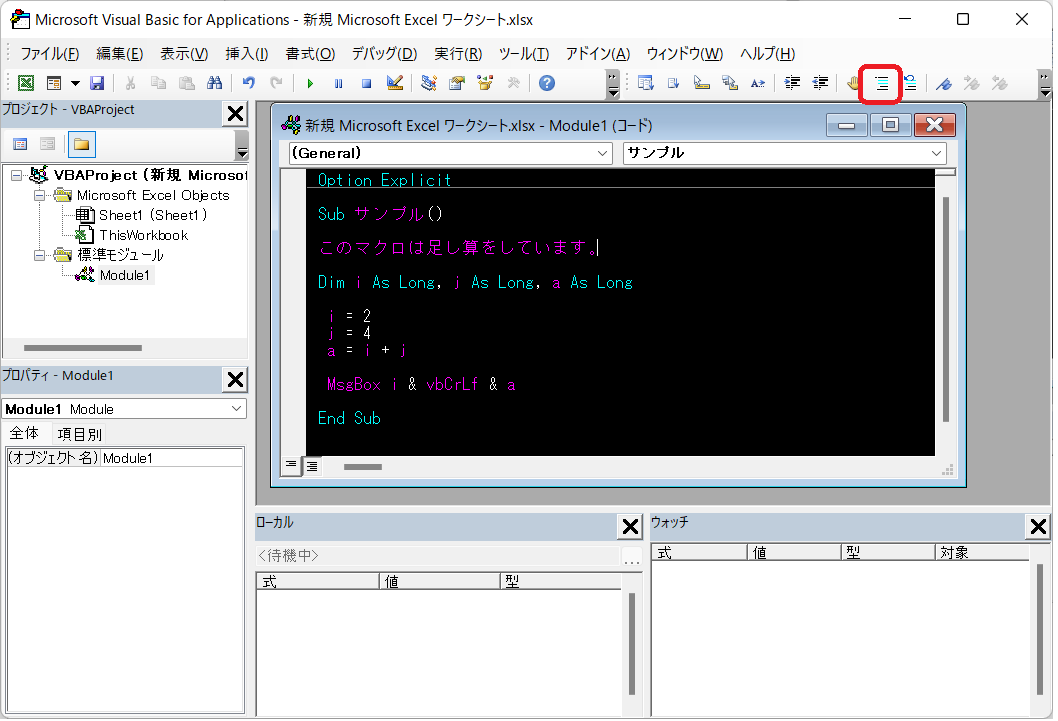
③コメントされることが確認できました。
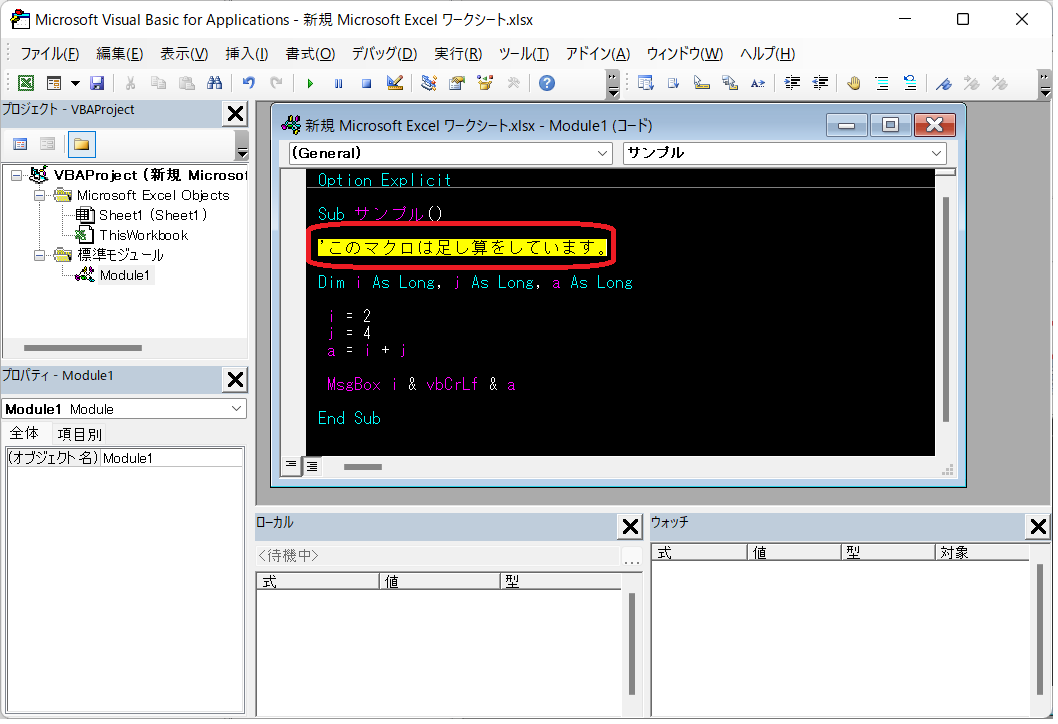
補足:他の方法として「’」を頭につけるとコメントになります。
この「コメントブロック」の便利なところは複数行を一括でできることです。
例えば、以下の画面のように複数行選択します。
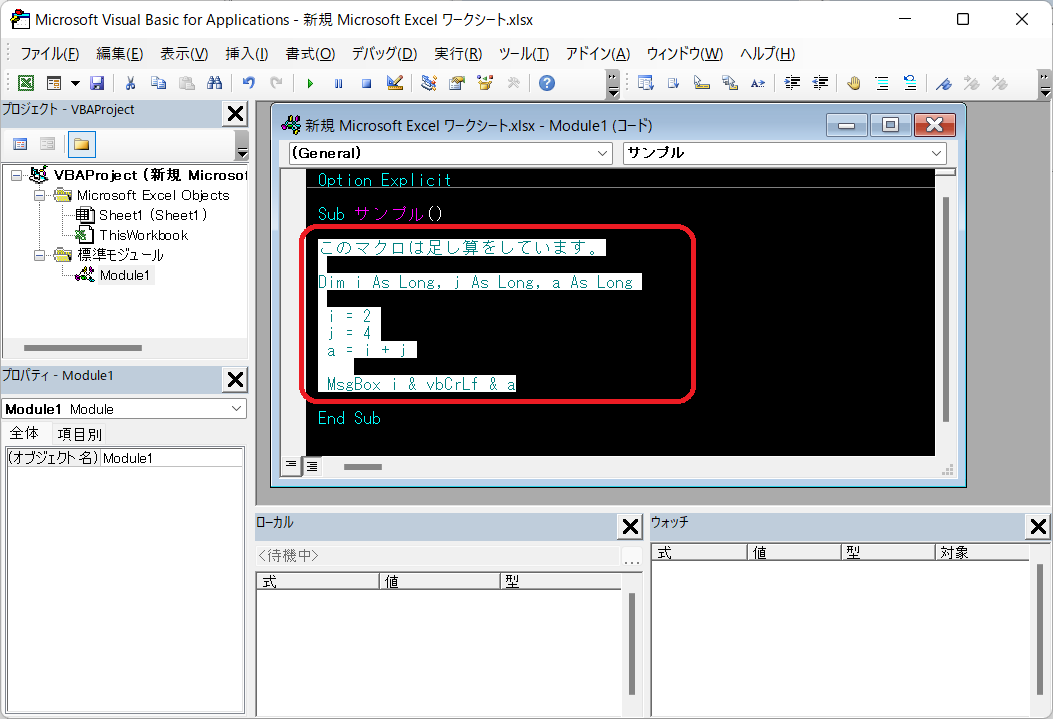
「コメントブロック」を押すと一括でコメントできます。
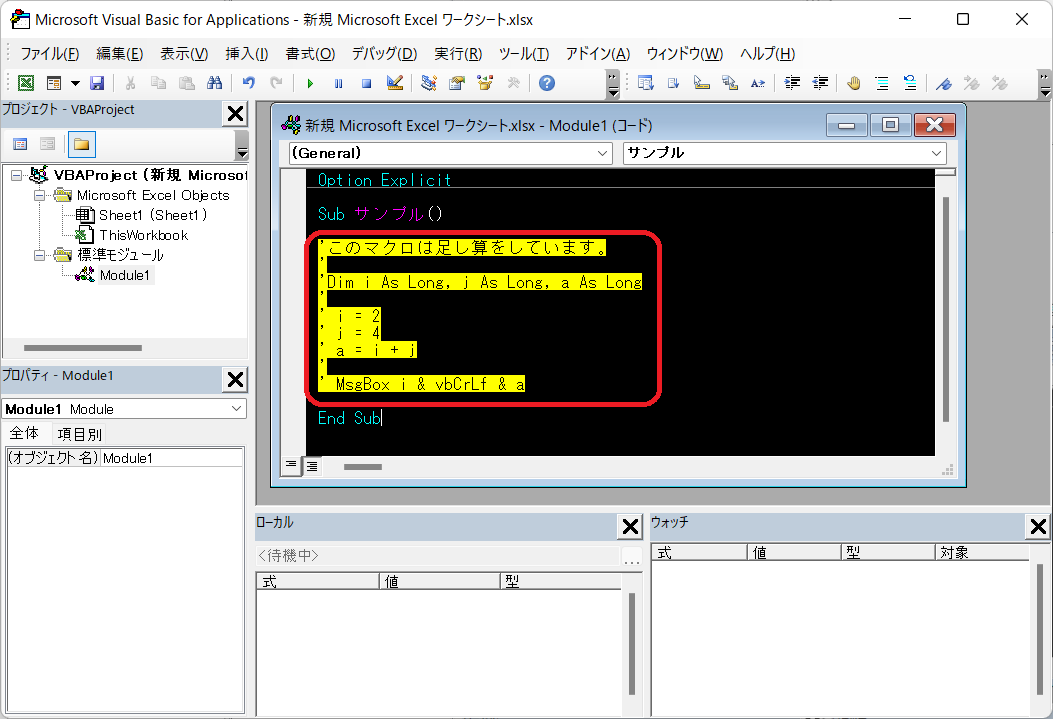
複数行を一括でコメントしたい場合は「’」を毎回つけたりしなくていいので、便利だとおもいます。
5-3. (3)コメント解除をしてみよう
コメントをつけたら、解除も必要になることがあります。
解除ができますので、このまま実施してみましょう。
①以下の画面よりコメントを解除したい部分にカーソルをもっていくか、選択します。
「カーソル」をもっていく場合(カーソルは文章のどこでも問題ありません)
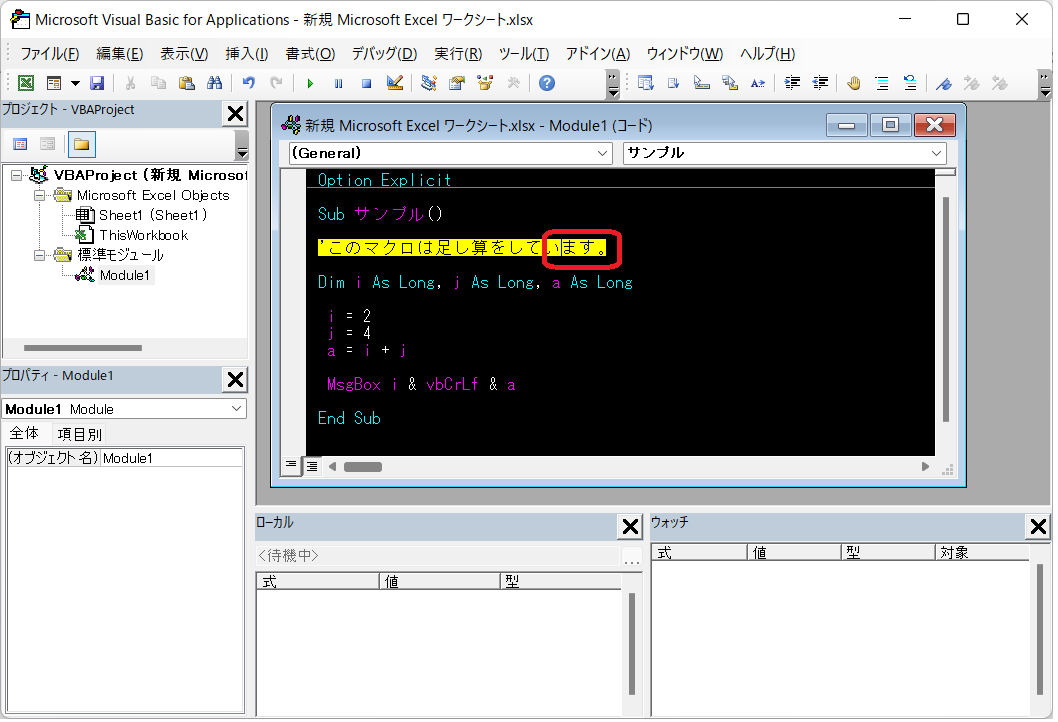
「選択」する場合
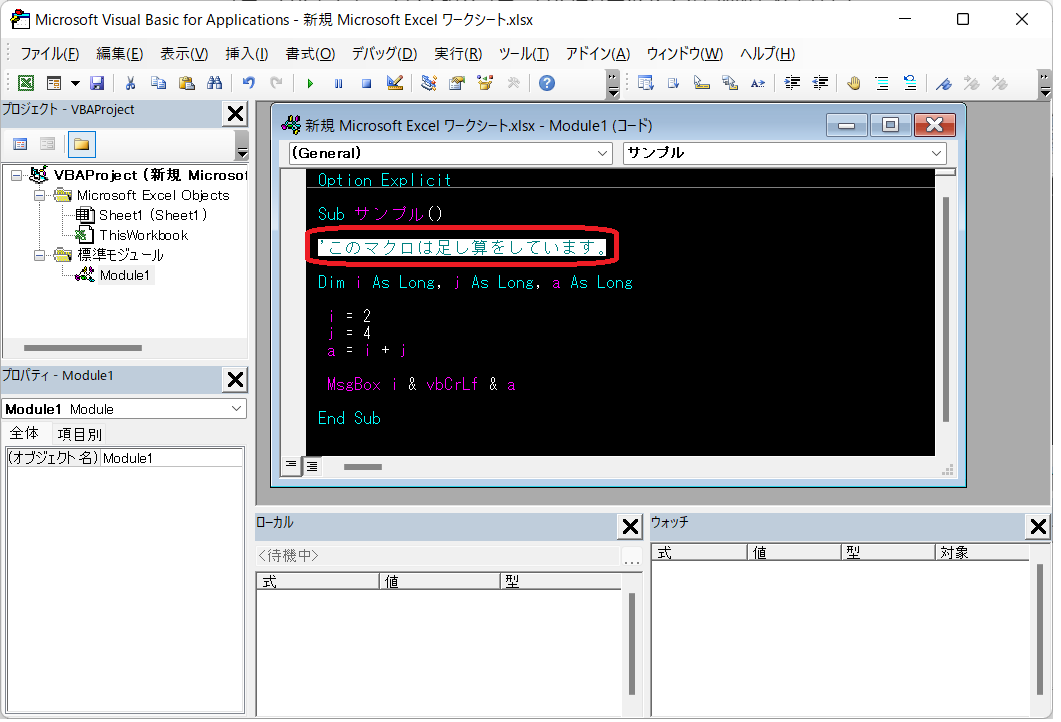
②「非コメントブロック」をクリックします。
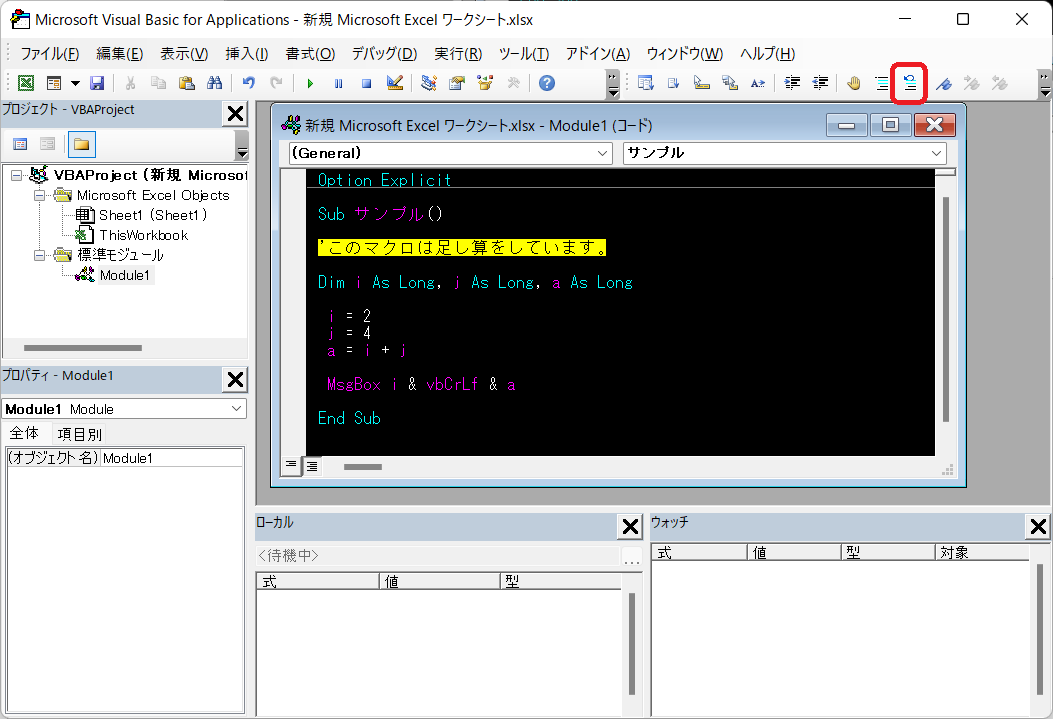
③コメントされていないことが確認できました。
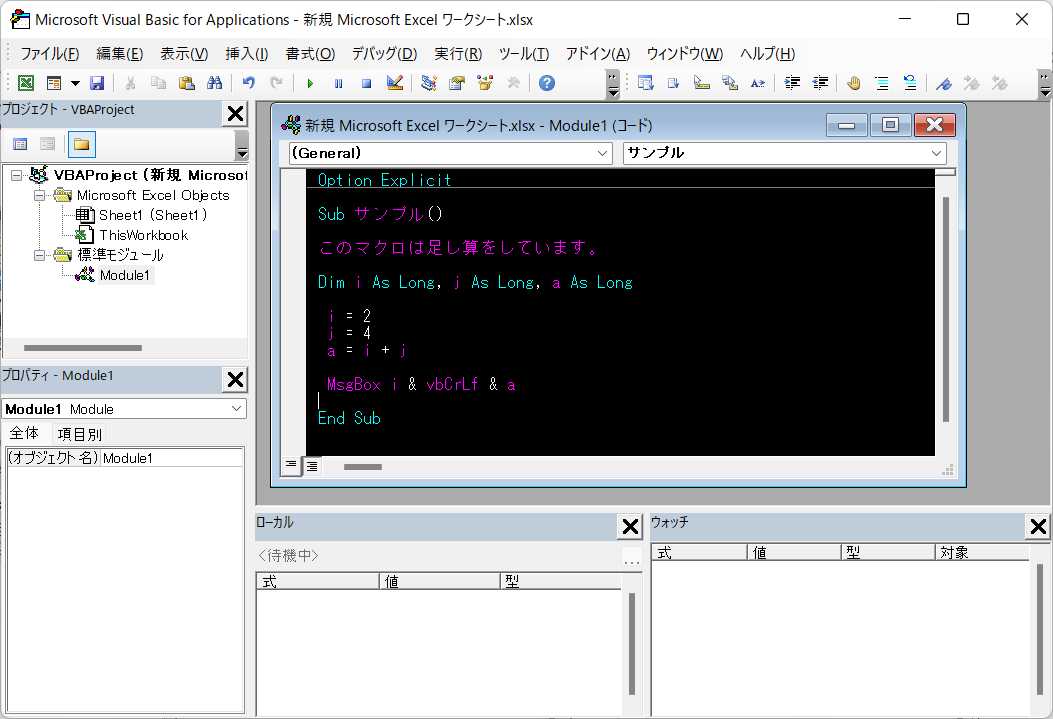
補足:他の方法として頭にある「’」を削除するとコメントはなくなります。
この「非コメントブロック」の便利なところは複数行を一括でできることです。
一括コメント同様の手順になります。
コメントはこんな感じで一度全部保存したいけど、作成するのに確認しながら作成したいときとか、一括コメントをしておいて、必要な部分だけコピーして非コメントにして使用したりすると便利かとおもいます。
解除ができますので、このまま実施してみましょう。
①以下の画面よりコメントを解除したい部分にカーソルをもっていくか、選択します。
「カーソル」をもっていく場合(カーソルは文章のどこでも問題ありません)
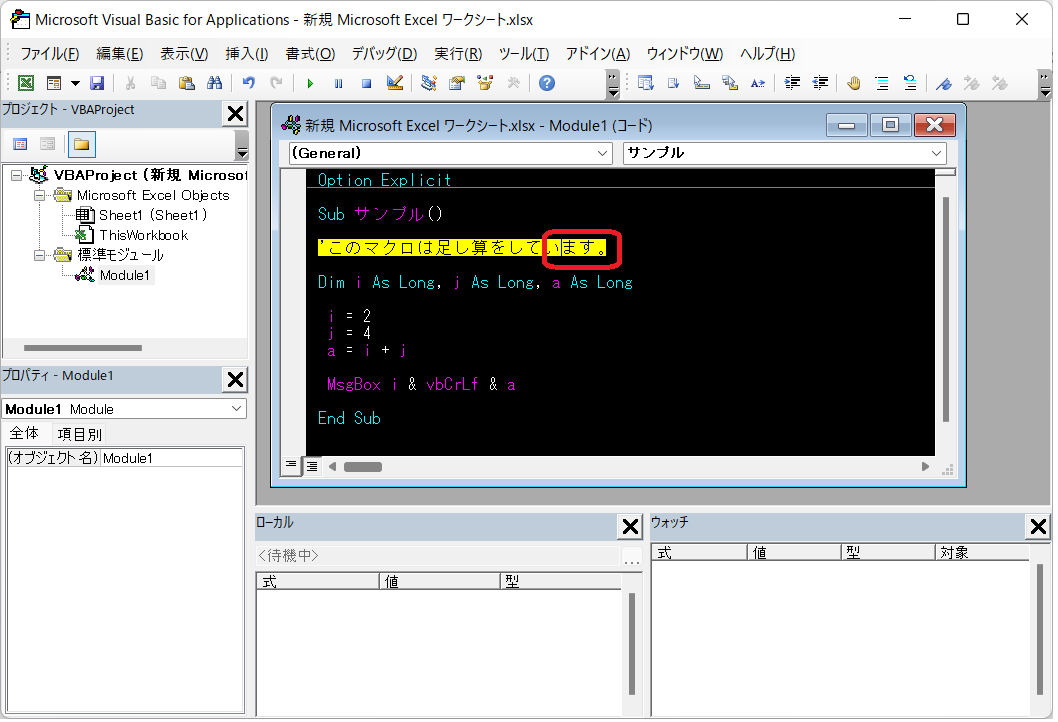
「選択」する場合
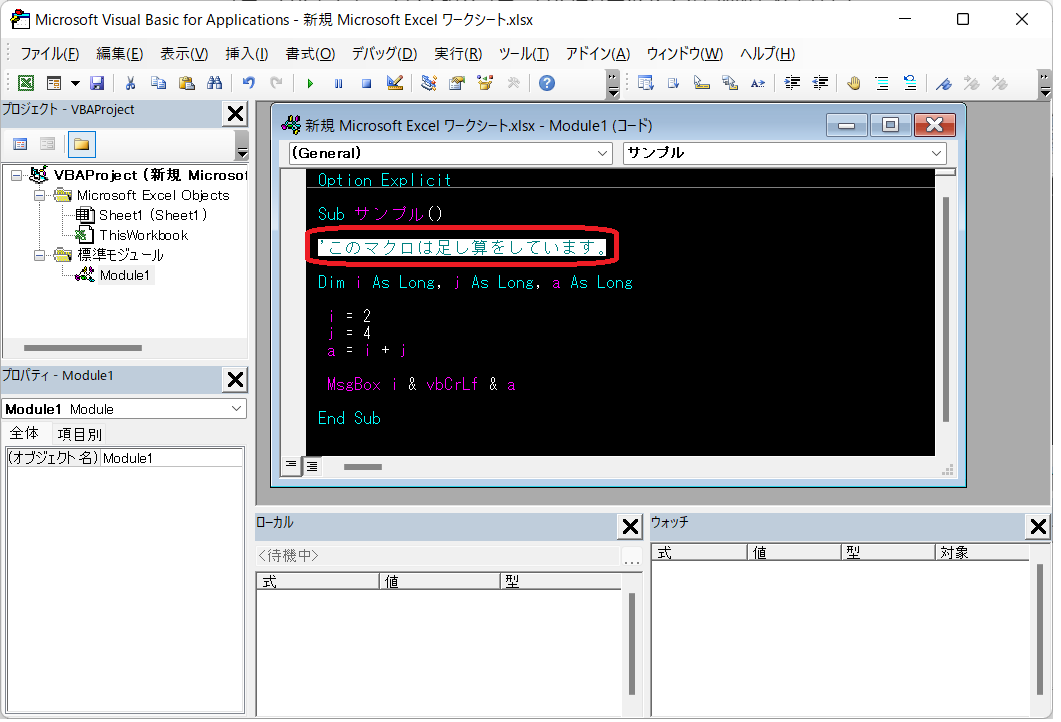
②「非コメントブロック」をクリックします。
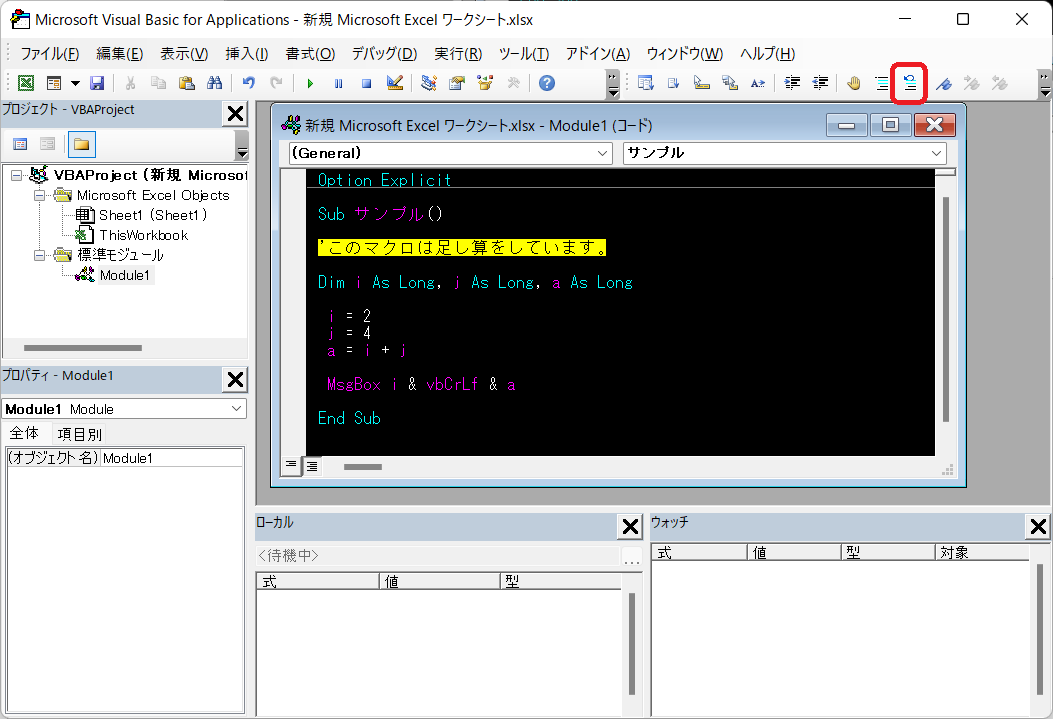
③コメントされていないことが確認できました。
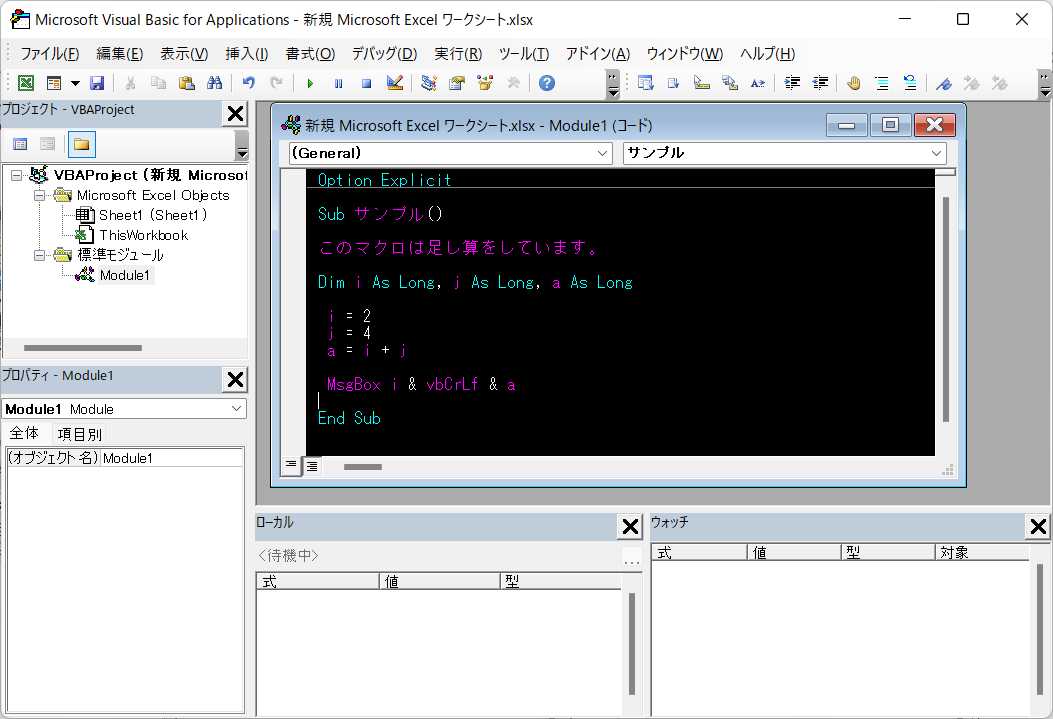
補足:他の方法として頭にある「’」を削除するとコメントはなくなります。
この「非コメントブロック」の便利なところは複数行を一括でできることです。
一括コメント同様の手順になります。
コメントはこんな感じで一度全部保存したいけど、作成するのに確認しながら作成したいときとか、一括コメントをしておいて、必要な部分だけコピーして非コメントにして使用したりすると便利かとおもいます。
5-4. (4)「サンプル」コードを使って、インデントを使ってみよう
インデントは一括で使うことがほとんどだとおもいますので、一括の方法のみを実施していきます。
①複数行を選択します。
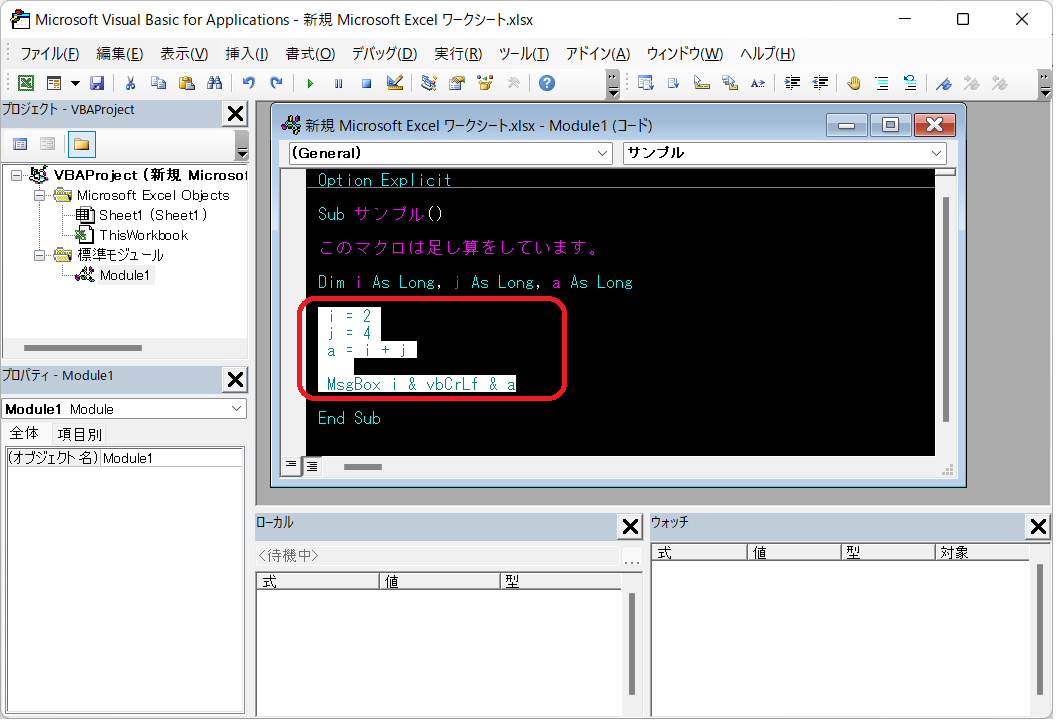
②「インデント」をクリックします。
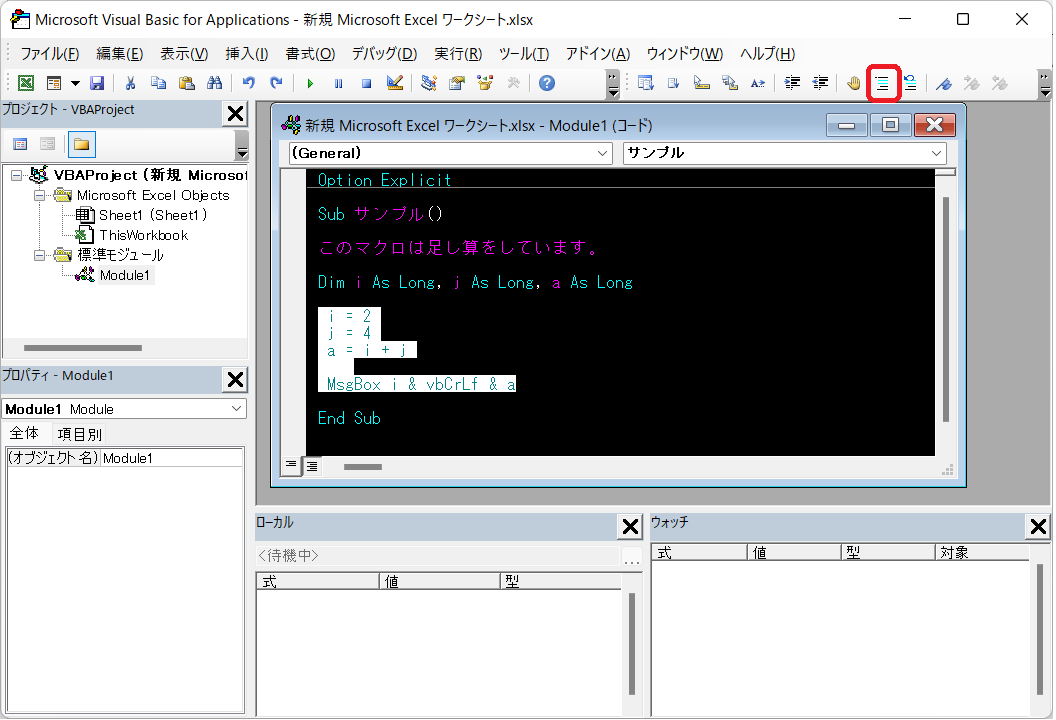
③インデントが右に移動しました。
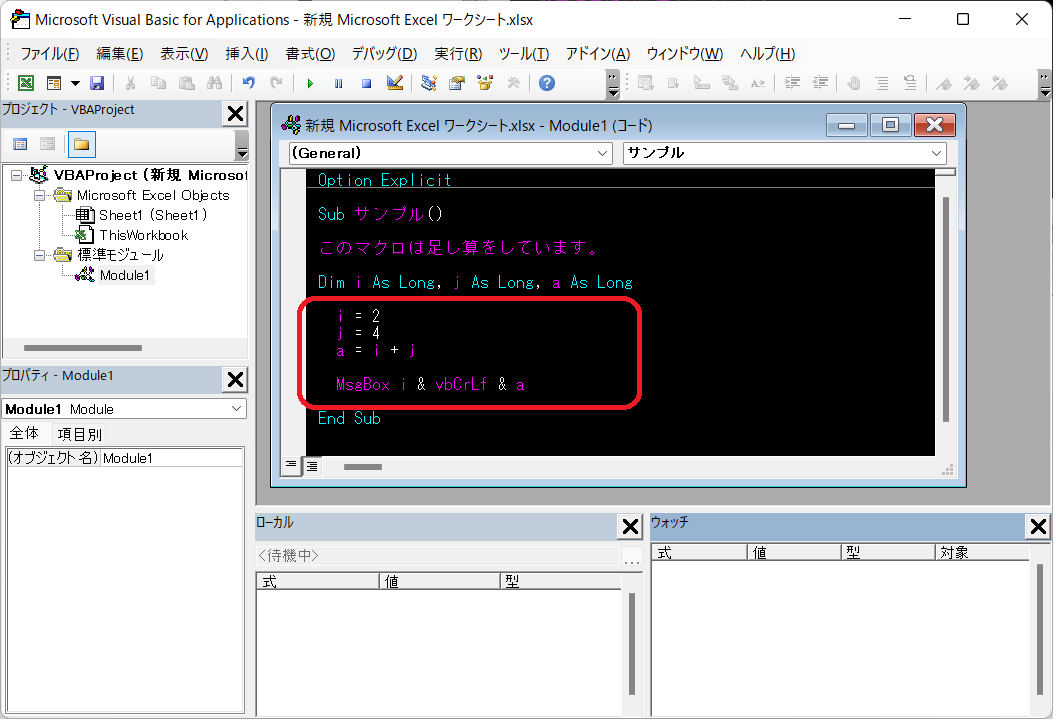
④このまま元の「インデント」にもどします。
複数行選択します。
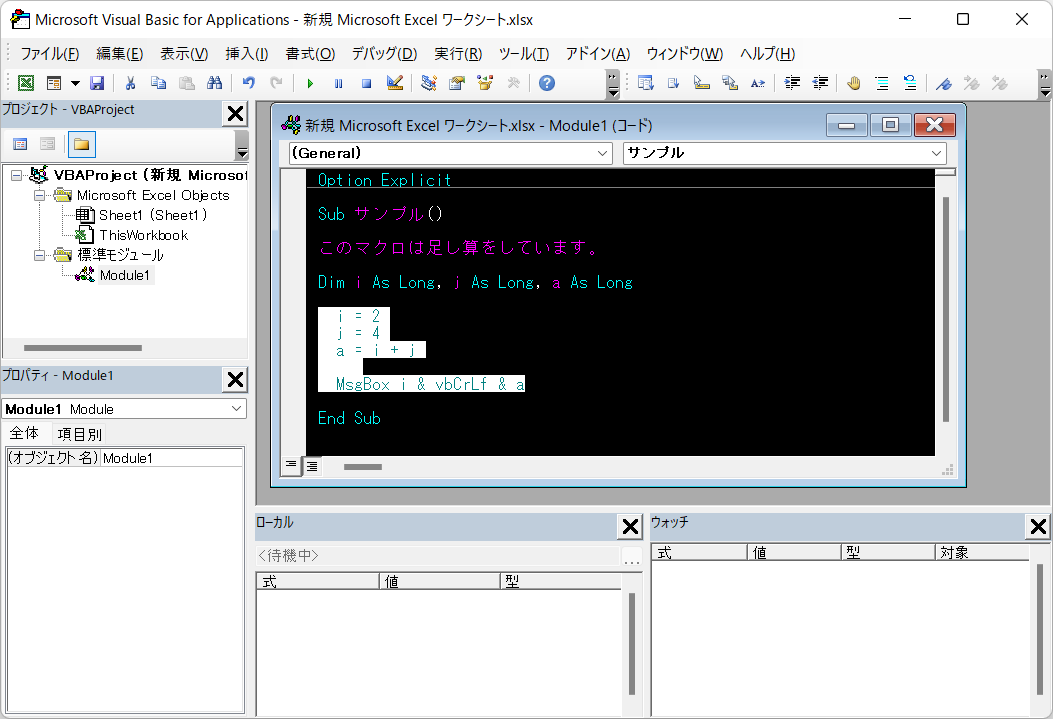
⑤「インデントを戻す」をクリックします。
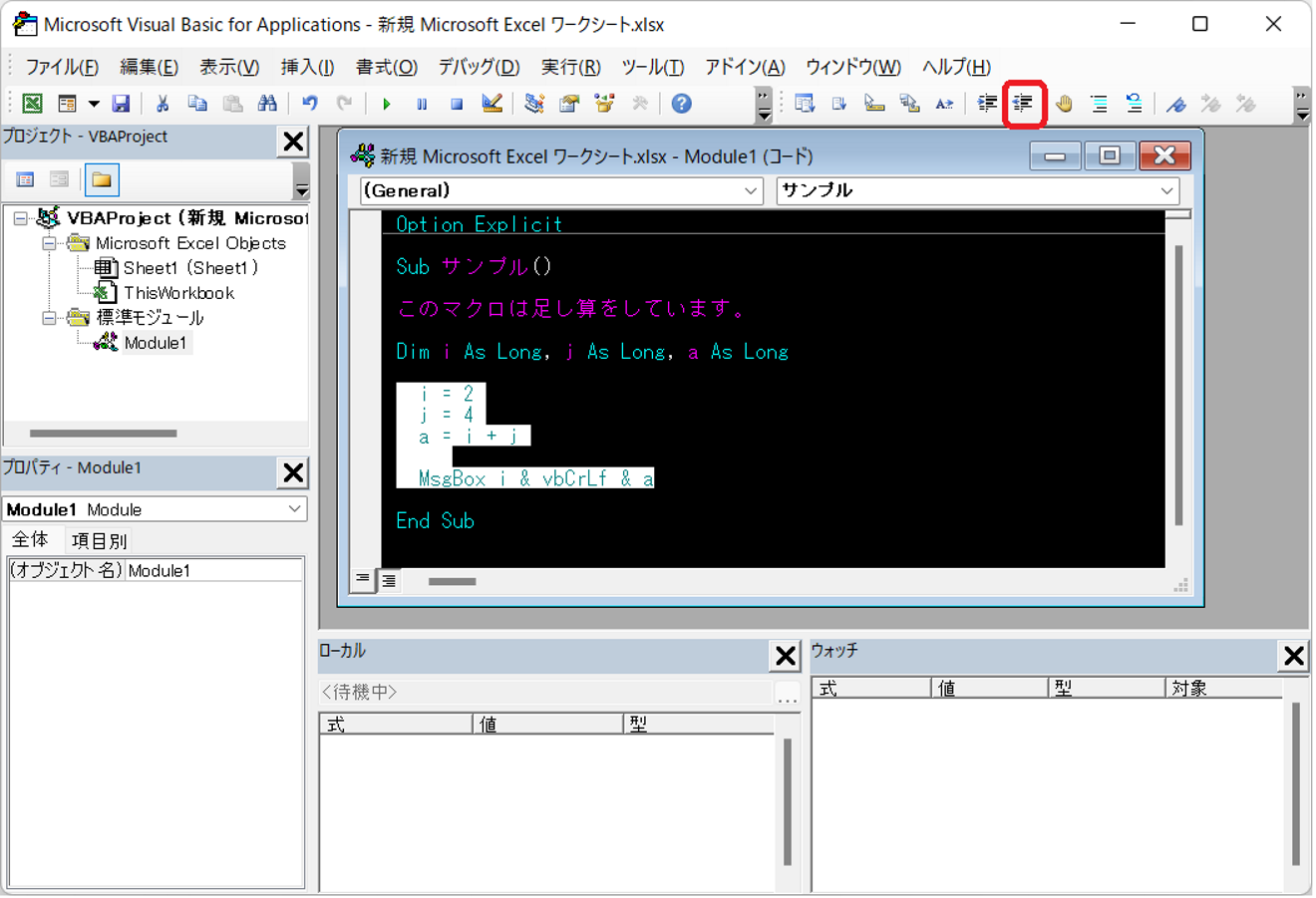
⑥インデントが戻りました。
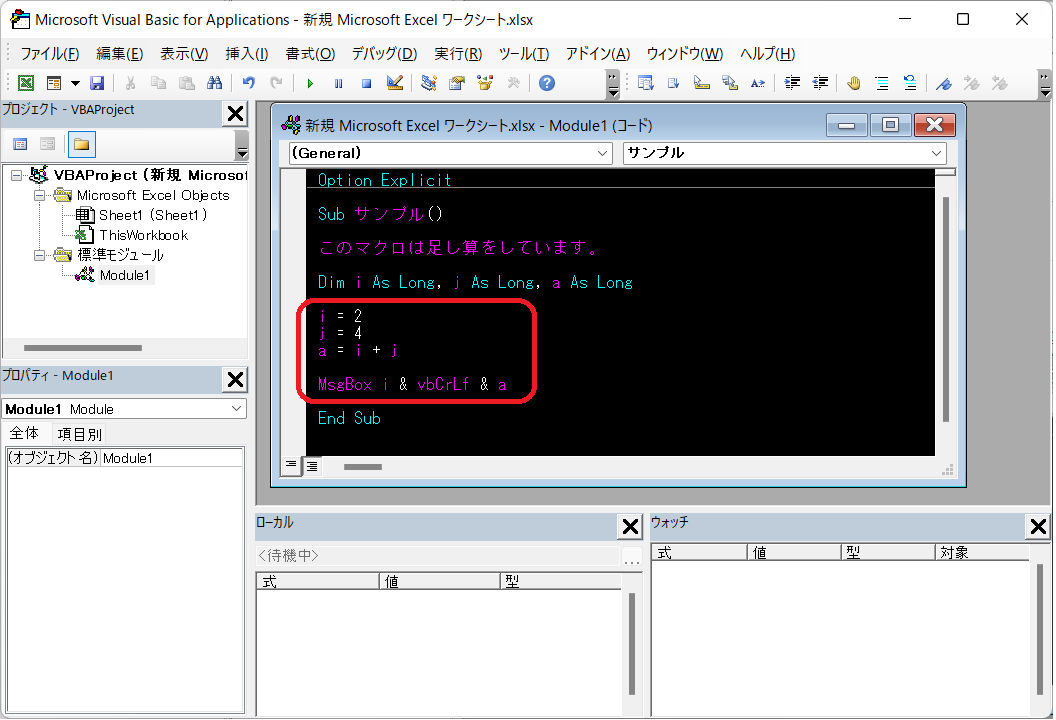
①複数行を選択します。
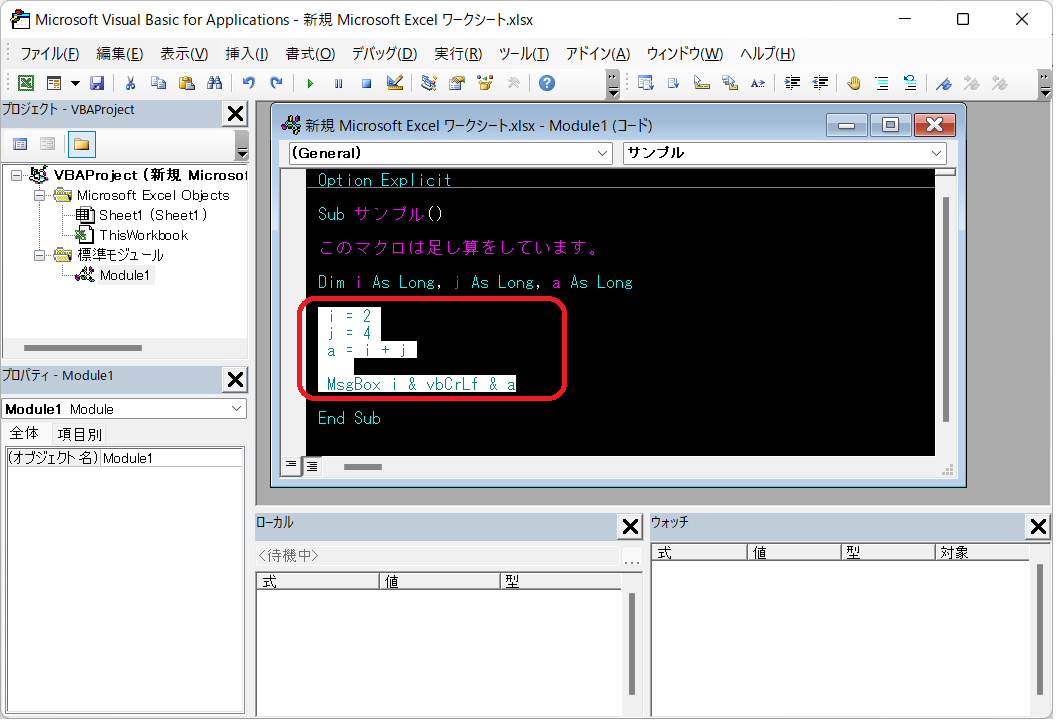
②「インデント」をクリックします。
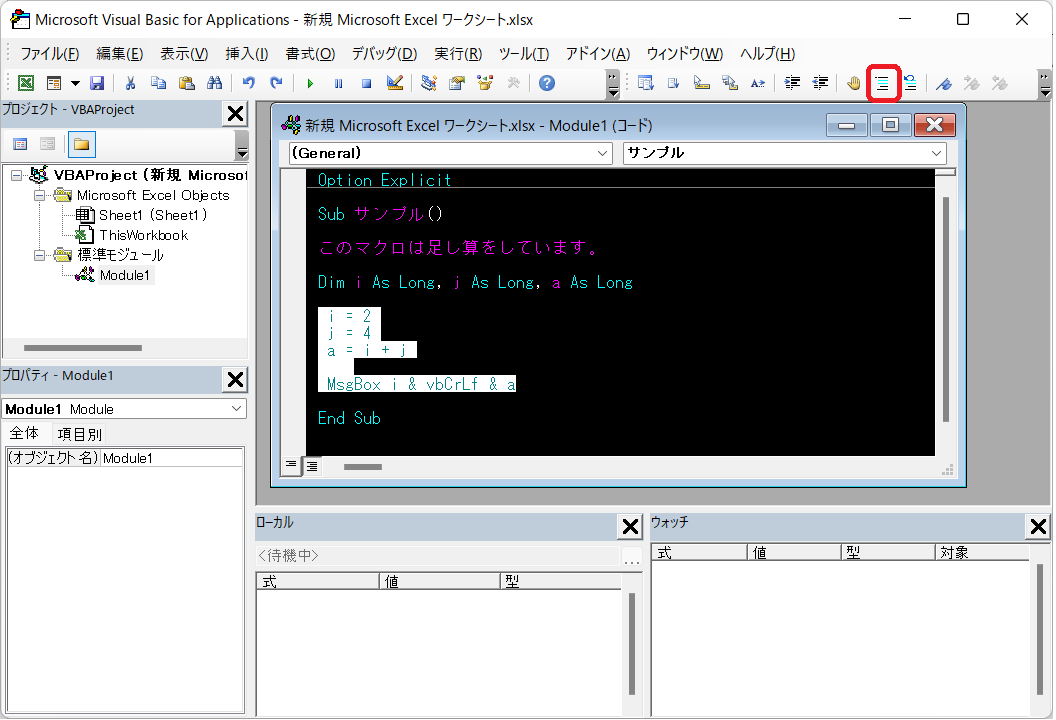
③インデントが右に移動しました。
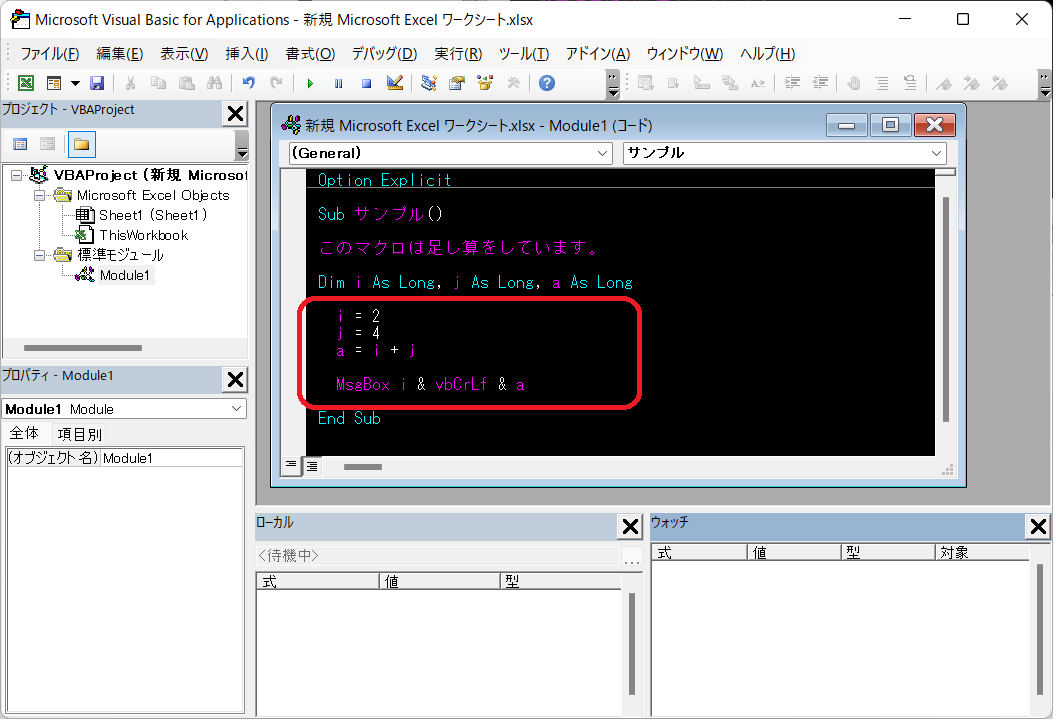
④このまま元の「インデント」にもどします。
複数行選択します。
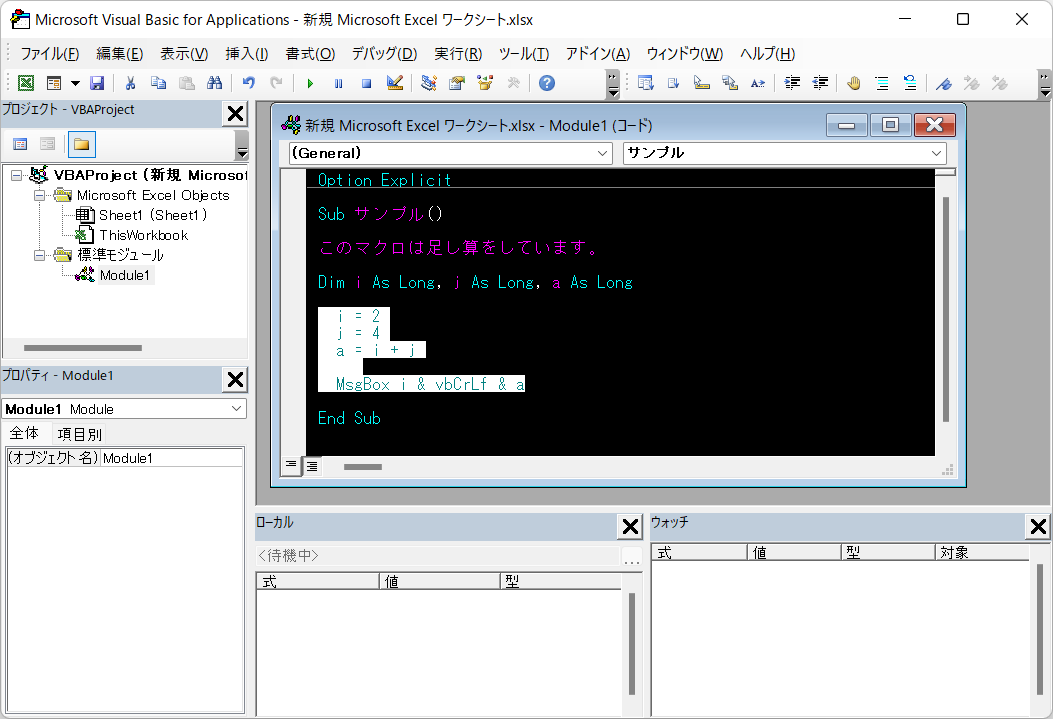
⑤「インデントを戻す」をクリックします。
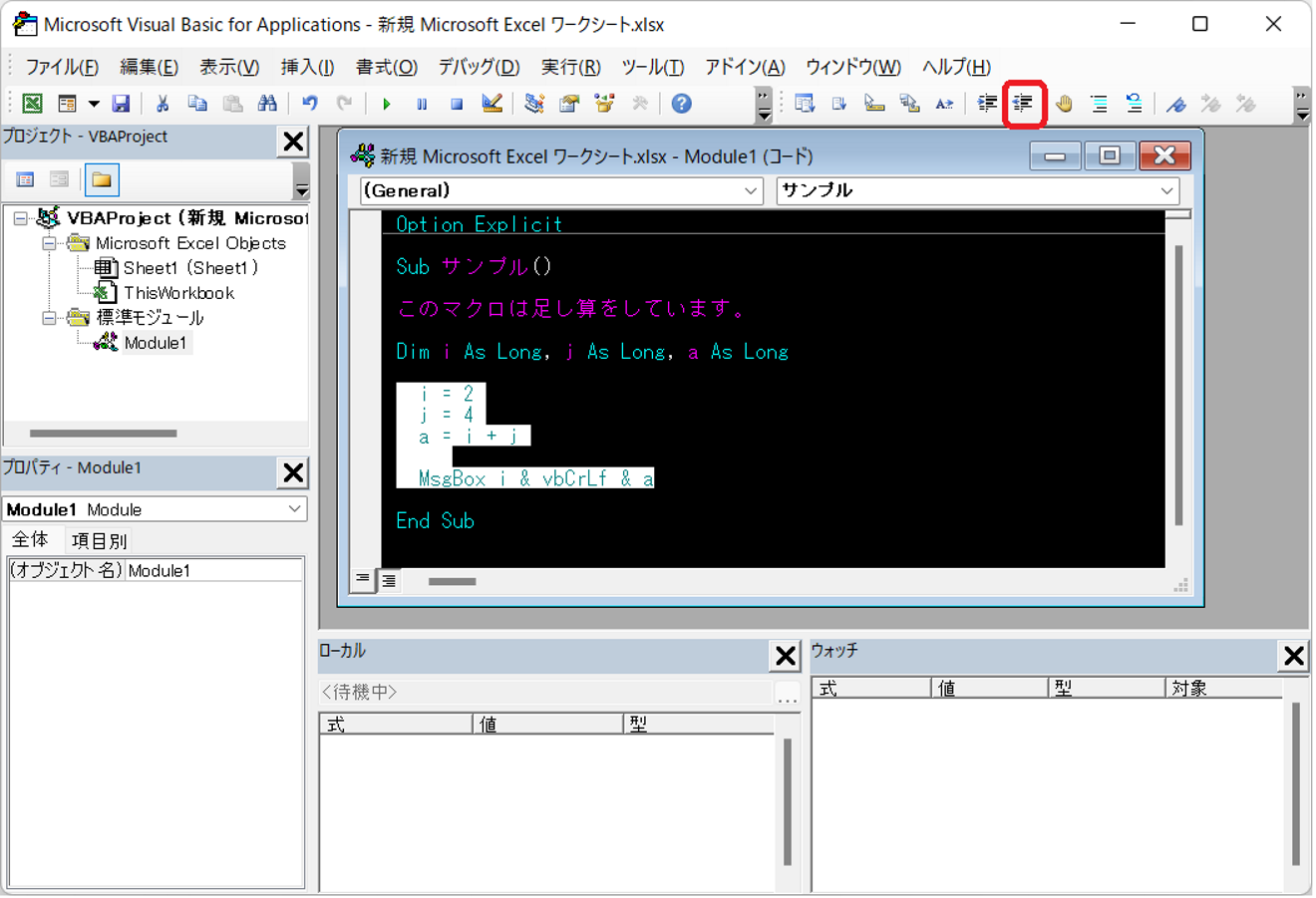
⑥インデントが戻りました。
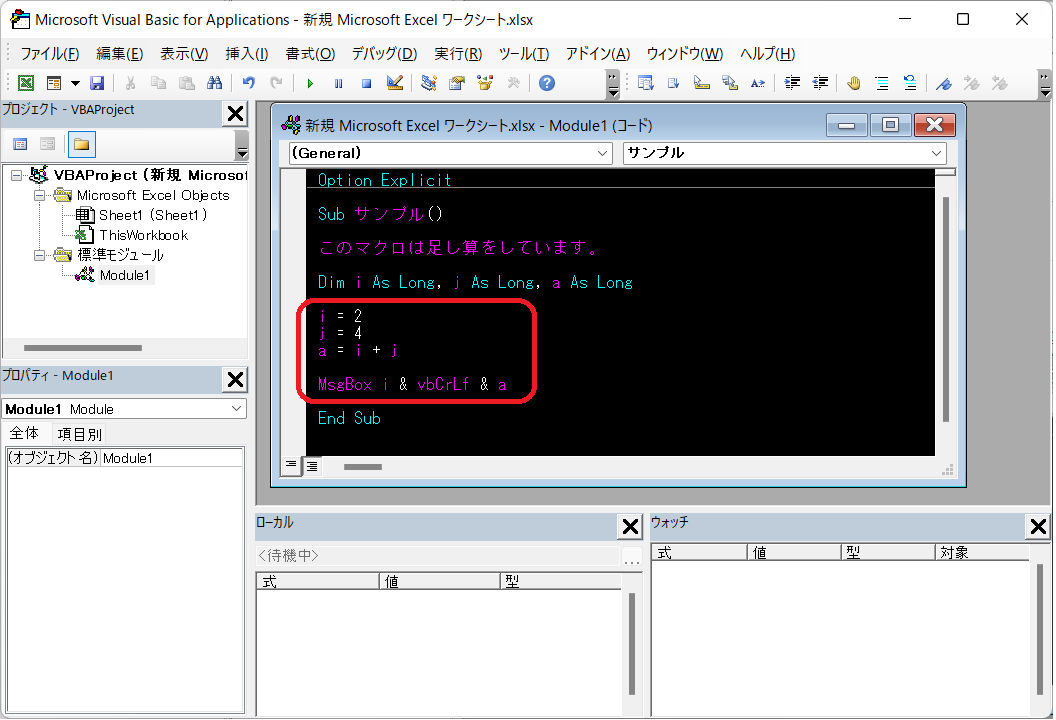
6. 最後に

コメントやインデントは、キーボードからもちろんできるものですが構文が増えていくほど、1つ1つ書いていくのは大変なものです。
ですので、今は必要ないじゃんって思っている方も、いつかは使えるかもと思って読んでいただけたら幸いです。
余談ですが、デスクワークをしている方で、Excelを使う方は多いとおもいます。
ExcelVBAは業務効率化をするための手段の1つだとおもいます。
しかも、実行結果が目で見えてわかりやすく、誰でも勉強しやすいのが特徴だとおもいます。
ちなみに、使い方ばかり説明しているのは、デスクワークをしている方で既にマクロ(VBA)を業務で使用している方が多いと思っているからです。
「何か変更したいときや、どんな構文が書いてあるのか見たいけど、どうやってみればいいんだろう。」
と思って中々踏み出せずにいる方。
そんな方がこれを読んで怖くないって思って頂くため、よく本である「はじめに」をすっごく長く書いております。
お付き合いいただき、VBAのハードルが下がってくれたら幸いです。
次回は使い方をもう少し詳しく、記載できたらと思います。
※Excel2007以降くらいから仕様が変わって、VBAの保存はxlsmの拡張子に変更しないと保存できません。
今回の設定のみであればこのままExcelで保存していただいて問題ありません。
