
【初心者必見】Mac環境でEclipseをインストールしてみた
公開日: 2022/6/10 更新日: 2022/6/10
今回現場で想定されるJavaの開発をするにあたり、自身のPC(Mac book Air)にJavaの開発環境を構築したいため、MacでEclipseをインストールしようと思う。
参考サイト
Java環境構築(Mac版)Eclipseのインストールhttps://www.techfun.co.jp/service/magazine/java/mac-eclipse-install.html
Mac環境でEclipseのダウンロードからプロジェクト立ち上げまでの手順を徹底解説!
https://wk-partners.co.jp/homepage/blog/webservices/eclipse/
1. そもそもEclipceとは?
Eclipse(エクリプス)とは、開発を効率化するための統合開発環境(コンパイラ・エディタ・デバック機能などがセットになったツール)
OSS(オープンソフトウェア)として公開され、開発業務を効率化することができる
Eclipseには標準でJavaの開発環境が含まれており、Eclipseをインストール後にすぐにJavaの開発をすることができる。
(Java以外でも、PHPや C++などの言語でも利用ができる)
また開発を効率化するためのプラグインも充実していて、自身の好みでカスタマイズもでき 柔軟に開発作業を進めることができる。
OSS(オープンソフトウェア)として公開され、開発業務を効率化することができる
Eclipseには標準でJavaの開発環境が含まれており、Eclipseをインストール後にすぐにJavaの開発をすることができる。
(Java以外でも、PHPや C++などの言語でも利用ができる)
また開発を効率化するためのプラグインも充実していて、自身の好みでカスタマイズもでき 柔軟に開発作業を進めることができる。
2. Eclipseのインストール
では早速Eclipseをインストールしてみよう。 今回は自身のデバイスが、M1 Mac book Airを利用しているため、MacOSでのEclipseインストール手順を紹介する。
インストールは下記の公式サイトからダウンロードする
https://mergedoc.osdn.jp/
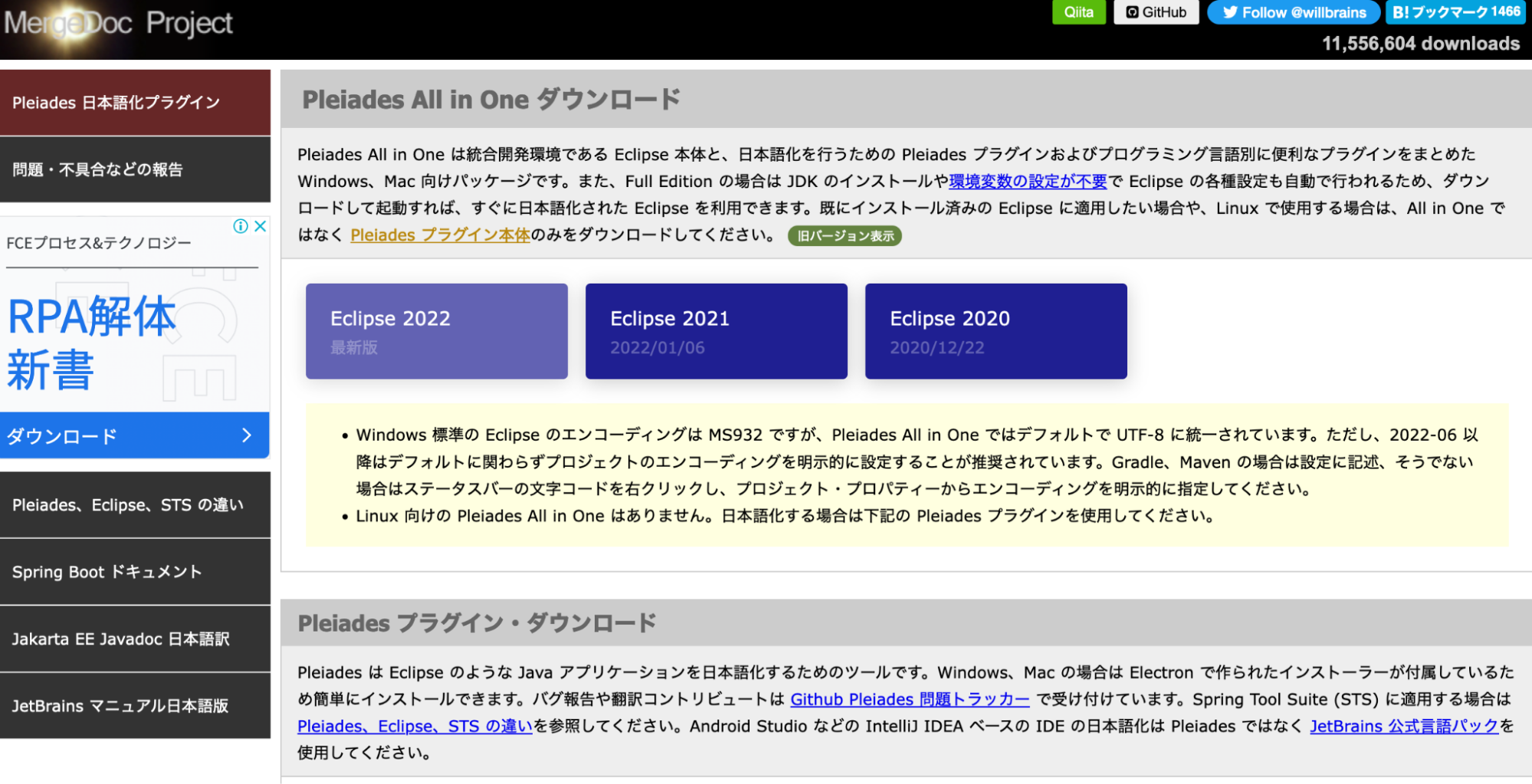
今回は「Eclipse 2022」をインストールする
「Eclipse 2022」を選択すると下記の画面に遷移する。
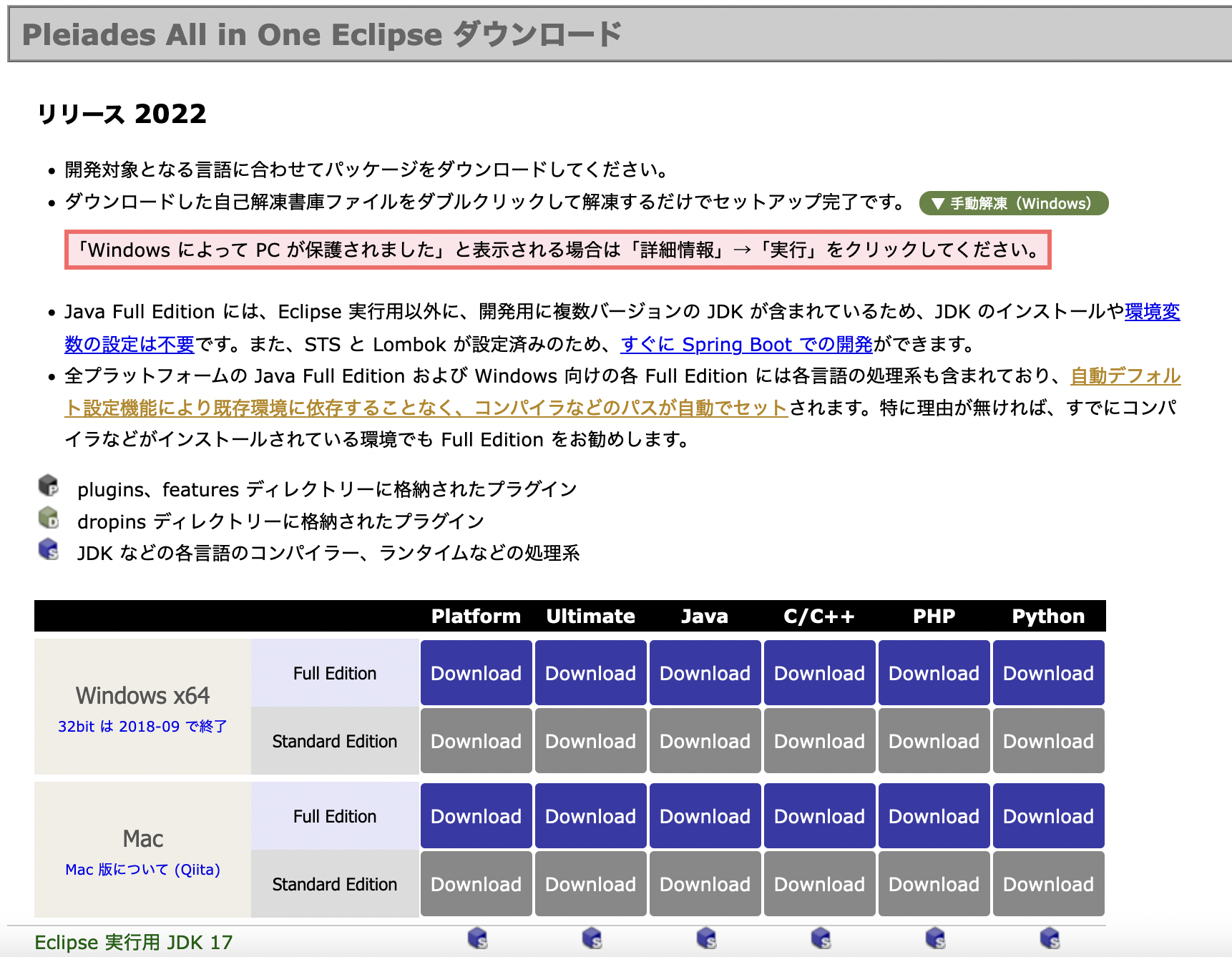
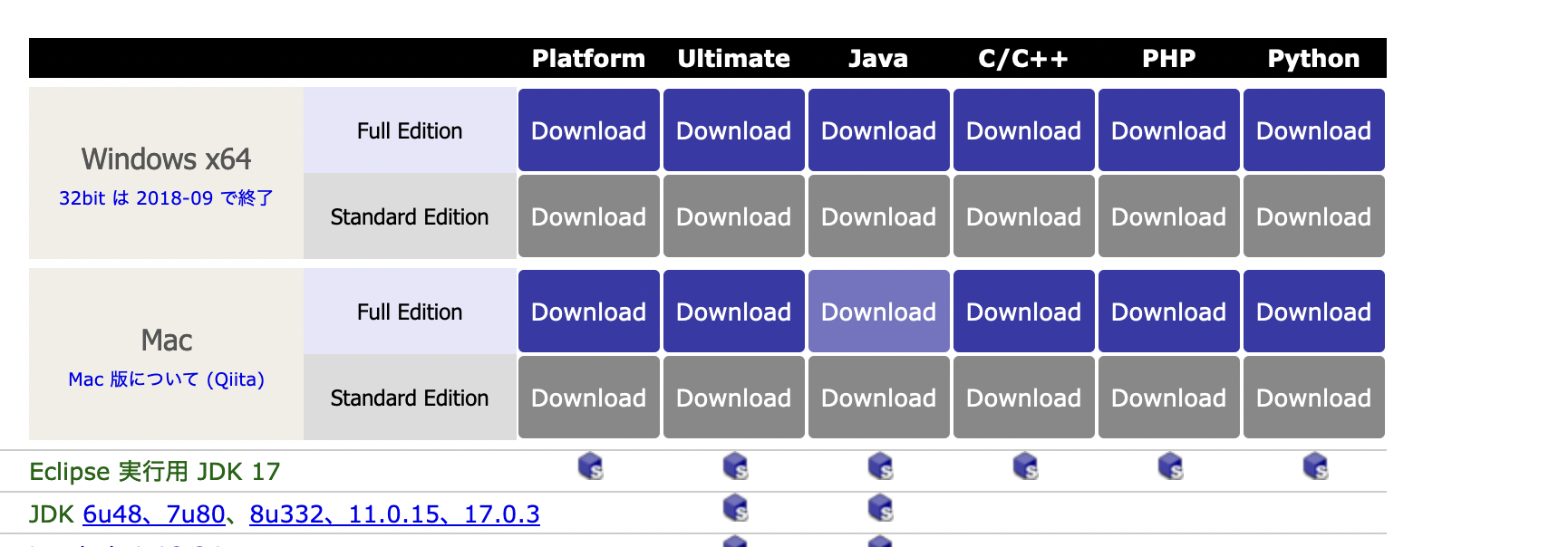
今回は、 Javaの開発環境を構築するため、 Mac OS の Java に当てはまるダウンロードボタンを選択する。(ダウンロードのボタンが薄くなっている部分)
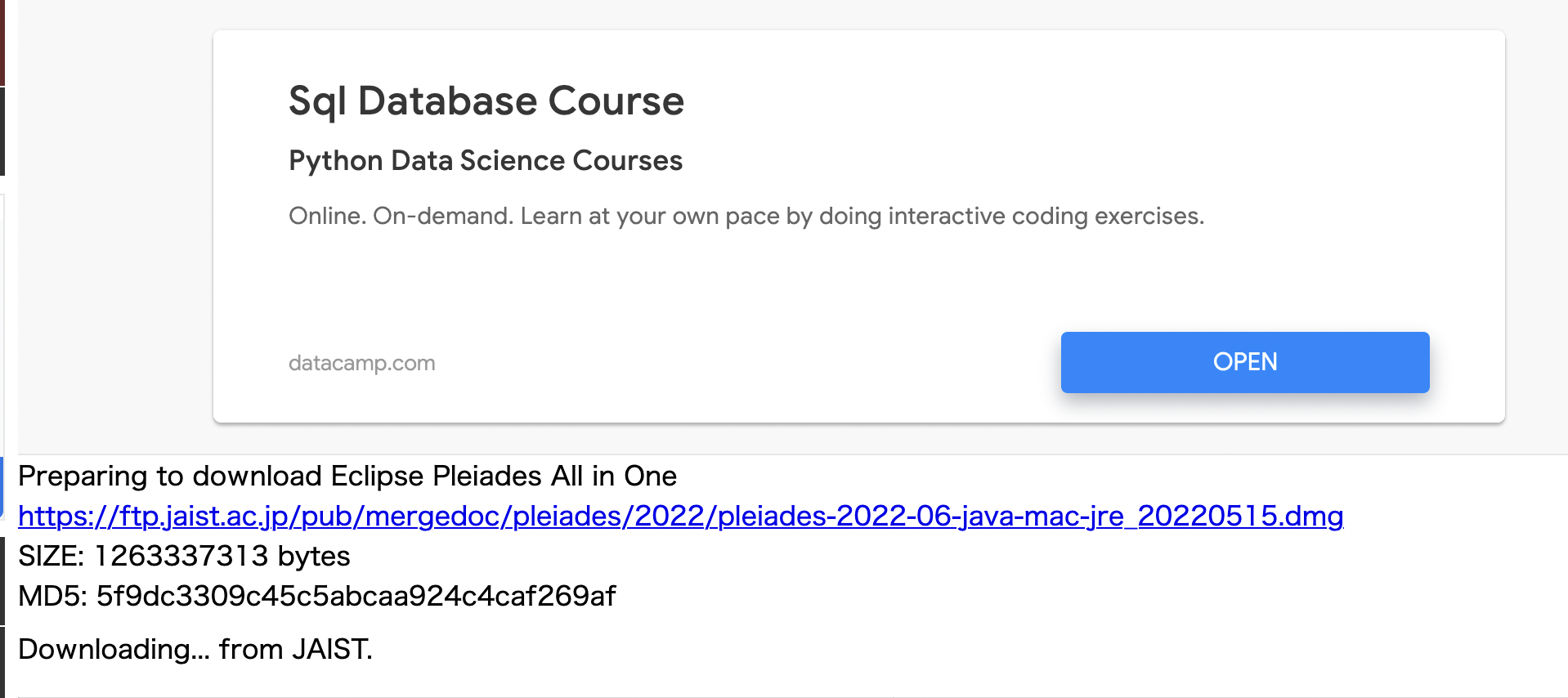
ダウンロード画面を選択した後に、上記の画面に遷移する。
https:// から始まる青いリンクタブを選択する。
こちらを選択した後に、自動でダウンロードの処理が始まる。
(ダウンロードが完了するまで 20分から30分程度の時間がかかるので、気長に待とう、、)
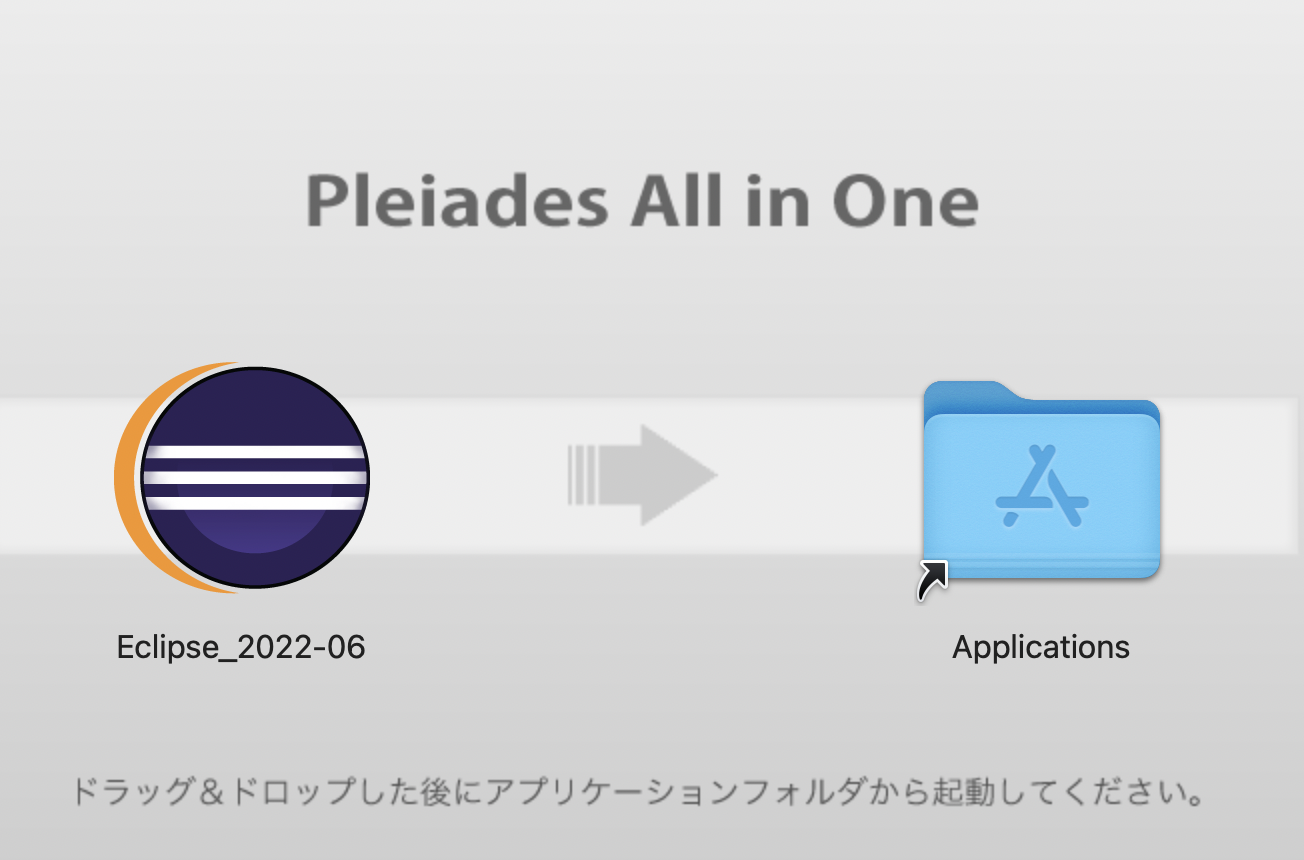
ダウンロードが完了したら上記の画面が表示されるため、 EclipseのアイコンをApplicationsフォルダにドラックアンドドロップする。
これでEclipseのインストールができた。
実際にEclipseを起動してみる。
Finderから Applicationフォルダを開く
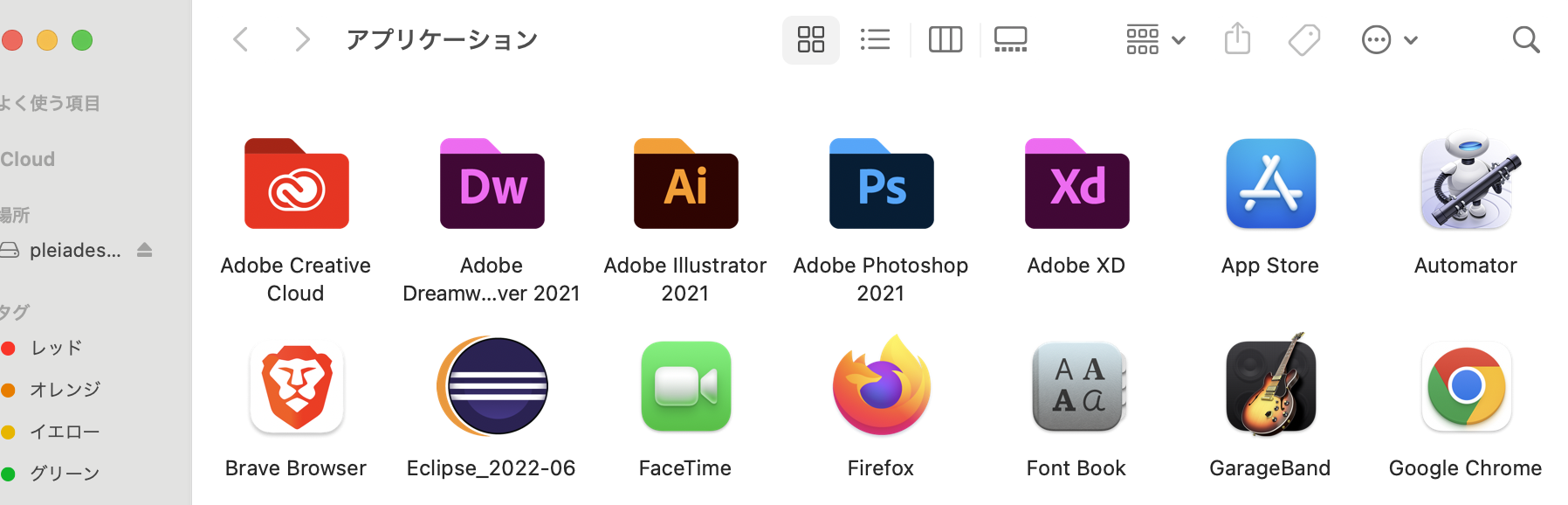
Eclipse のアイコンを確認して選択する。
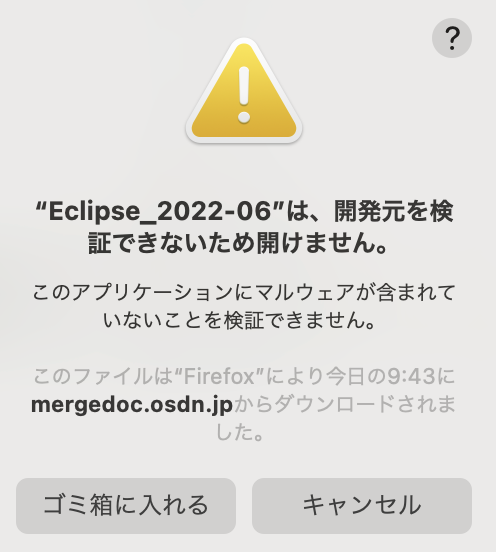
初回起動時に上記の警告が表示されるが、「キャンセル」を選択する。
警告が表示された場合、Macのシステム環境設定を開き、「セキュリティとプライバシー」を選択する。
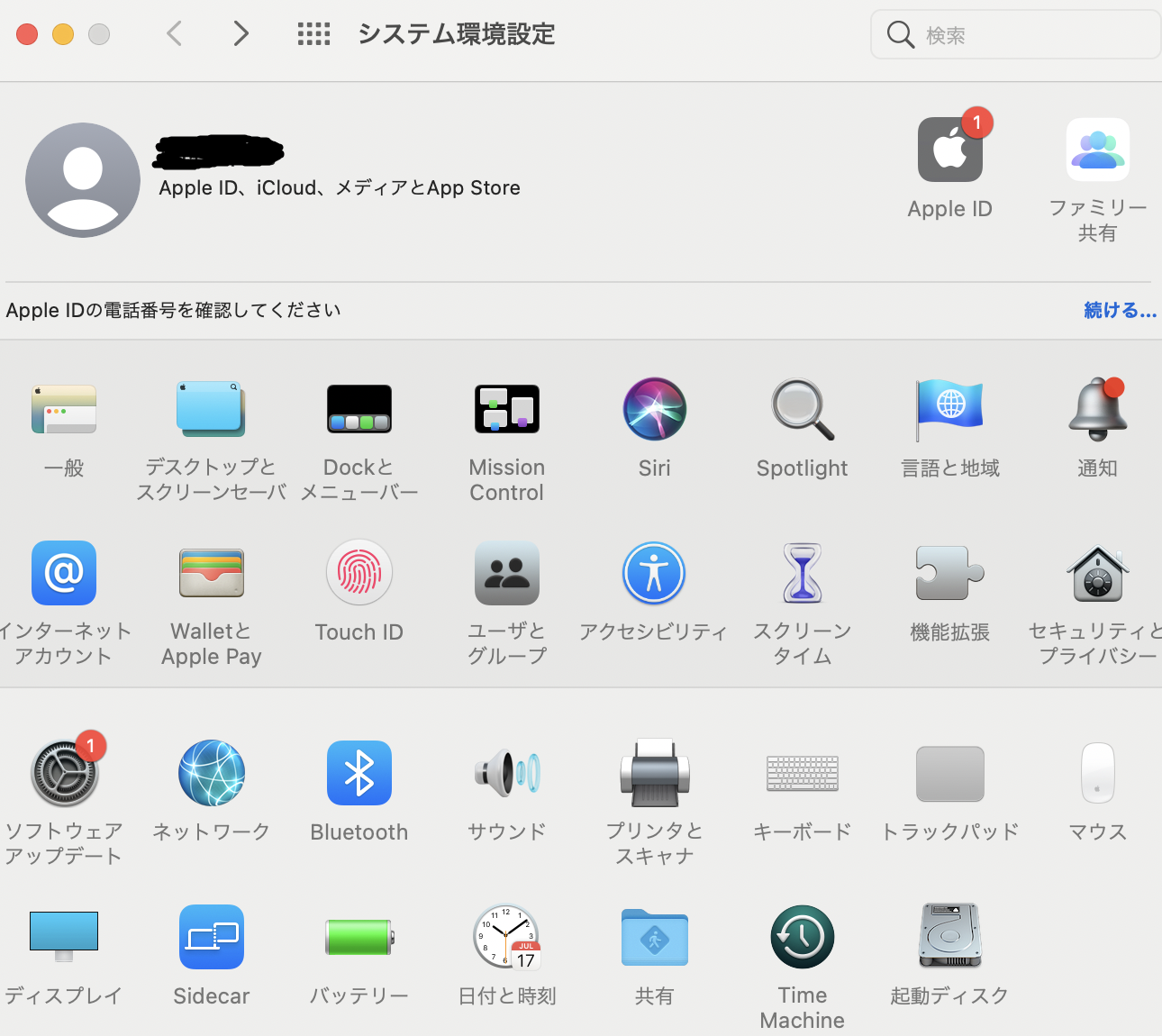
一般タブを開き、ダウンロードしたアプリケーションの実行許可から「このまま開く」を選択する。
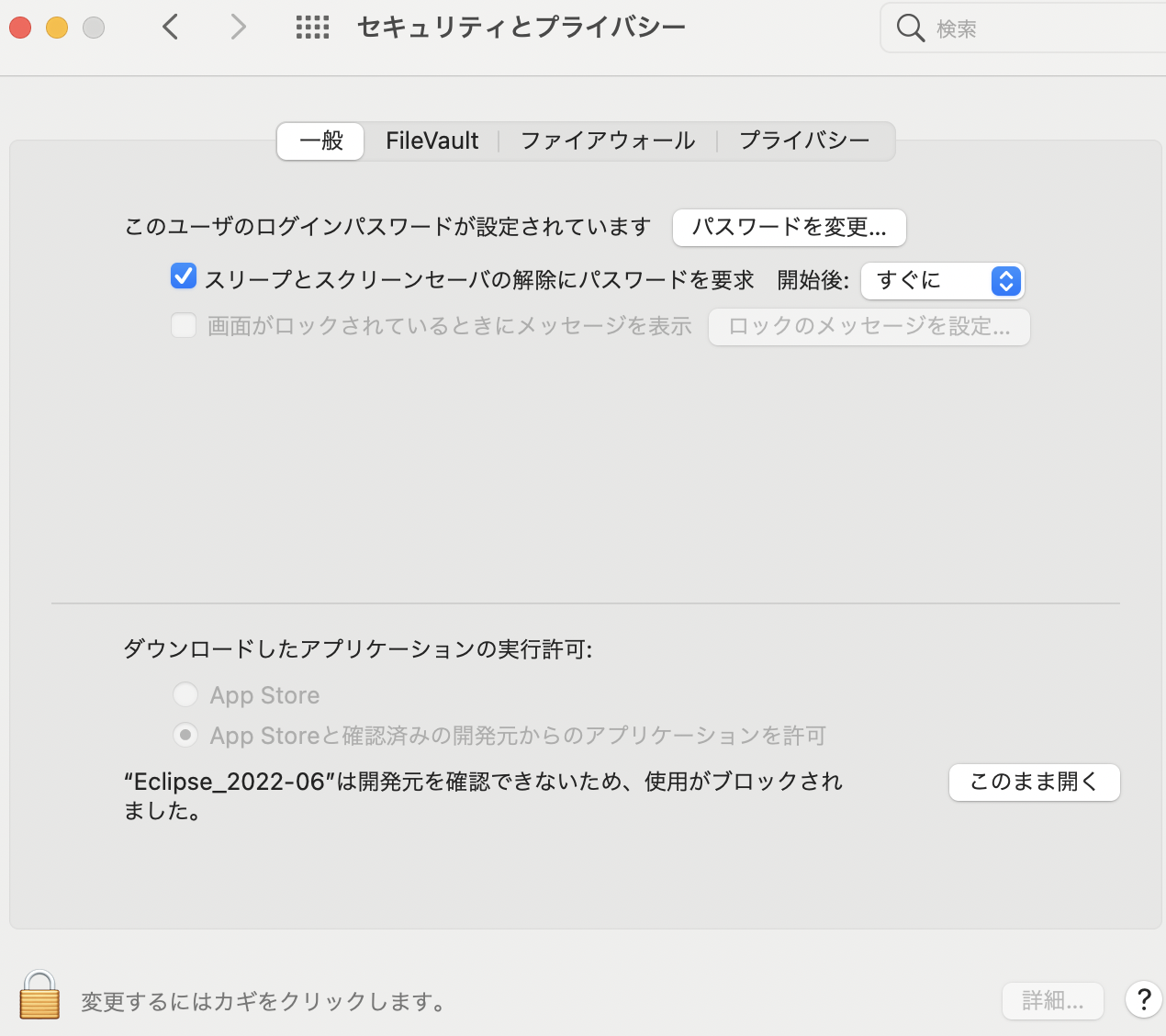
「このまま開く」を選択すると再度警告のダイアログが表示されるため、「開く」を選択する。
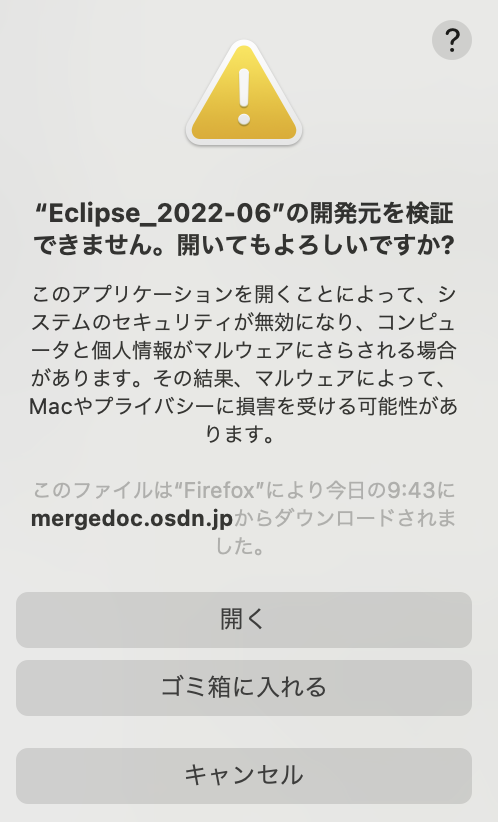
Eclipceのアイコンを選択すると起動画面が表示される
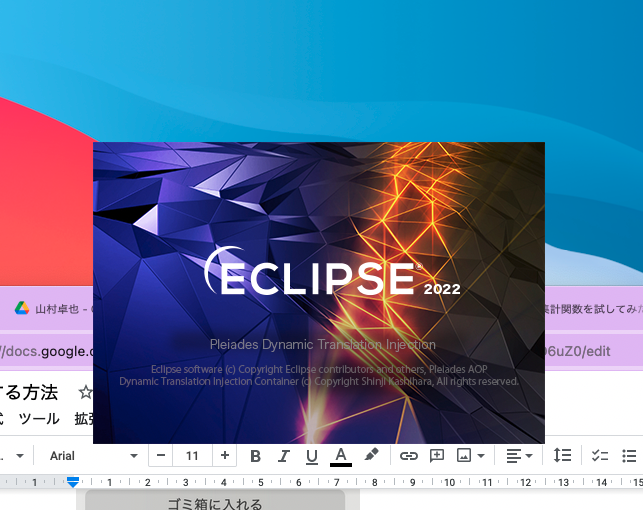
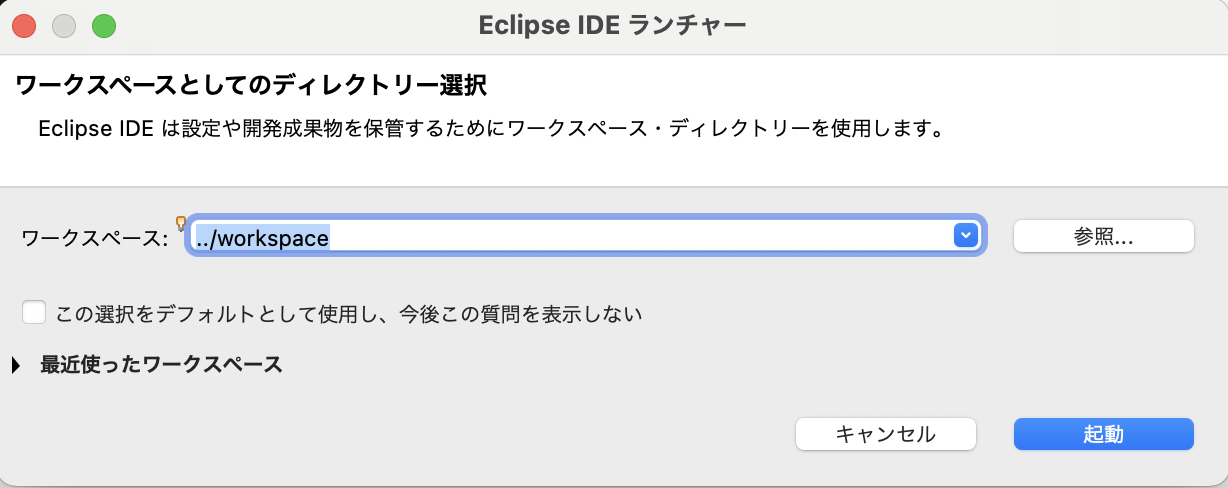
Eclipseが起動すると、ダイアログが表示されるため、ワークスペースのフォルダを選択する。
(ワークスペースは、アプリケーションやデータなどの構成要素を管理するもの)
今回はそのまま「起動」ボタンを押す
(ワークスペースは任意に変更しても問題はない)
インストールは下記の公式サイトからダウンロードする
https://mergedoc.osdn.jp/
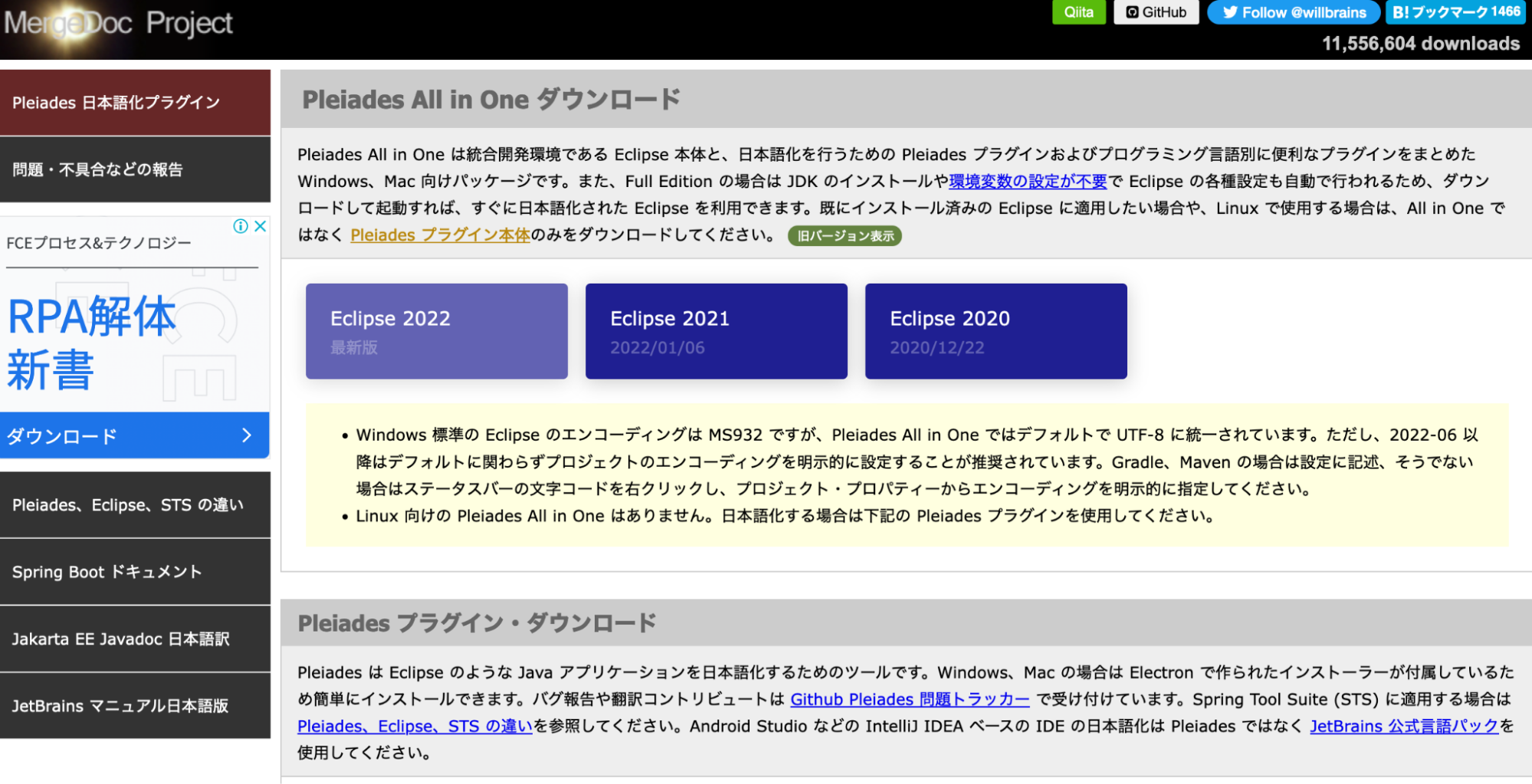
今回は「Eclipse 2022」をインストールする
「Eclipse 2022」を選択すると下記の画面に遷移する。
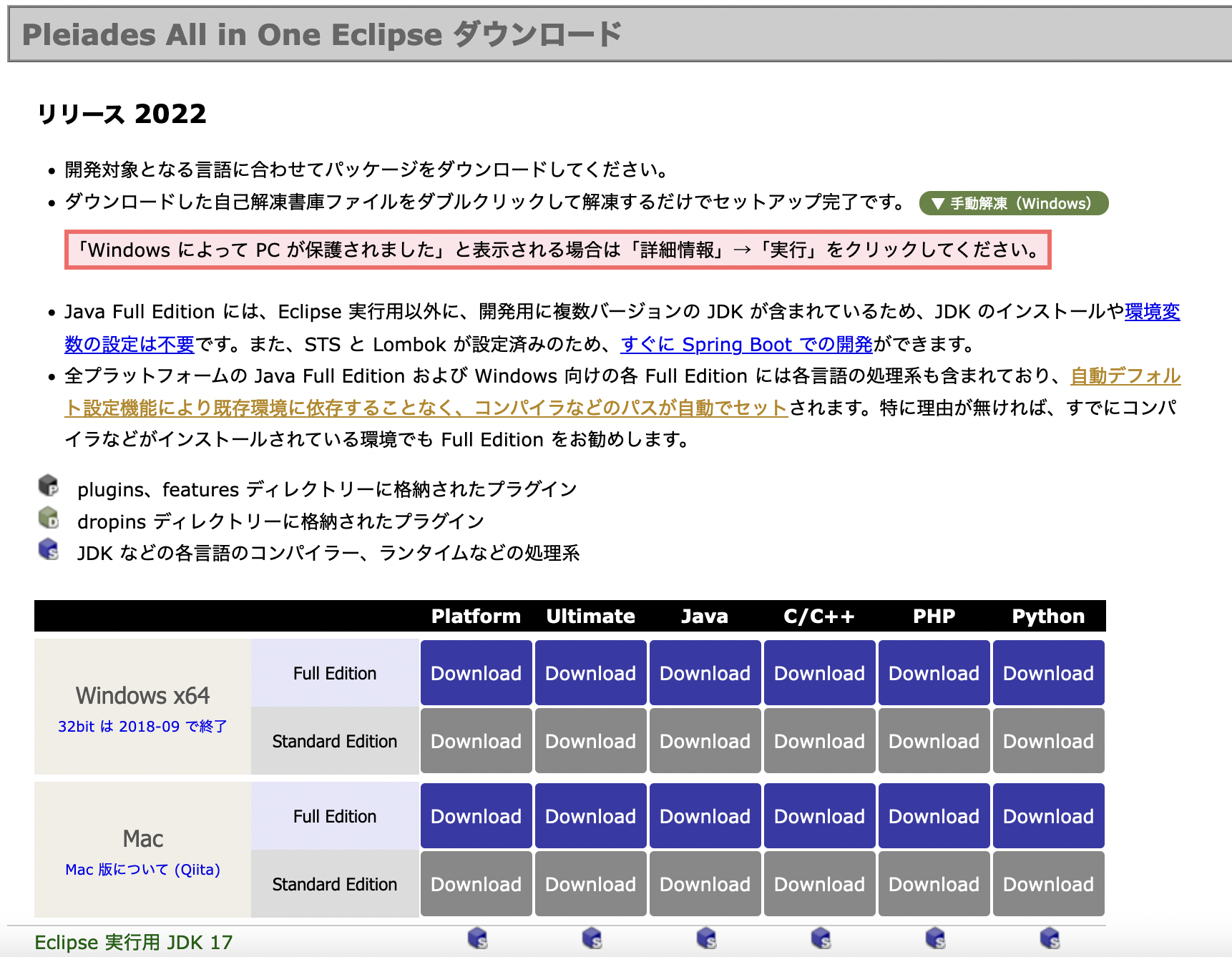
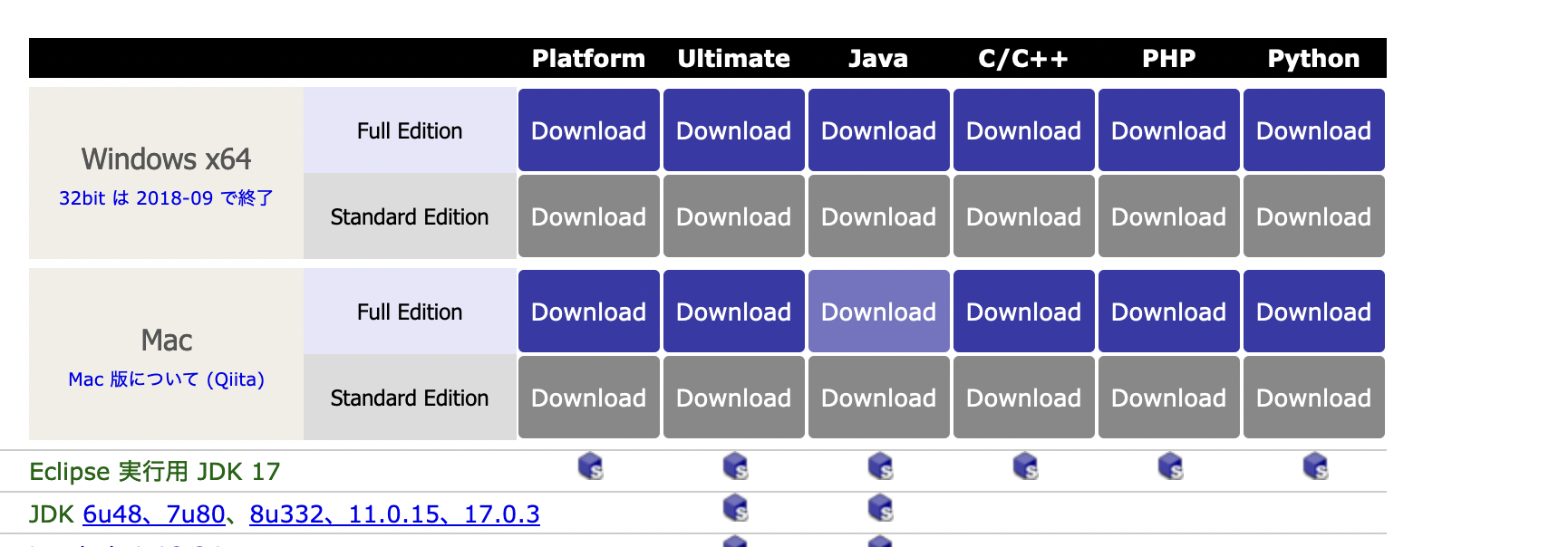
今回は、 Javaの開発環境を構築するため、 Mac OS の Java に当てはまるダウンロードボタンを選択する。(ダウンロードのボタンが薄くなっている部分)
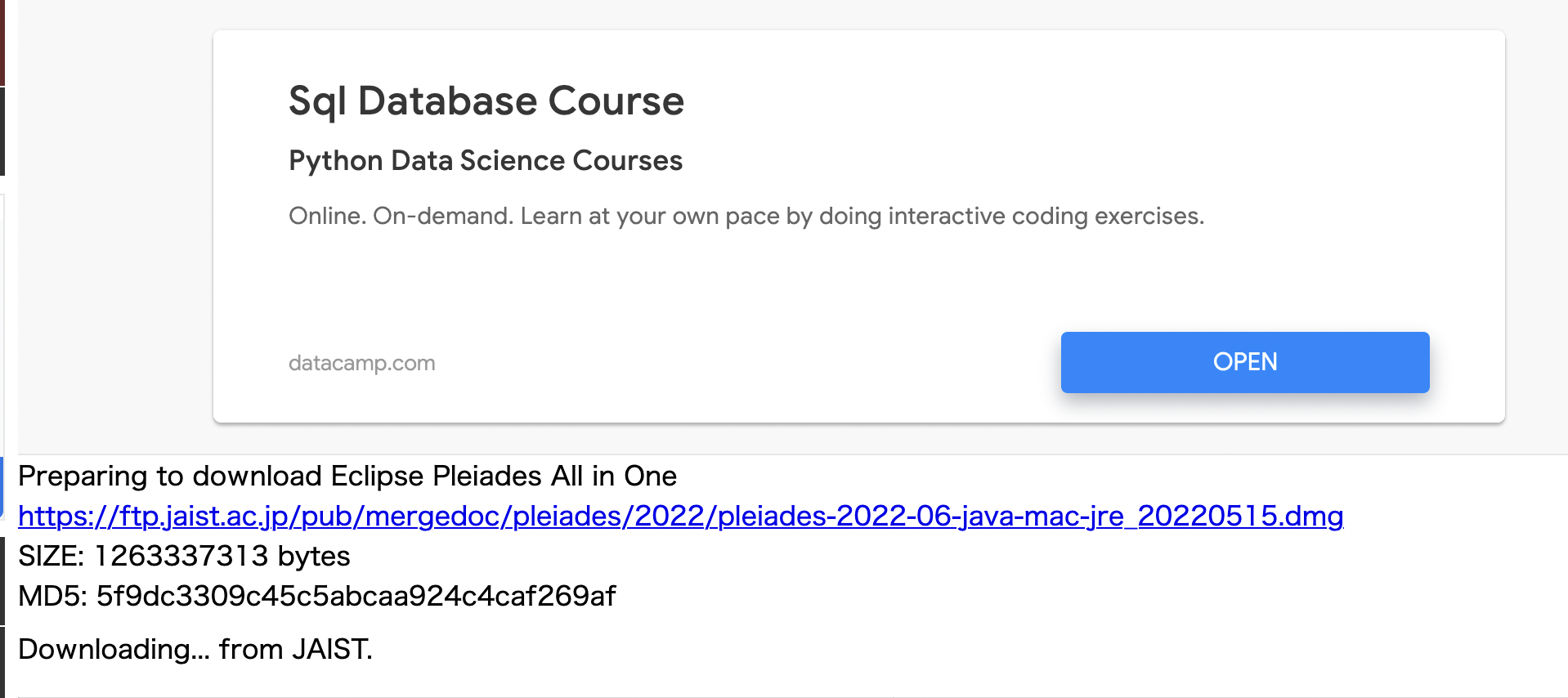
ダウンロード画面を選択した後に、上記の画面に遷移する。
https:// から始まる青いリンクタブを選択する。
こちらを選択した後に、自動でダウンロードの処理が始まる。
(ダウンロードが完了するまで 20分から30分程度の時間がかかるので、気長に待とう、、)
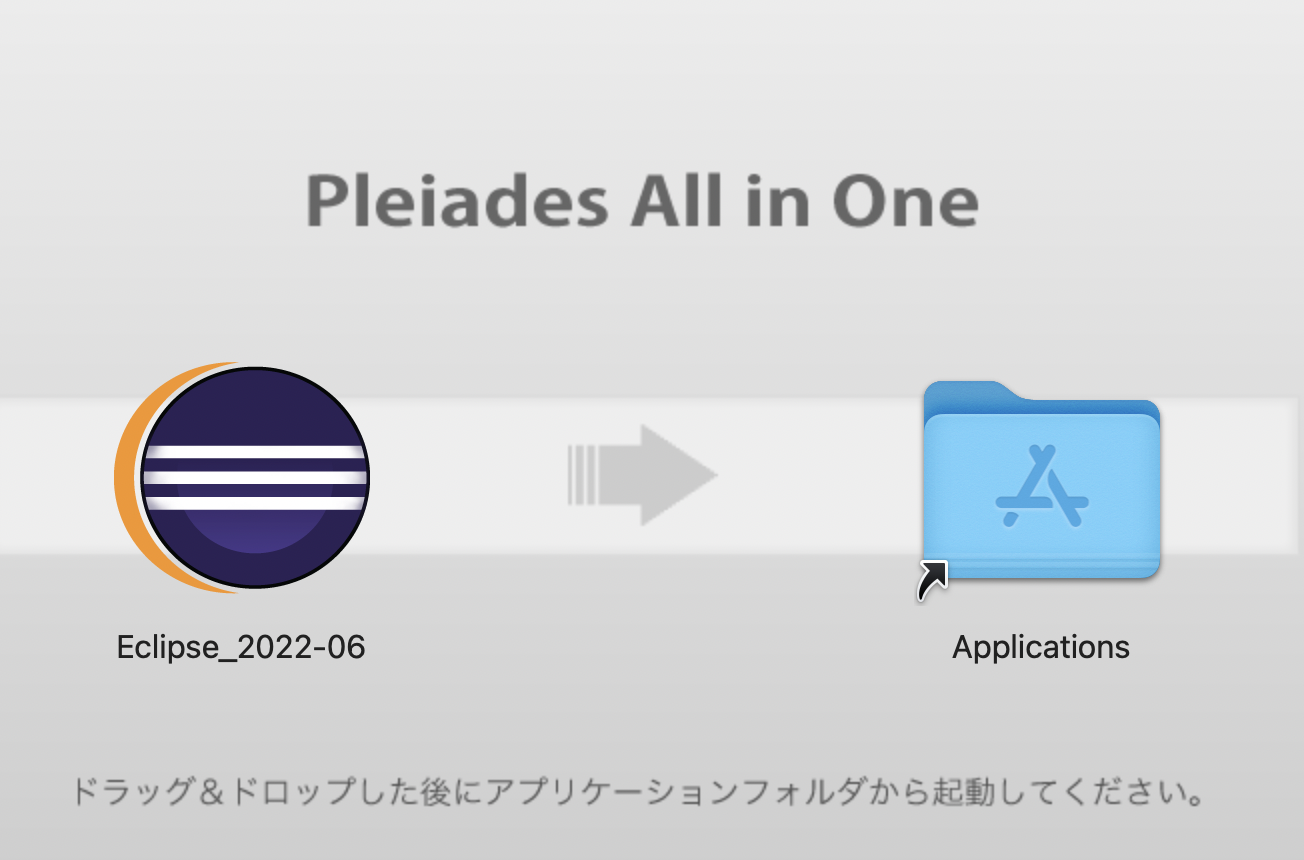
ダウンロードが完了したら上記の画面が表示されるため、 EclipseのアイコンをApplicationsフォルダにドラックアンドドロップする。
これでEclipseのインストールができた。
実際にEclipseを起動してみる。
Finderから Applicationフォルダを開く
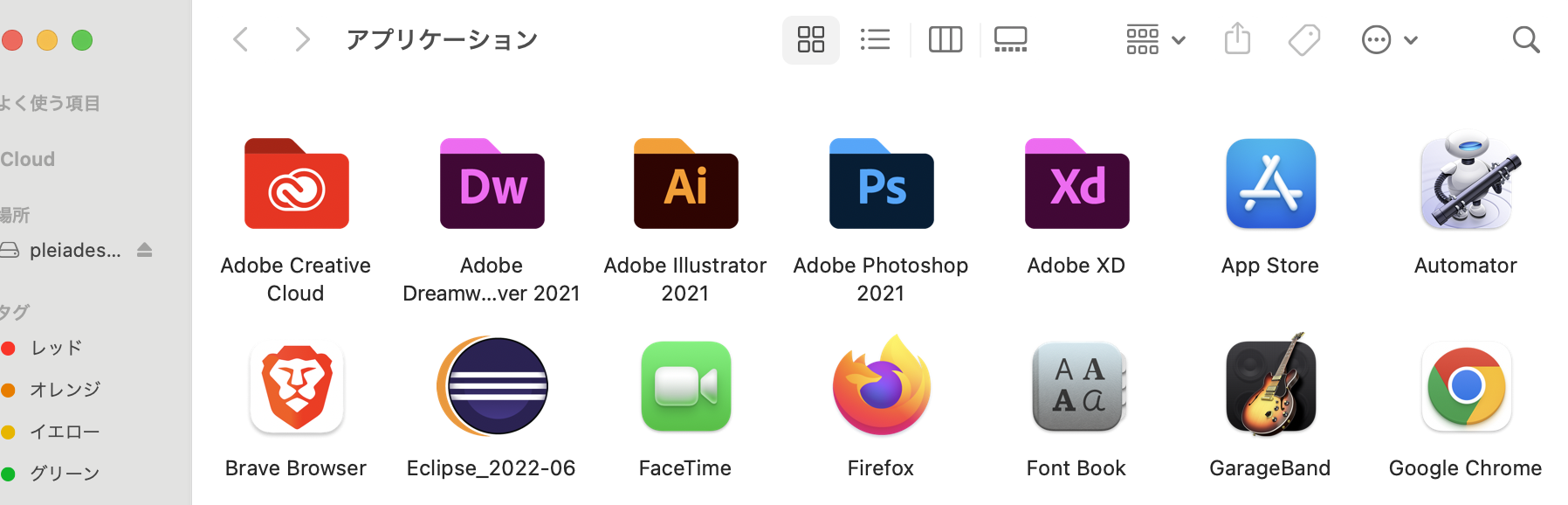
Eclipse のアイコンを確認して選択する。
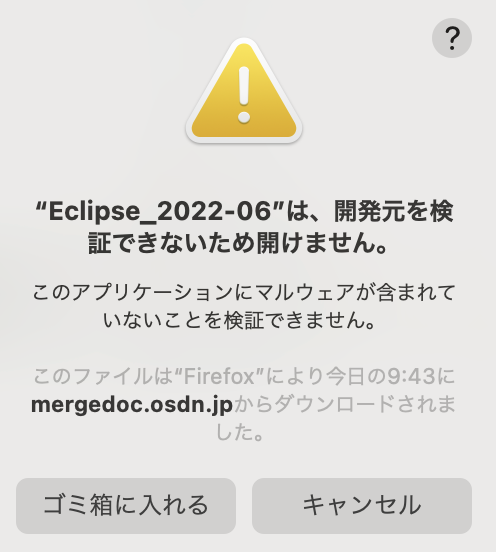
初回起動時に上記の警告が表示されるが、「キャンセル」を選択する。
警告が表示された場合、Macのシステム環境設定を開き、「セキュリティとプライバシー」を選択する。
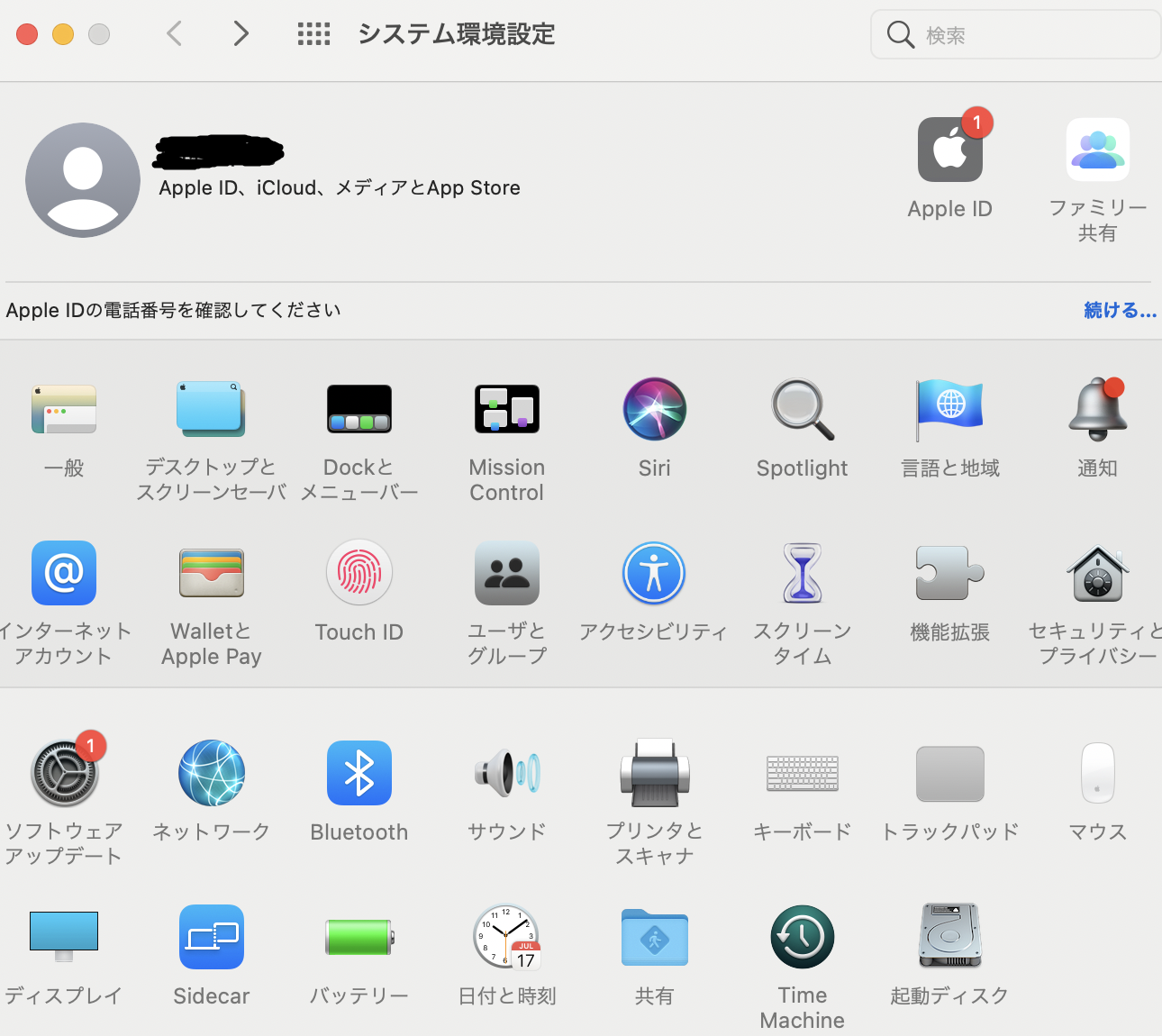
一般タブを開き、ダウンロードしたアプリケーションの実行許可から「このまま開く」を選択する。
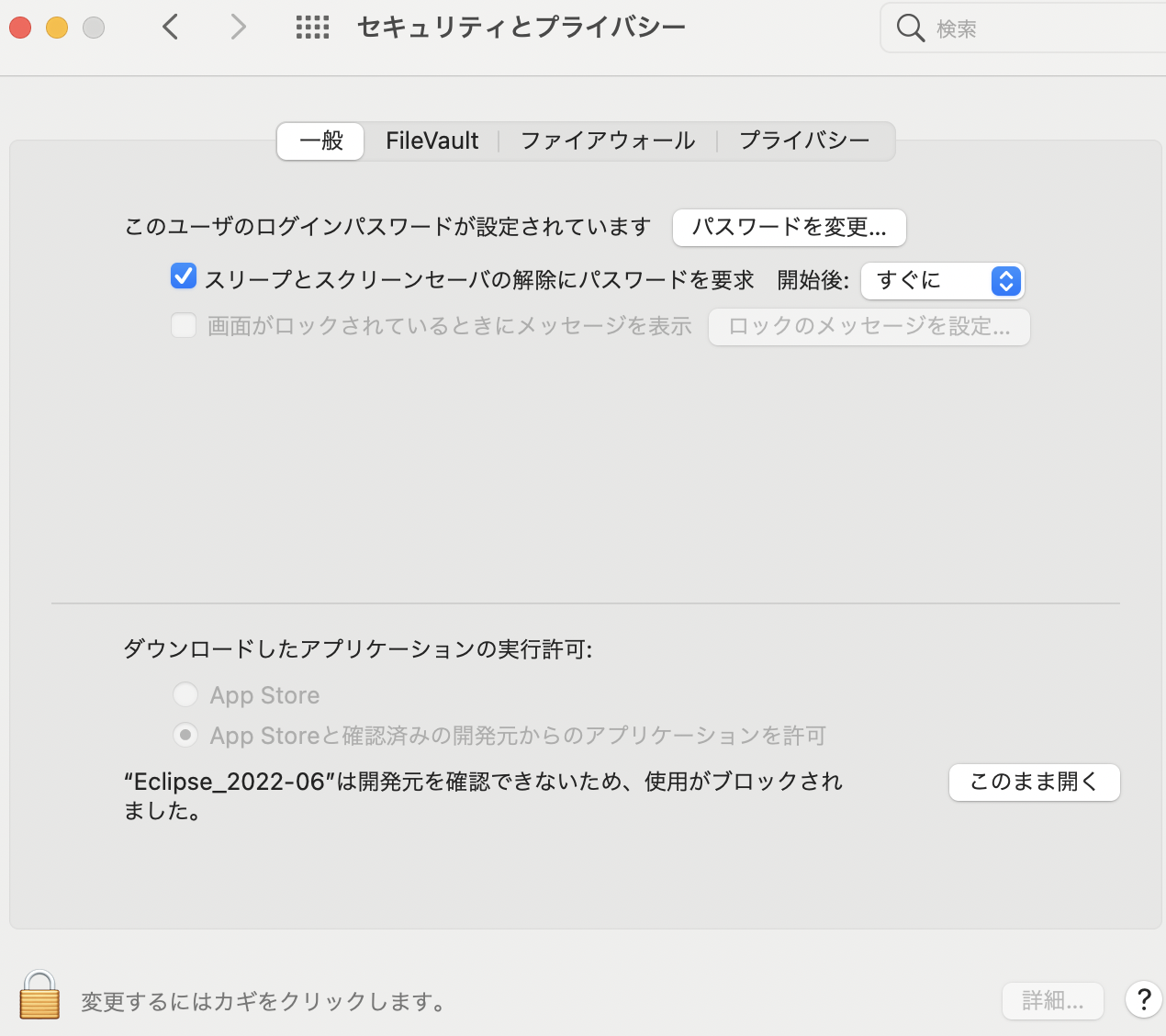
「このまま開く」を選択すると再度警告のダイアログが表示されるため、「開く」を選択する。
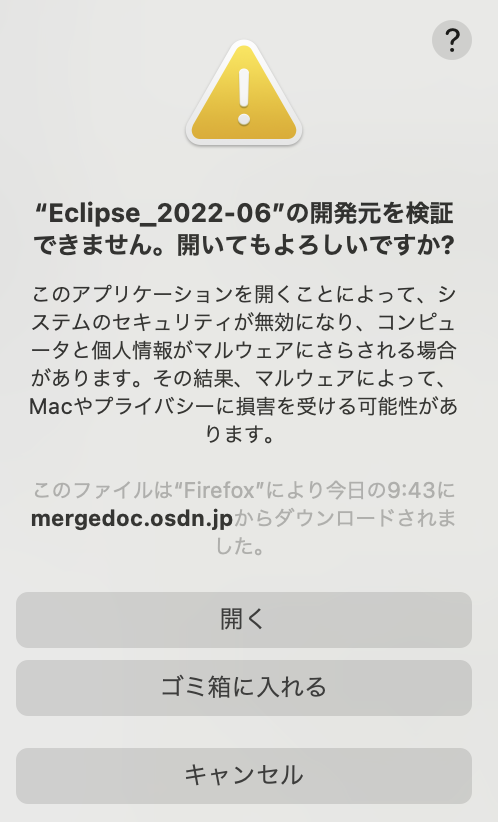
Eclipceのアイコンを選択すると起動画面が表示される
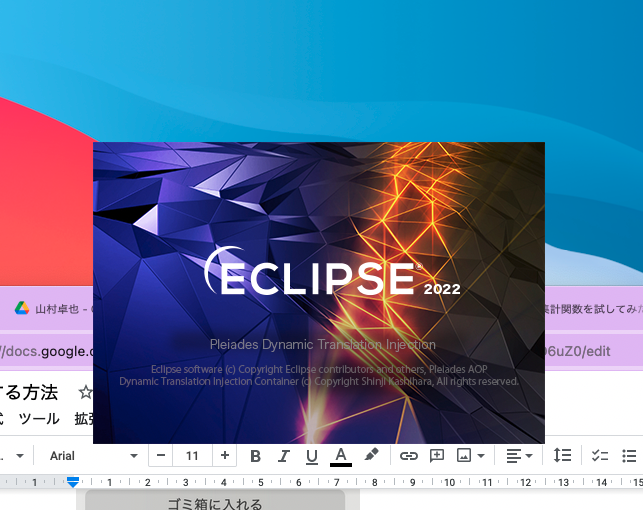
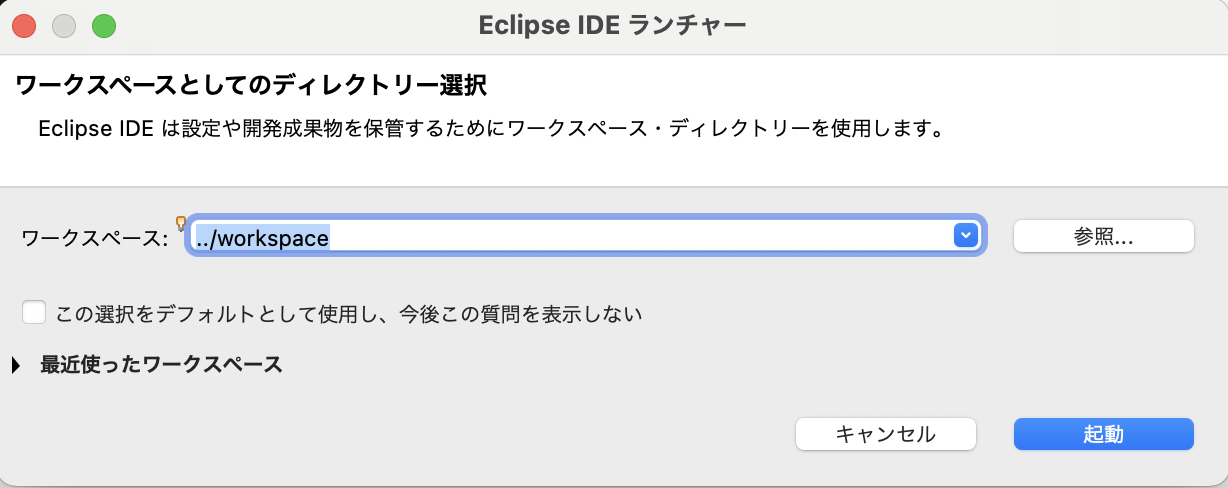
Eclipseが起動すると、ダイアログが表示されるため、ワークスペースのフォルダを選択する。
(ワークスペースは、アプリケーションやデータなどの構成要素を管理するもの)
今回はそのまま「起動」ボタンを押す
(ワークスペースは任意に変更しても問題はない)
3. 実際にHello World!を書いてコンパイルして実行してみる
せっかくMac OSにEclipseをダウンロードすることができたので、簡単な「Hello World!」を出力するプログラムを書いていこうと思います。
4. Eclipseの使い方
まず大まかなEclipseを使うときの流れを紹介する
手順1 Javaの新規プロジェクトを作成する
手順2 プロジェクトを作成したら、クラスを作成する
手順3 クラスを作成してコードを記述して、コンパイルして実行する
大まかな手順はこのステップになる。
では具体的に詳細の手順を紹介していく
手順1 Javaの新規プロジェクトを作成する
手順2 プロジェクトを作成したら、クラスを作成する
手順3 クラスを作成してコードを記述して、コンパイルして実行する
大まかな手順はこのステップになる。
では具体的に詳細の手順を紹介していく
5. Javaの新規プロジェクトを作成する
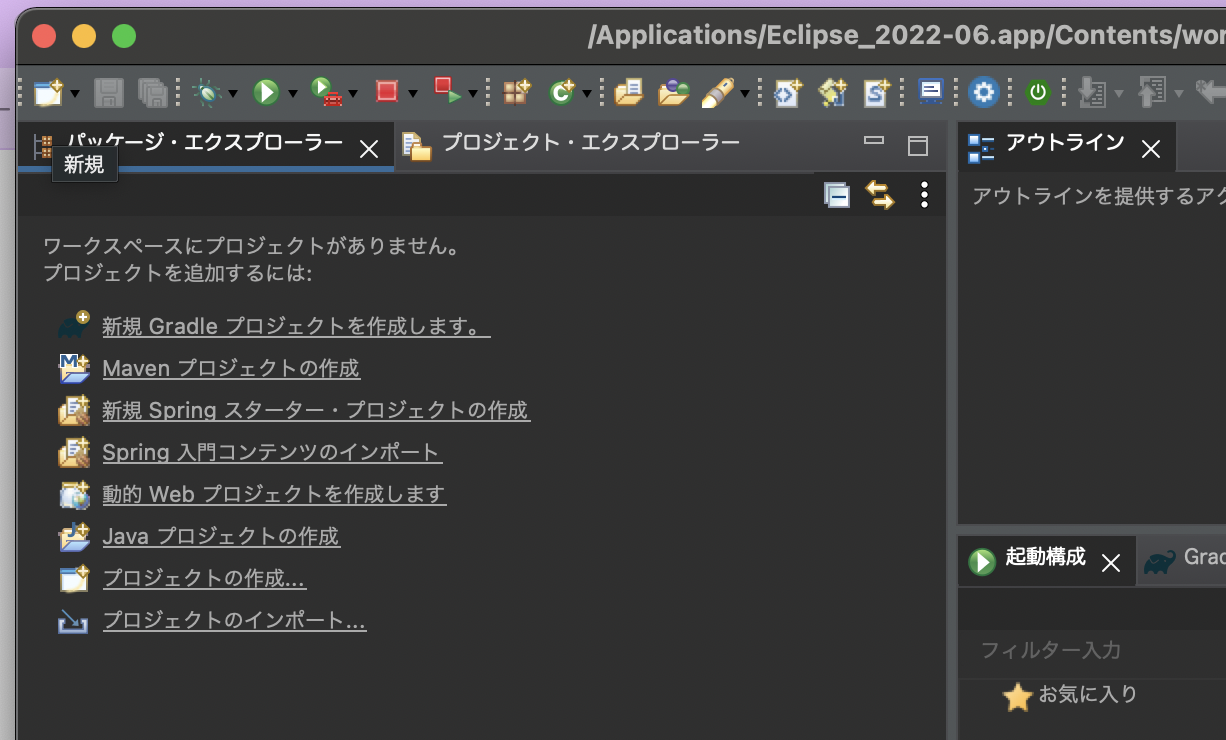
まずはEclipseの画面を開いたら、一番左上の +のアイコンを選択(パッケージ・エクスプローラーの上にあるアイコン)
+アイコンを選択すると、下記の画面(ウィザードを選択)が表示される。
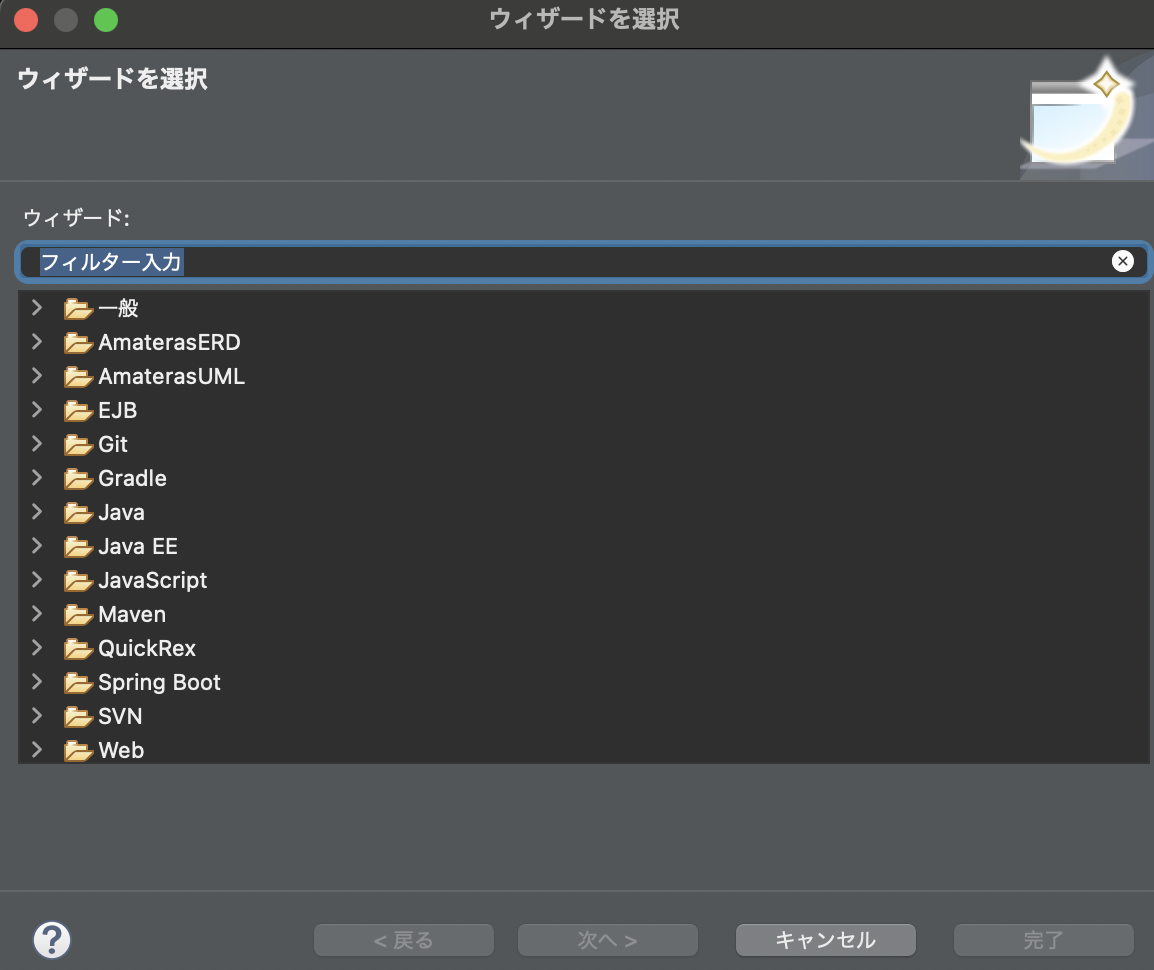
今回は、Javaの開発なので、Javaフォルダを選択する。
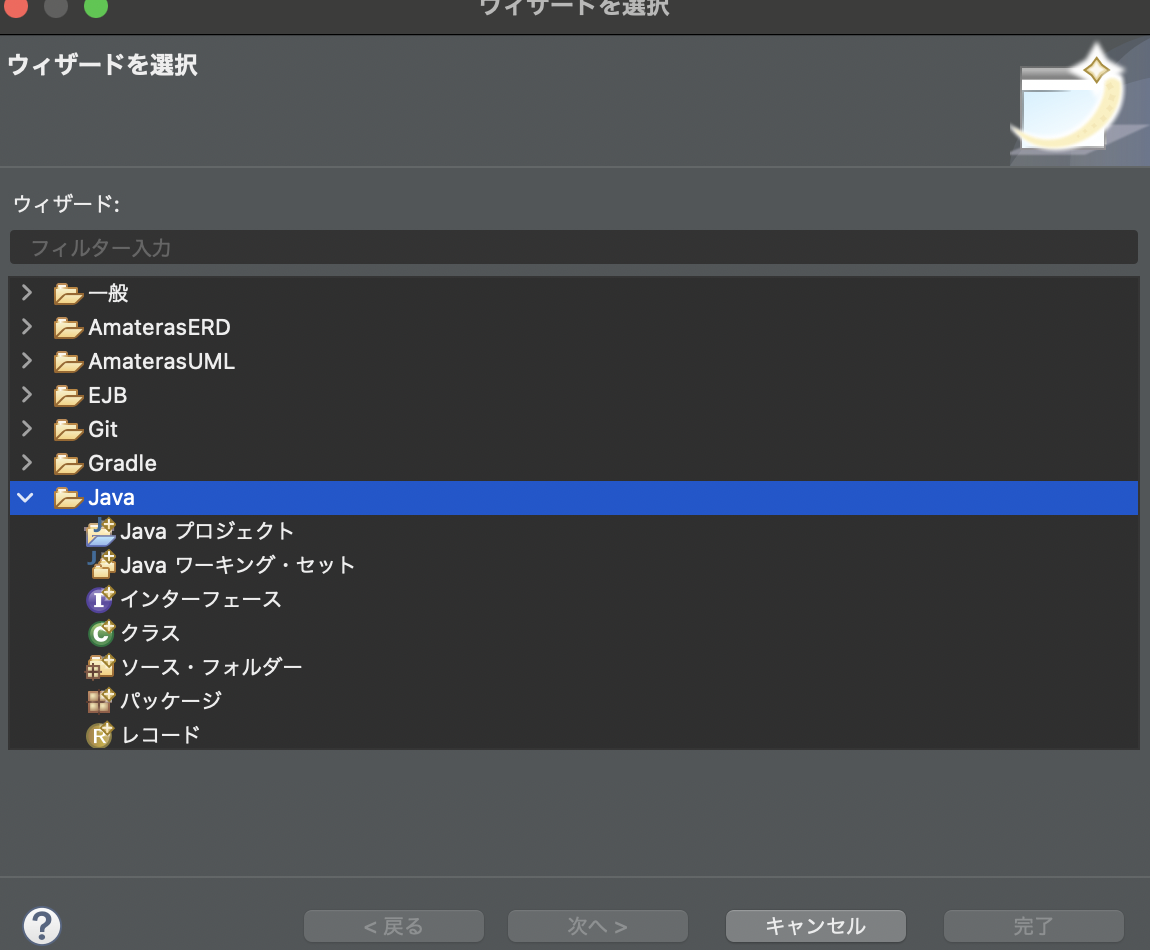
「Javaプロジェクト」を選択して、次へボタンを選択する。
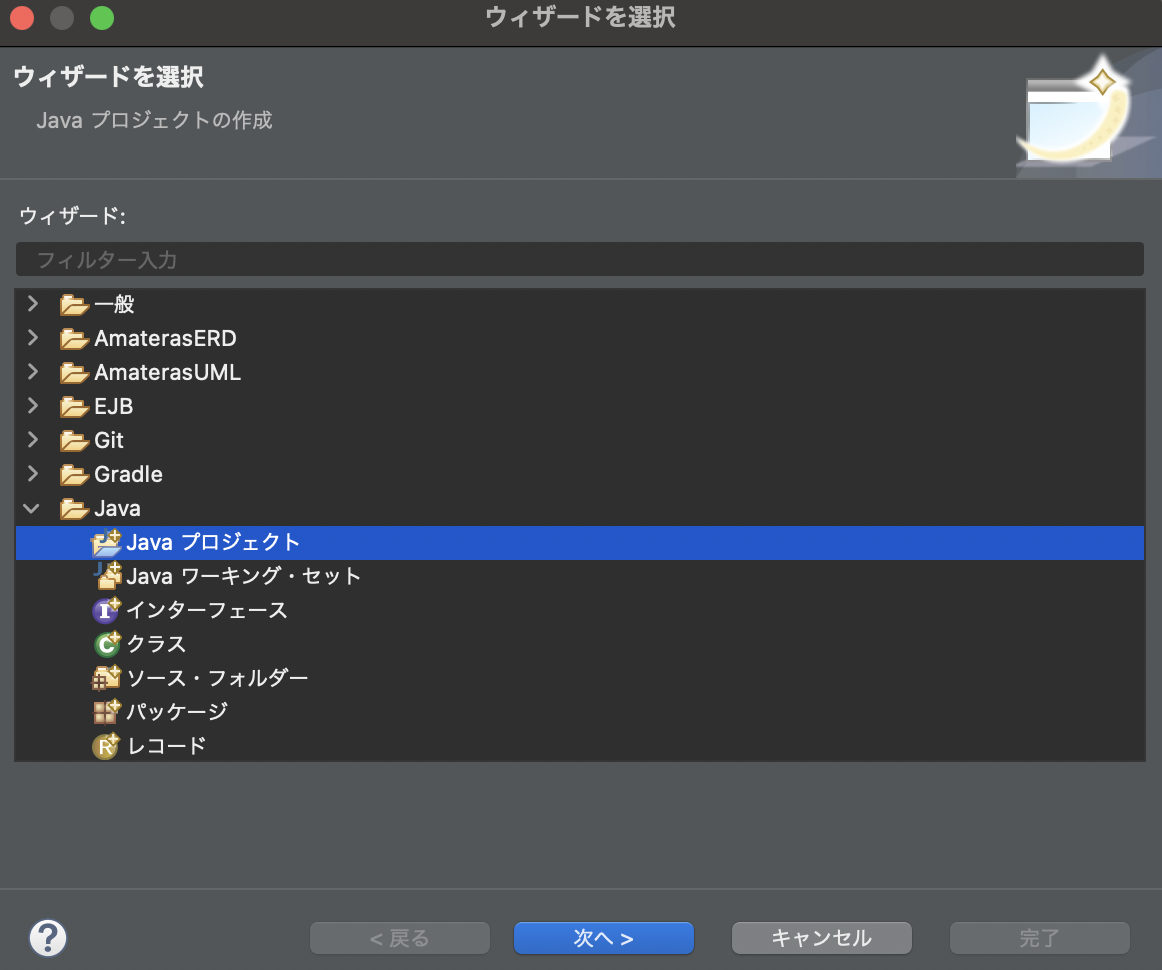
次へボタンを選択すると下記の 「Javaプロジェクトの作成」画面が表示される
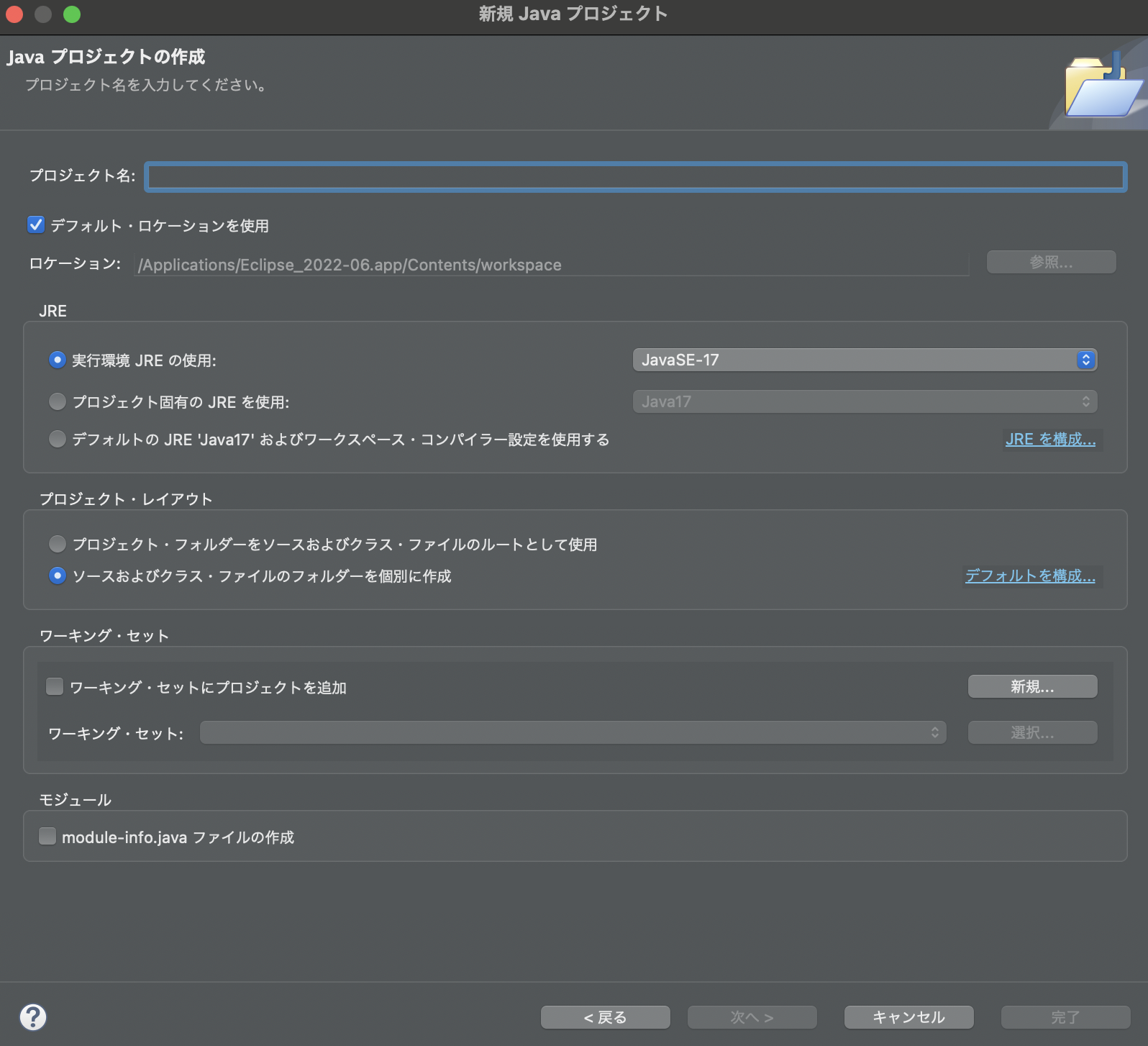
プロジェクト名を任意のプロジェクト名にする。(今回はTestJavaというプロジェクト名で作成する)
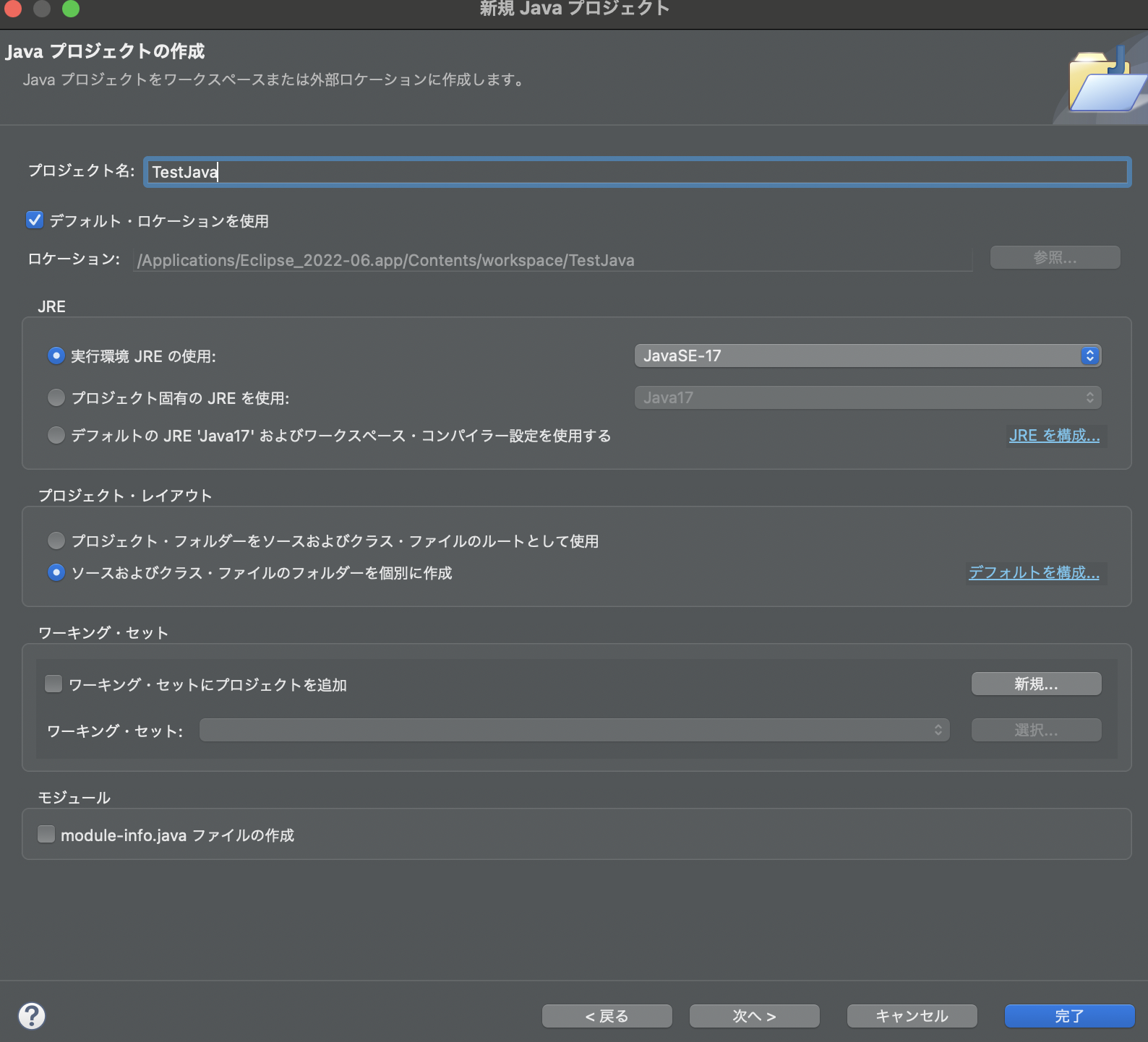
画面に表示されている 「JRE」、「プロジェクト・レイアウト」はデフォルトで選択されている状態で問題ないので特に変更はなし。
入力ができたら、右下の完了ボタンを選択する。
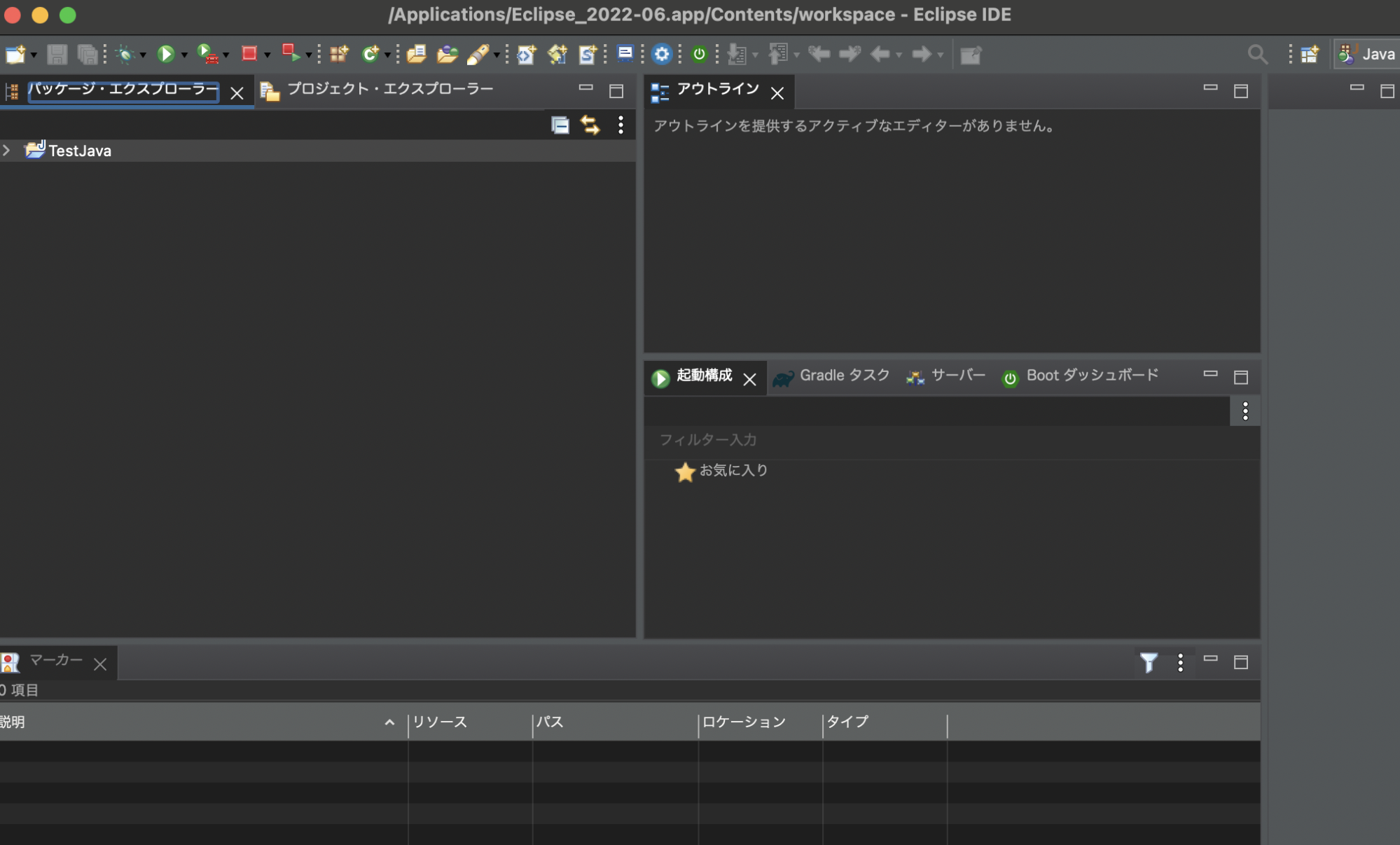
完了ボタンを選択すると、Eclipseの開発画面が開いた状態になり、これでプロジェクトの新規作成が完了したことになる。
6. クラスを作成
では早速 Hello World! を出力するクラスを作成してみよう。
先程の + アイコンを選択して、クラスを選択する
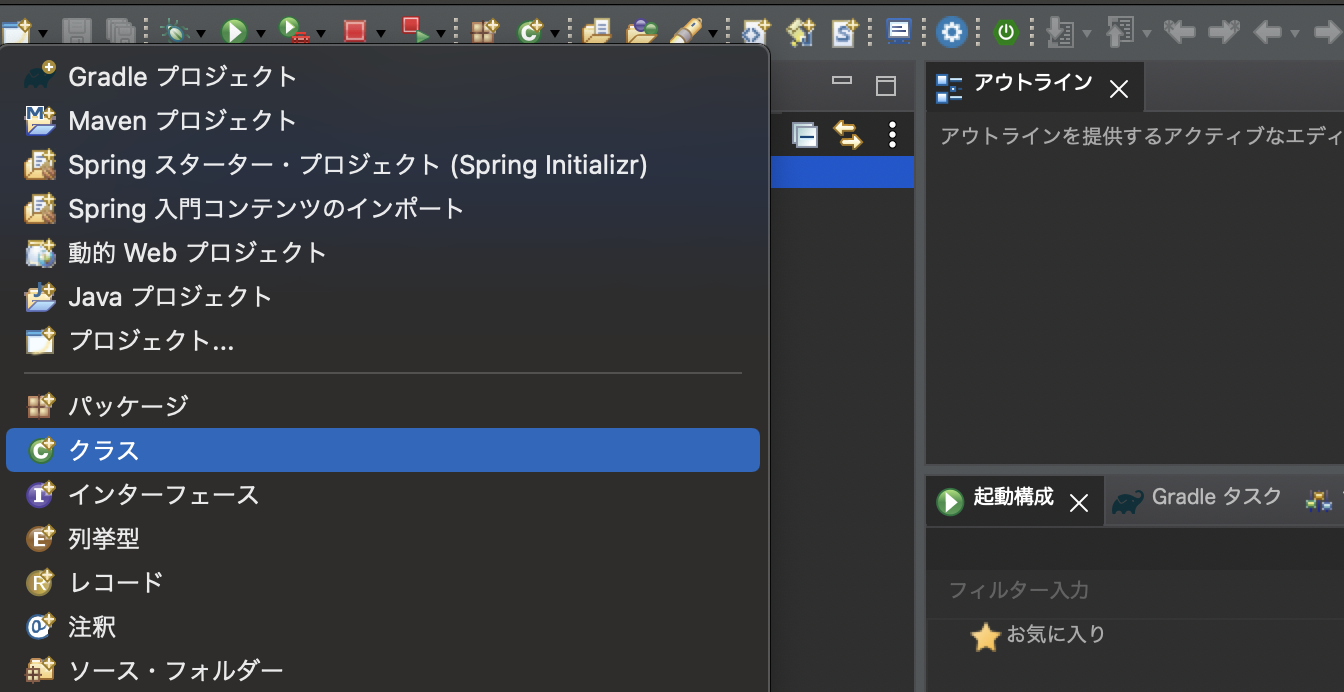
クラスを選択すると下記の画面が表示される(Javaクラス画面)
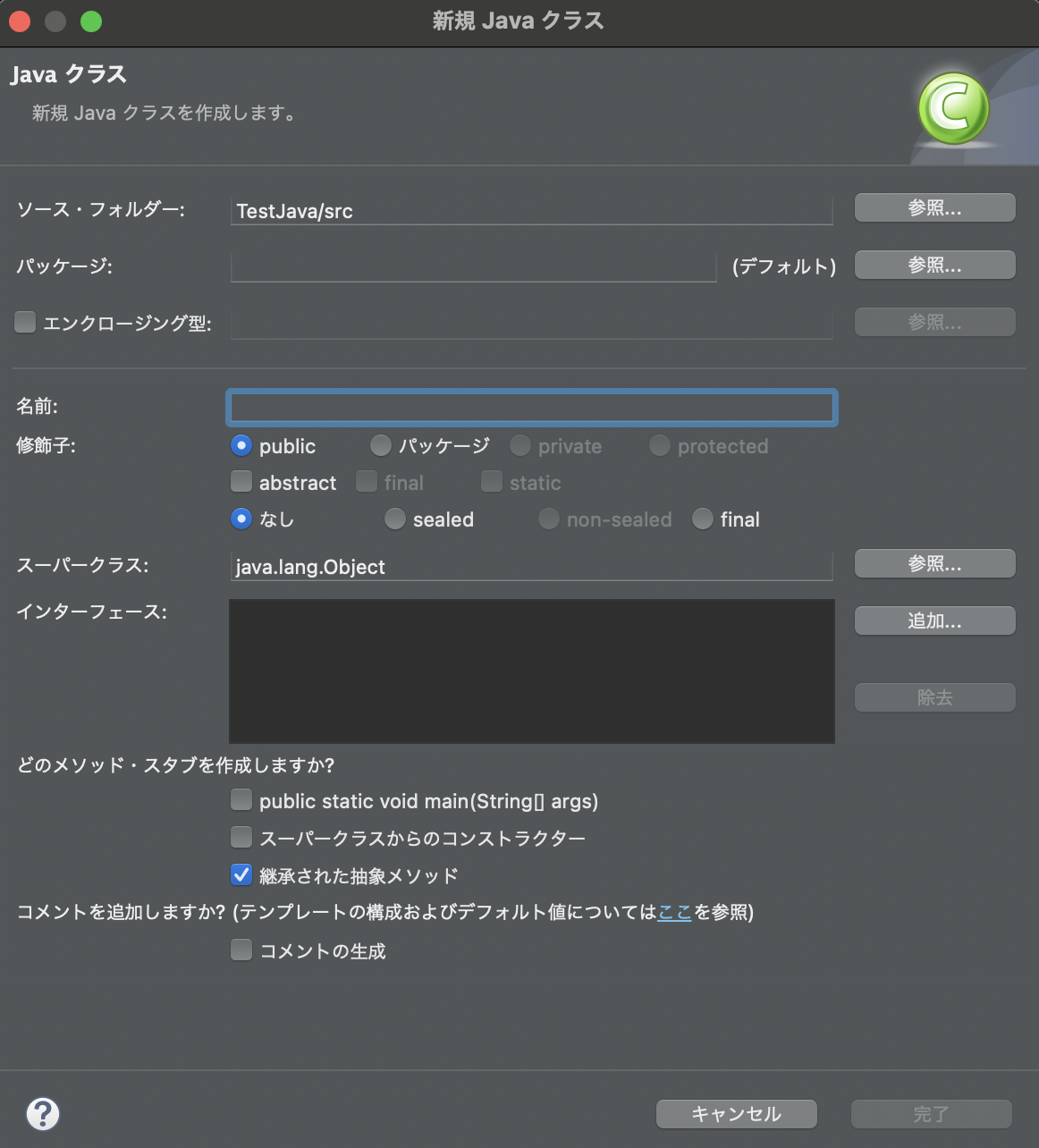
今回作成するHelloWorldにちなみ、名前の項目に「HelloWorld」と入力する。
修飾子などの設定は、デフォルトの状態で問題ないため、特に変更なしで 完了ボタンを押す。
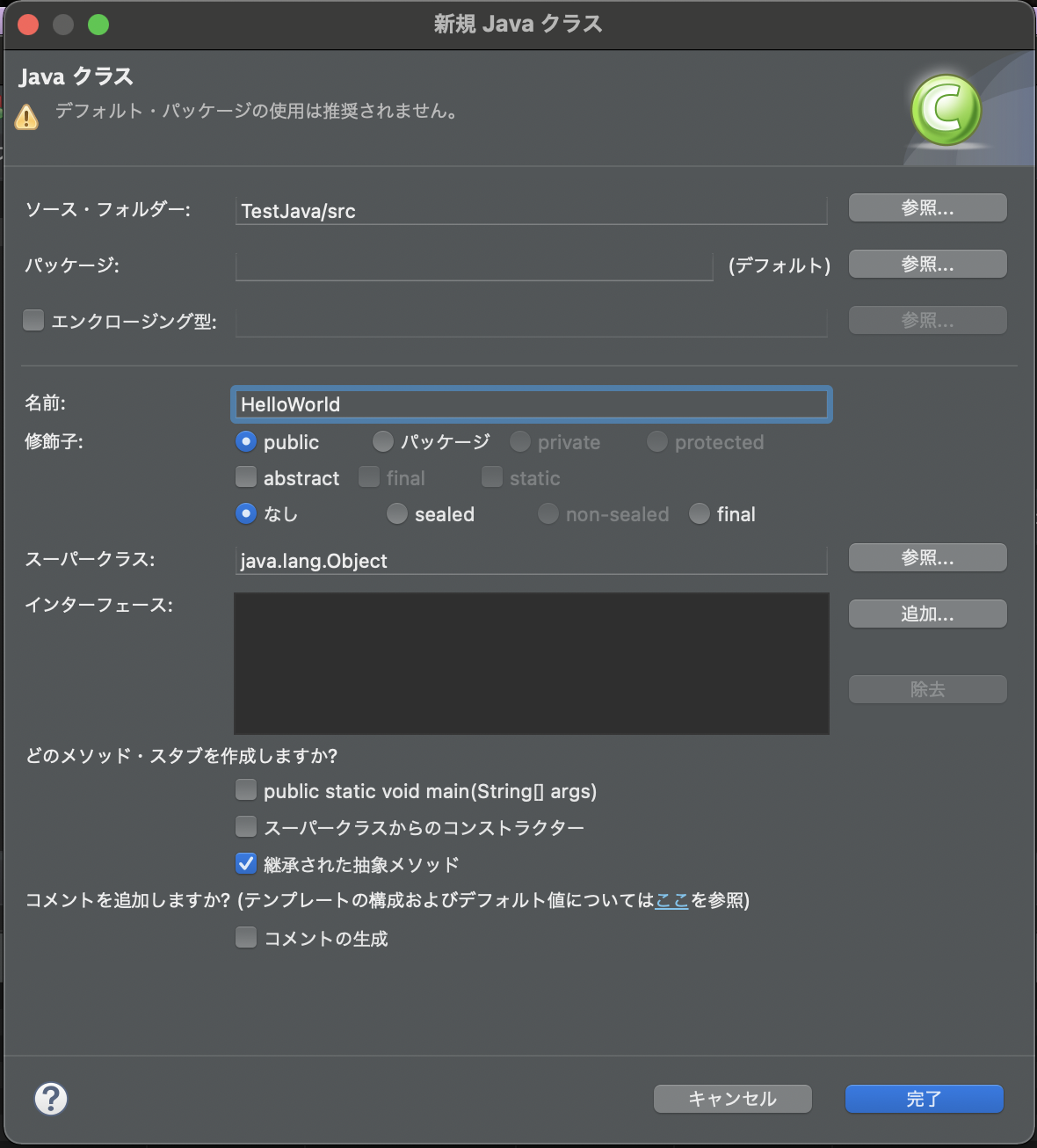
完了ボタンを選択すると
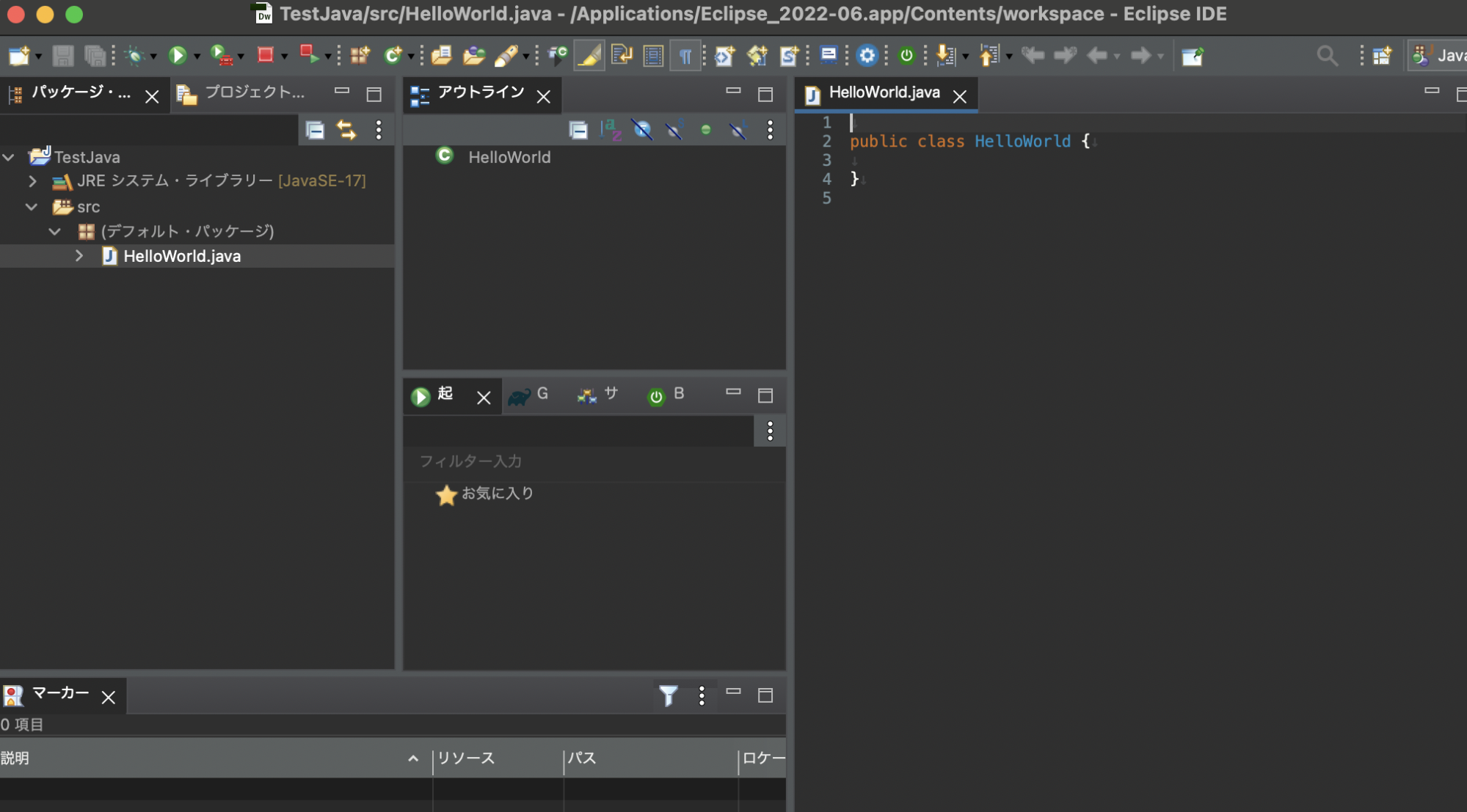
上記の画面のように開発画面に HelloWorldクラスが作成される。
先程の + アイコンを選択して、クラスを選択する
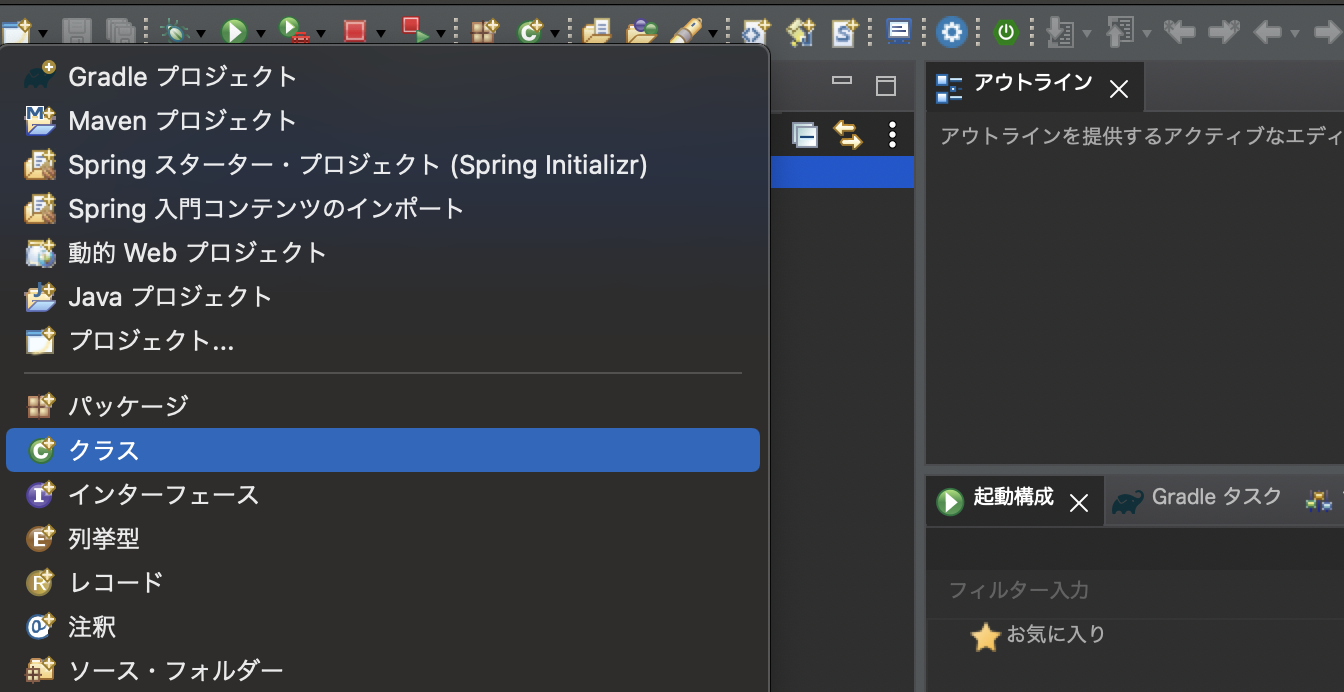
クラスを選択すると下記の画面が表示される(Javaクラス画面)
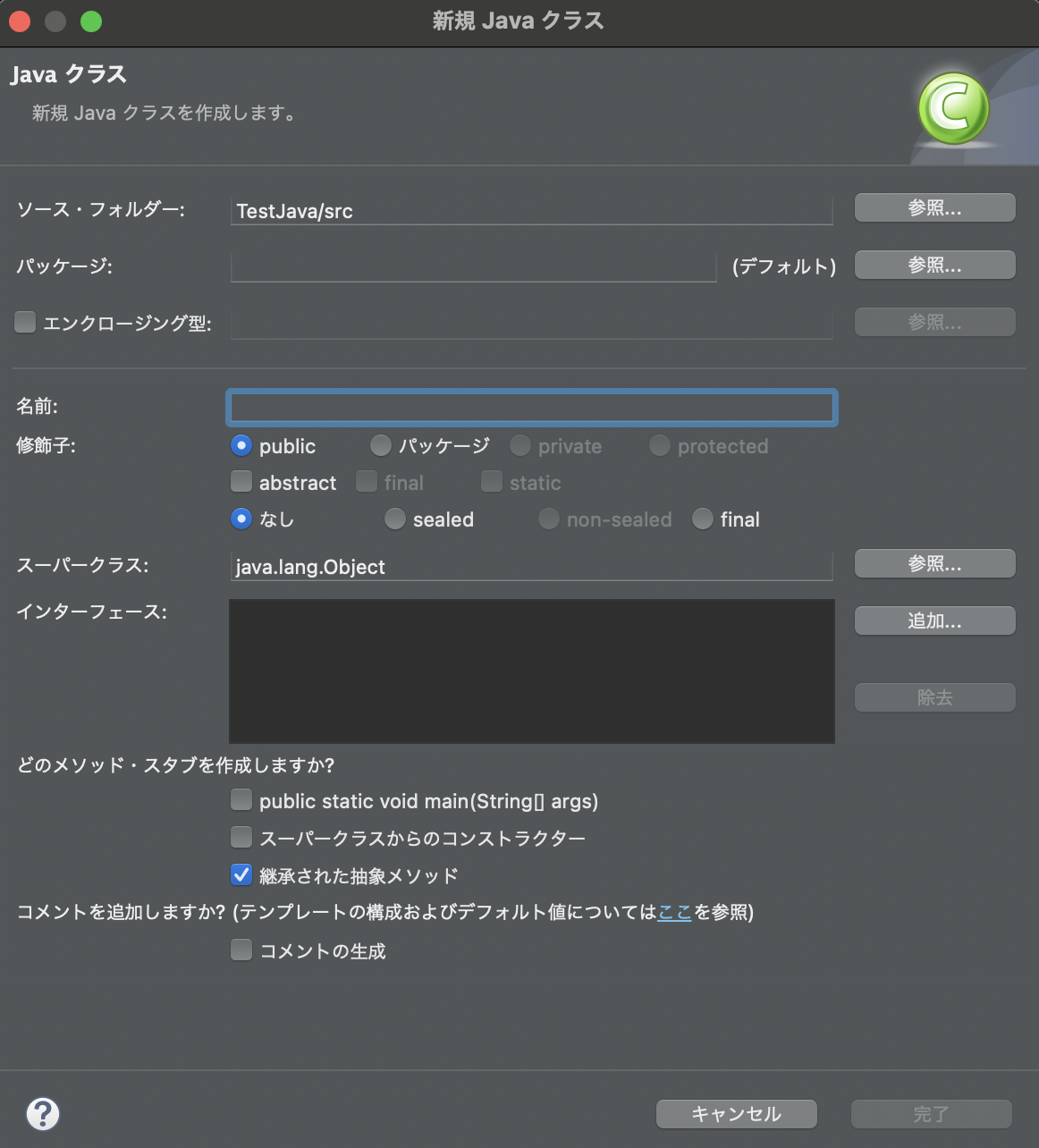
今回作成するHelloWorldにちなみ、名前の項目に「HelloWorld」と入力する。
修飾子などの設定は、デフォルトの状態で問題ないため、特に変更なしで 完了ボタンを押す。
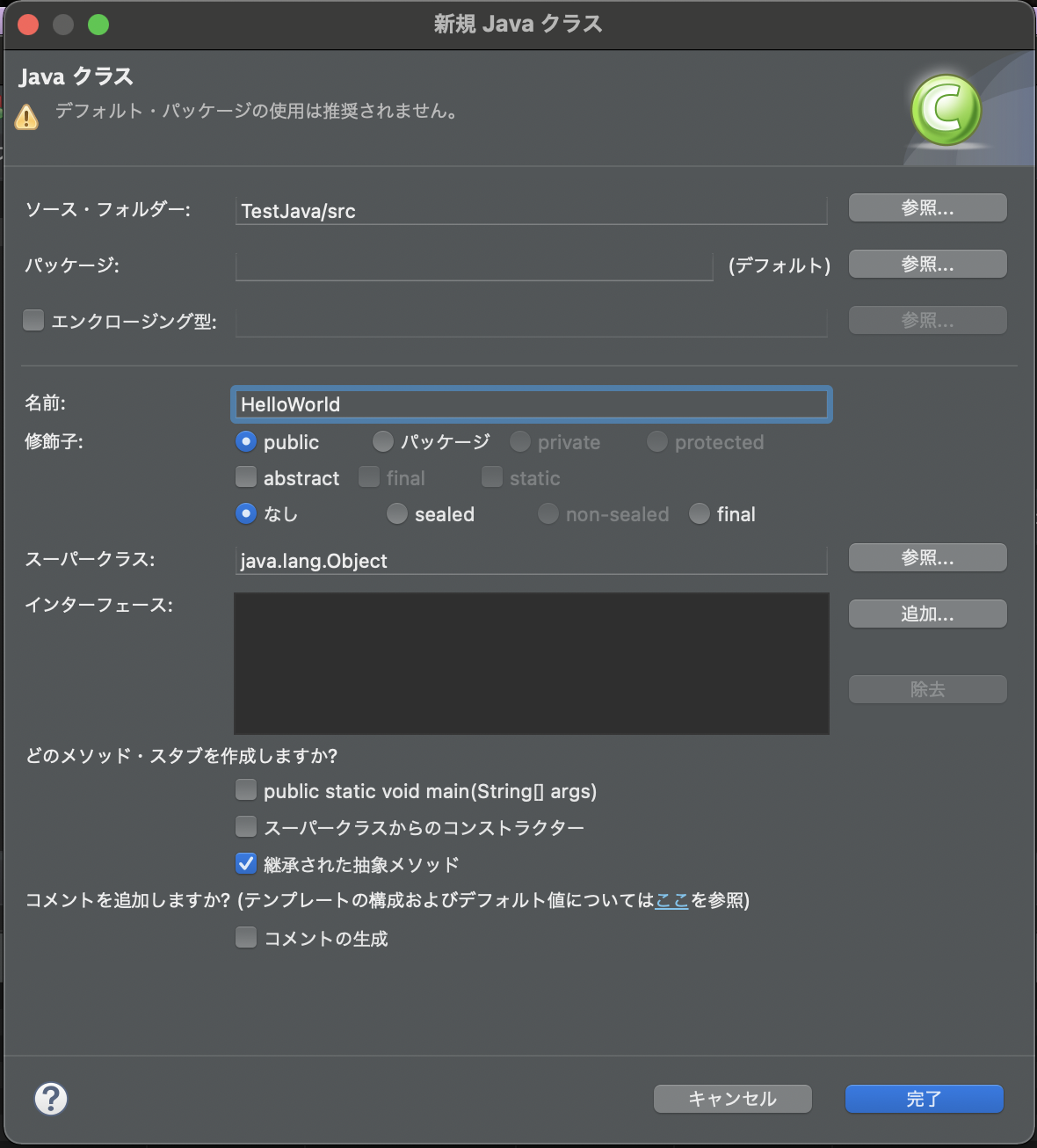
完了ボタンを選択すると
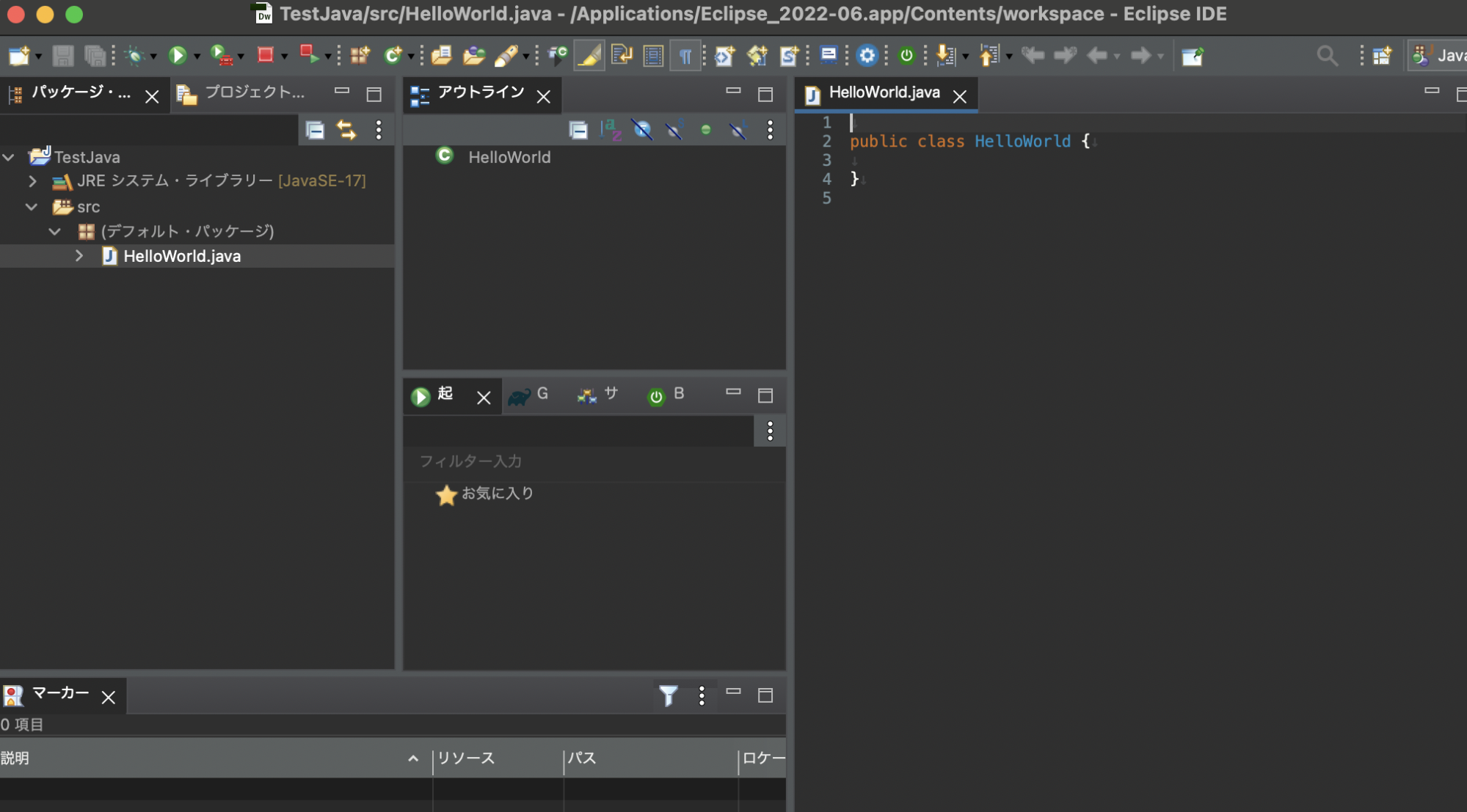
上記の画面のように開発画面に HelloWorldクラスが作成される。
7. コードを記述して、コンソールに出力する
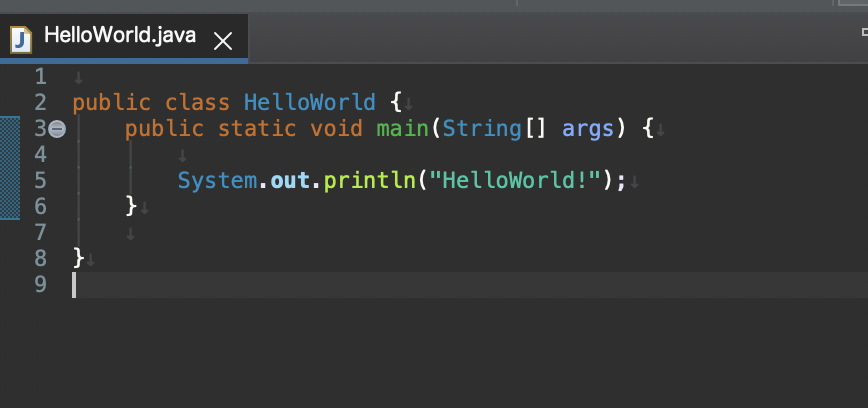
上記のコードを実行してみよう。
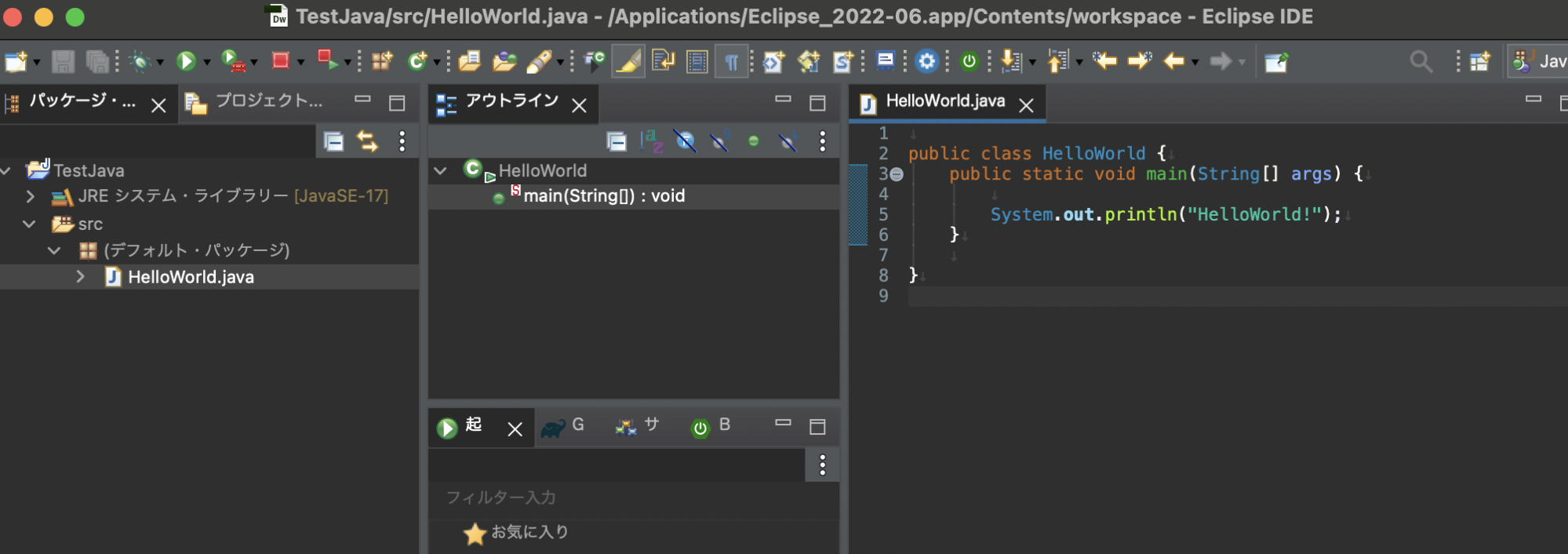
実行するときは、上タブの左から5番目の 緑の丸マークの中に右矢印があるアイコンを選択 このボタンをクリックすると、
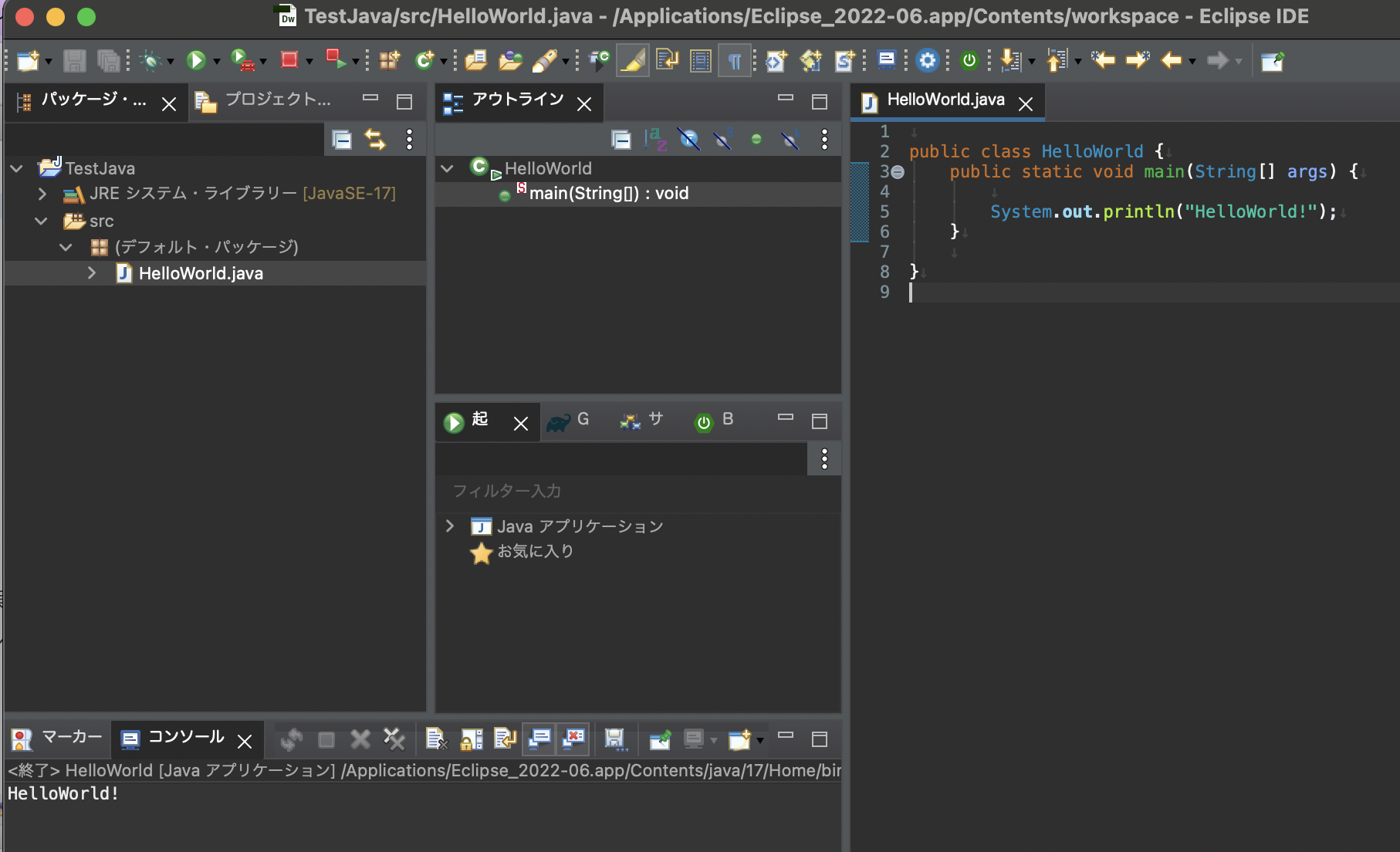
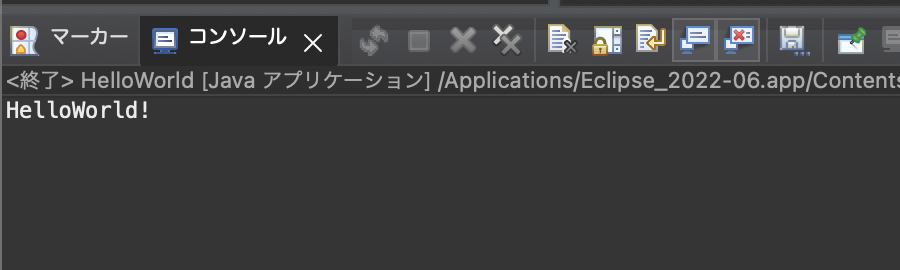
上記のようにコンソールに 「HelloWorld!」のコンソールが実行されていることを確認できる。
無事にコンソールに出力することができた。
8. まとめ
いかがでしたでしょうか?
今回は、Javaの開発環境を構築するために統合開発環境であるEclipseをインストールして、実際にHelloWorldを出力するプログラムを書いて実行する手順を紹介した。
エンジニア初心者は、まず環境構築でつまずいていてしまうことが多いと思う。( 実際に自分もそうだった、、)
なので、今回初心に戻り、Javaの勉強をしたかったので、自身のローカル環境にEclipseをインストールする手順と実際にコンソールに出力する手順を記載した。
実務でEclipseを使用した開発案件に参画するときは、ぜひこの記事を読んで実際に手を動かして開発環境を構築してほしい。
今回は、Javaの開発環境を構築するために統合開発環境であるEclipseをインストールして、実際にHelloWorldを出力するプログラムを書いて実行する手順を紹介した。
エンジニア初心者は、まず環境構築でつまずいていてしまうことが多いと思う。( 実際に自分もそうだった、、)
なので、今回初心に戻り、Javaの勉強をしたかったので、自身のローカル環境にEclipseをインストールする手順と実際にコンソールに出力する手順を記載した。
実務でEclipseを使用した開発案件に参画するときは、ぜひこの記事を読んで実際に手を動かして開発環境を構築してほしい。
9. 追記(感想)
今回初めて技術記事をブログ形式で書くにあたり、読んでる側がわかりやすい記事を書くように心がけた。
今までに自身でブログを開設して運営していたことがあったため、その時にどんな内容で書いていたのかを少し思い出して書いてみた。
今までに自身でブログを開設して運営していたことがあったため、その時にどんな内容で書いていたのかを少し思い出して書いてみた。
