
Git GUIツールの使い方:初心者向けチュートリアル
Gitとは、分散型バージョン管理システムの1つで、コードやファイルなどの変更履歴を記録し、複数の人で同時に開発を進めるために使われます。
Linuxの開発者であるLinus Torvaldsによって開発され、現在は世界中の多くの企業やオープンソースプロジェクトで使用されています。
Gitは、ファイルの変更履歴を保存するための「リポジトリ」と呼ばれるデータベースを持ち、このリポジトリに対してコミットと呼ばれる操作で変更履歴を追加していきます。
また、ブランチと呼ばれる分岐を作成して、異なるバージョンのコードを管理します。
Gitの主な特徴としては、以下のようなものが挙げられます。
・ローカルでの高速な動作
・分散型であるため、オフラインでも開発ができる
・変更履歴を管理しやすく、コードの品質を高めることができる
・大規模なプロジェクトでもスケーラブルに対応可能
Gitは、コマンドラインツールを使って操作することもできますが、GUIツールを使って操作することもできます。
1. GitのGUIツール

GUIベースでGitを使うと、初心者でも扱いやすく、複数のリポジトリを管理することができるようになります。
しかしデメリットもありますので、Gitを使った開発においては、Gitの概念を理解し、適切に使いこなすことが重要です。
以下、GUIツールを使って操作することのメリットとデメリットです。
10. まとめ
今日は、Git GUIツールの基本的な使い方や特徴について学びました。
Git GUIツールを使うことで、コマンドラインよりも直感的にGitを操作できるため、初心者でも扱いやすいというメリットがあります。
代表的なツールとして、SourceTree、GitHub Desktop、GitKraken、TortoiseGit、GitColaを紹介しました。
また、SourceTreeの導入から使い方についても触れました。
Git GUIツールは、使い方や用途によって選ぶべきツールが異なります。
今回は、自分に合ったGit GUIツールの選び方についても考えてみました。
以上となります。
ありがとうございました。
2. GUIツールを使って操作することのメリット

2-1. 視覚的に操作できる
コマンドラインツールでは、コマンドを覚えたり、入力することが必要ですが、GUIツールではマウスで操作することができるため、視覚的に操作することができます。
2-2. 操作ミスが減る
コマンドラインツールでは、間違ったコマンドを入力してしまうと、誤った操作をしてしまうことがありますが、GUIツールでは操作ミスが減ります。
2-3. コマンドを覚えなくてよい
GUIツールでは、コマンドを覚える必要がないため、初心者でも簡単にGitを使うことができます。
3. GUIツールを使って操作することのデメリット

以下で説明するように、GUIツールを使ってGitを操作する場合には、メリットとともにデメリットもあることを理解しておく必要があります。
ただし、それでもGUIツールを使うことで、Gitの操作が簡単になったり、可視化された情報が手に入ったりするなど、多くの利点があると言えます。
3-1. 基本的な概念の理解が必要
Gitの基本的な概念を理解していないと、GUIツールの操作が意味をなさないことがあります。
つまり、GUIツールだけに頼っていると、実際に何が起こっているのかを理解できない可能性があります
3-2. 操作の反応が遅くなる場合がある
Gitのコマンドラインツールに比べると、GUIツールの操作は遅くなることがあります。
特に、大きなリポジトリを扱う場合は、操作の反応が遅くなることがあります。
3-3. 最新版のGitをサポートしているとは限らない
GUIツールは、常に最新版のGitをサポートしているわけではありません。
そのため、GUIツールのバージョンが古い場合、最新版のGitで追加された新機能を使うことができない場合があります。
3-4. 柔軟性の制限
GUIツールは、Gitの柔軟性を失うことがあります。
例えば、Gitコマンドラインツールを使ってできることの一部をGUIツールで行おうとすると、GUIツールにその機能がなかったり、機能が制限されていたりすることがあります。
4. 代表的なGUIツール

以下に、代表的なGitのGUIツールを紹介します。
今回は、実際にSourceTreeを導入して、GitHub Desktopと比較しながら見ていきたいと思います。
なお、ここからは、Gitがすでにインストールされていることと、GitHubのアカウントがあることを前提にお話ししていきたいと思います。
4-1. SourceTree
SourceTreeは、クロスプラットフォーム(Mac、Windows)で使用できるGit GUIツールで、ビジュアルで使いやすいインターフェースが特徴です。
基本的なGit操作以外にも、かゆいところに手が届く様々な機能があります。
また、BitbucketやGitHubなどのリモートリポジトリとの統合も容易に行えます。
4-2. GitHub Desktop
GitHub Desktopは、クロスプラットフォーム(Mac、Windows)で使用できるGit GUIツールで、GitHubのオフィシャルアプリケーションです。
GitHubのアカウントを持っているユーザーは基本的なGit操作を行うことができます。
また、GitHubとのシームレスな統合を提供し、GitHubでホストされているリポジトリとの同期が容易に行えます。
4-3. GitKraken
GitKrakenは、マルチプラットフォーム(Windows、Mac、Linux)に対応しており、直感的かつビジュアルで使いやすいインターフェースが特徴です。
基本的なGit操作に加えて、コードレビューやチームコラボレーションに役立つ高度な機能をサポートしています。
また、GitHub、GitLab、Bitbucket、AWS CodeCommitなどのリモートリポジトリとの統合も容易に行えます。
4-4. TortoiseGit
TortoiseGitは、Windowsで使用できるGit GUIツールで、エクスプローラー風のインターフェースが特徴です。
基本的なGit操作に加えて、ブランチの切り替えやマージなどの高度な機能をサポートしています。
また、TortoiseGitは、TortoiseSVNと同じように、ファイルアイコンのオーバーレイやコンテキストメニューの拡張機能を提供し、GitをWindows上で使いやすくします。
4-5. GitCola
GitColaは、マルチプラットフォーム(Windows、Mac、Linux)に対応したシンプルで使いやすいGit GUIツールです。
基本的なGit操作に加えて、ブランチの切り替えやマージなどの高度な機能をサポートしています。
5. SourceTree
.jpg)
SourceTreeは、見た目がシンプルで使いやすく、複数のウィンドウを開くことなく、タブで操作が行えるため、作業がスムーズに進められます。
また、検索やフィルタリング機能が優れているため、目的のファイルやコミットを簡単に見つけることができます。
では、早速導入していきましょう。
6. 導入
1.公式サイトにアクセスします。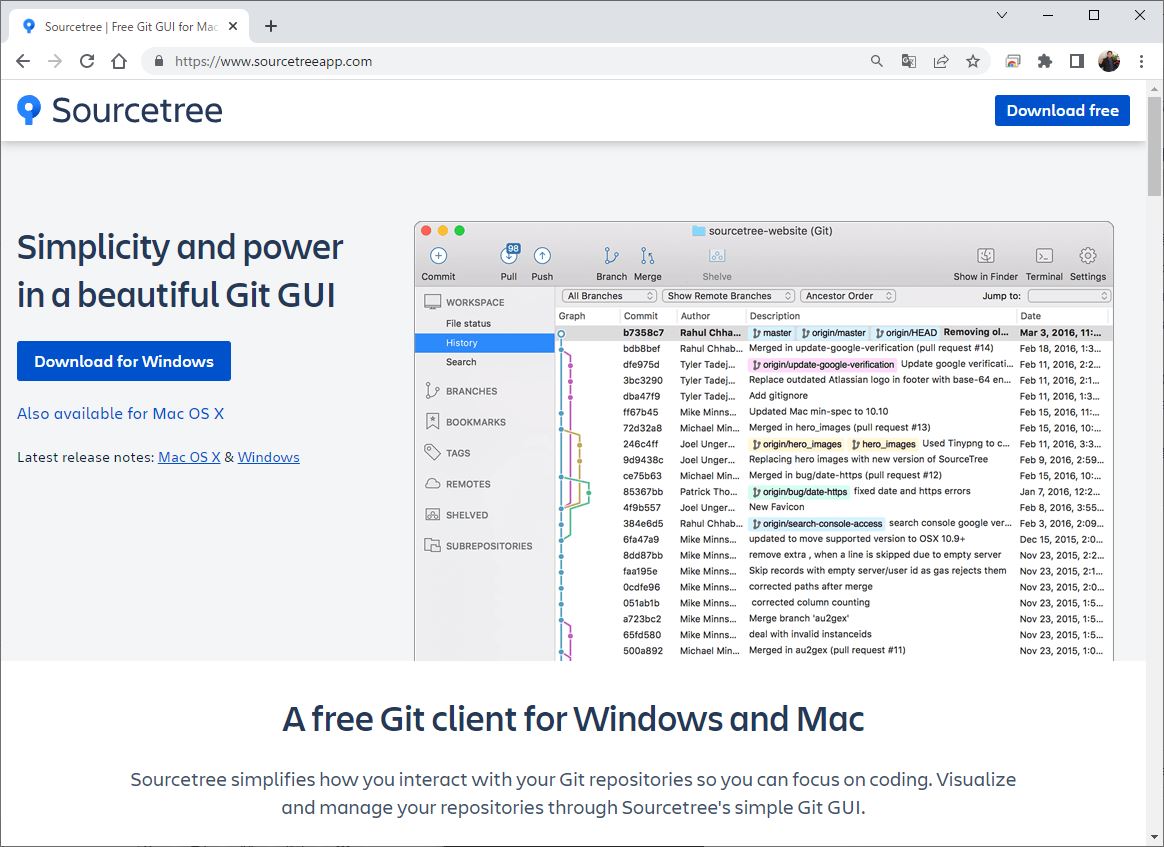
2.「Download for」から自分のオペレーティングシステムに合わせてダウンロードします。
3.ダウンロードしたインストーラーを実行します。インストーラーが起動したら、指示に従ってインストールを進めていきます。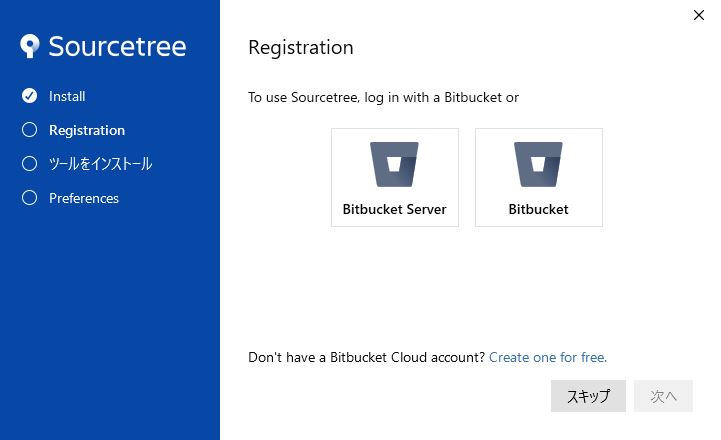
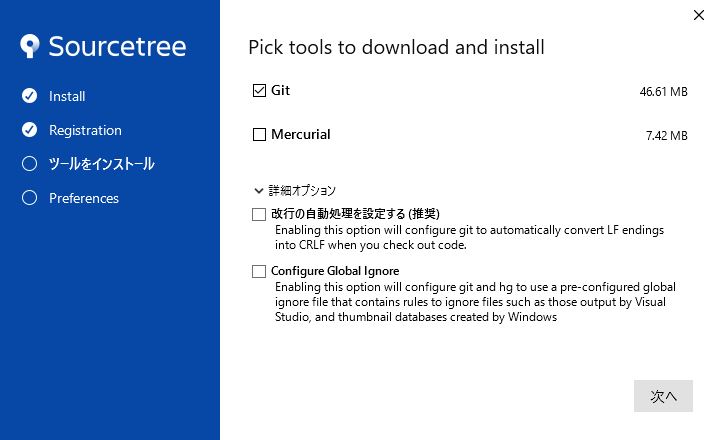
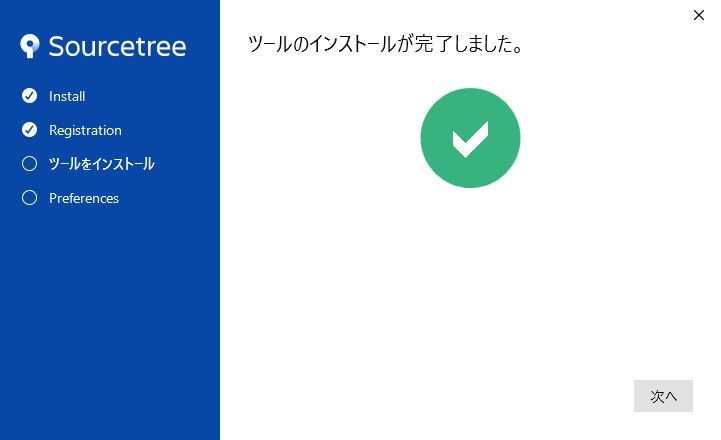
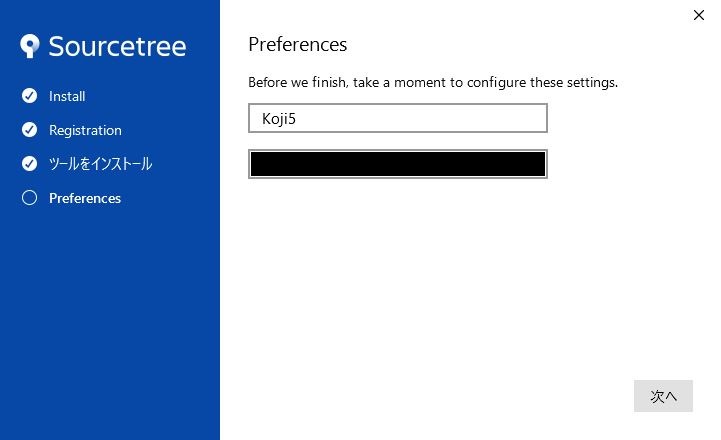
4.インストールが完了したら、SourceTreeを起動します。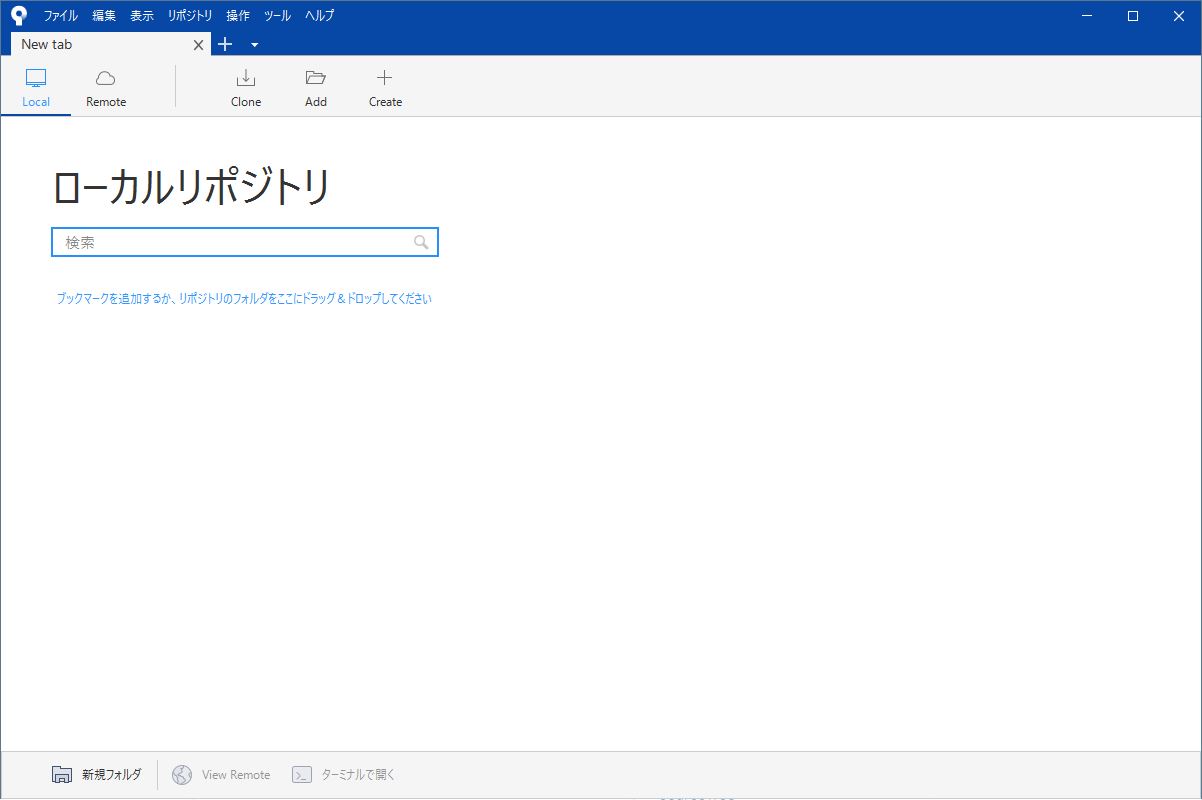
7. リポジトリの追加

7-1. Add a repository
すでにローカルで開発中のリポジトリを追加するときは、Add a repositoryを行います。
画面のように開発中のリポジトリのディレクトリを入力し、追加ボタンを押下します。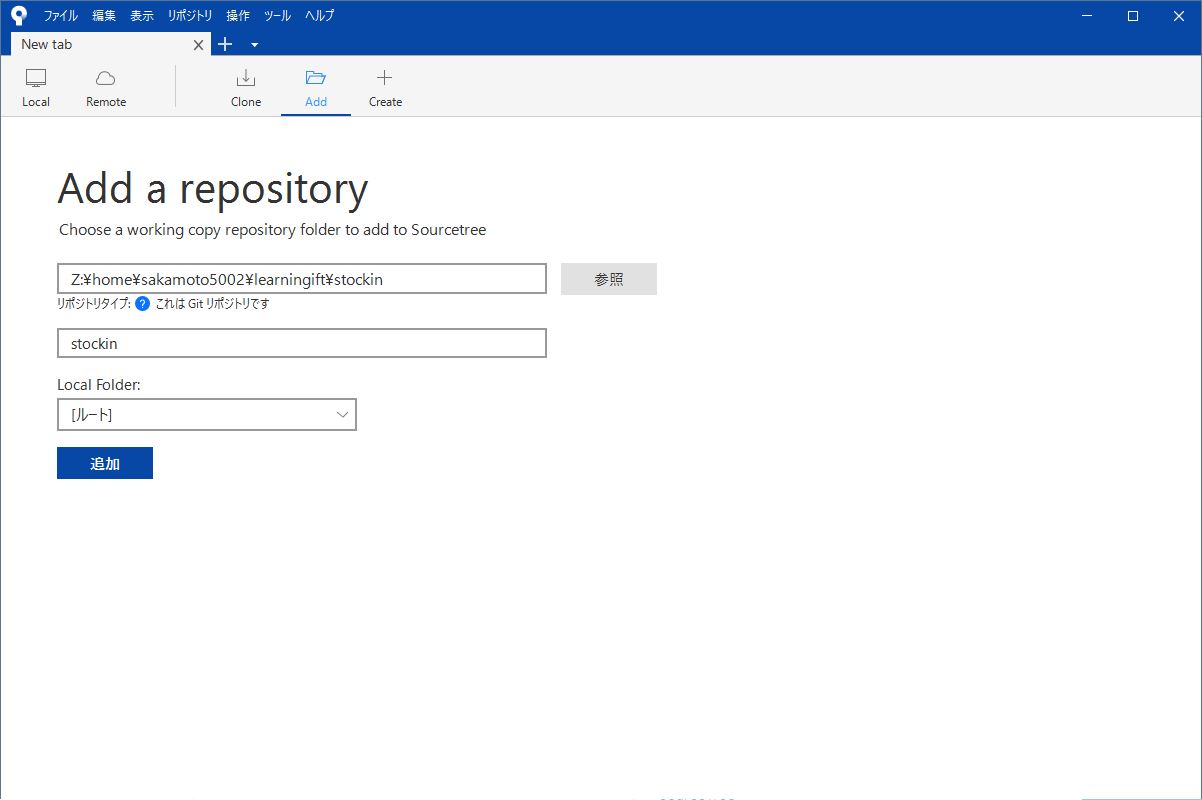
以下のような画面になります。ブランチの樹形図が、とても分かりやすいですね。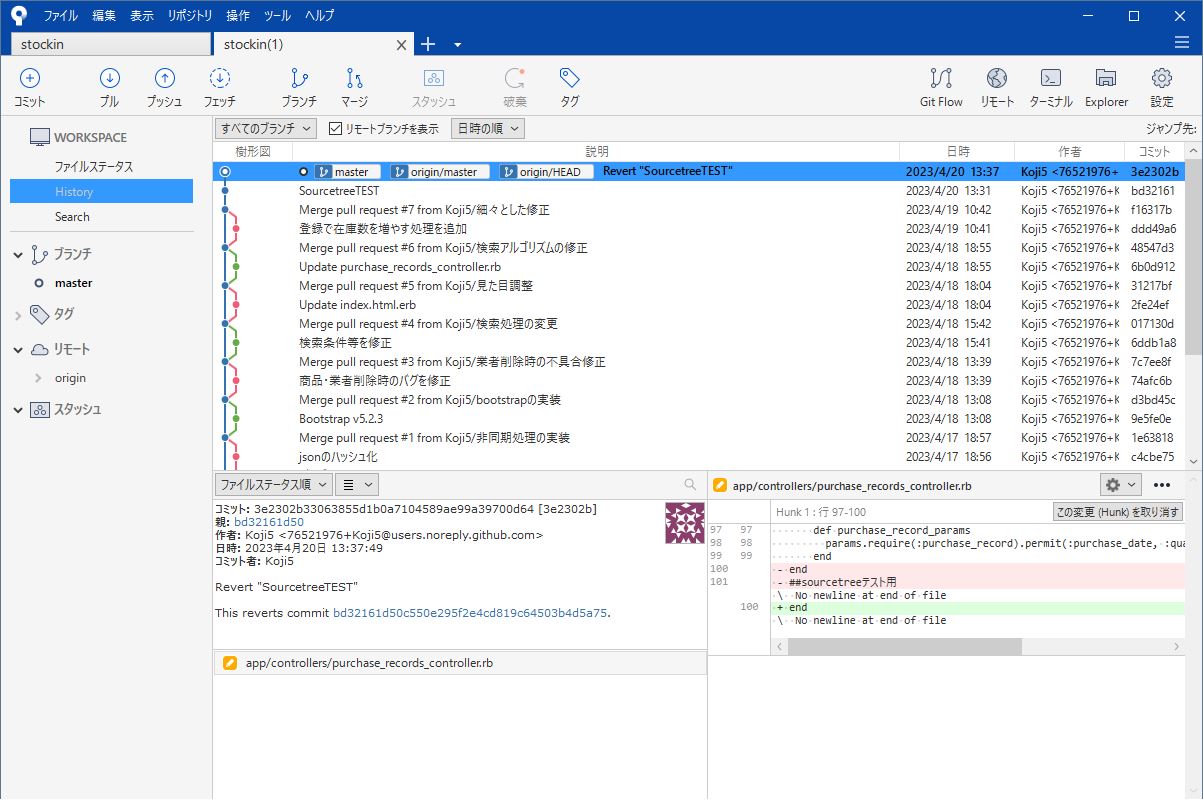
7-2. Clone
既存プロジェクトに参入する場合などは、既存のリモートリポジトリからローカルにクローンして、そのプロジェクトに参加することが多いです。
以下の画面のように入力し、クローンボタンを押下します。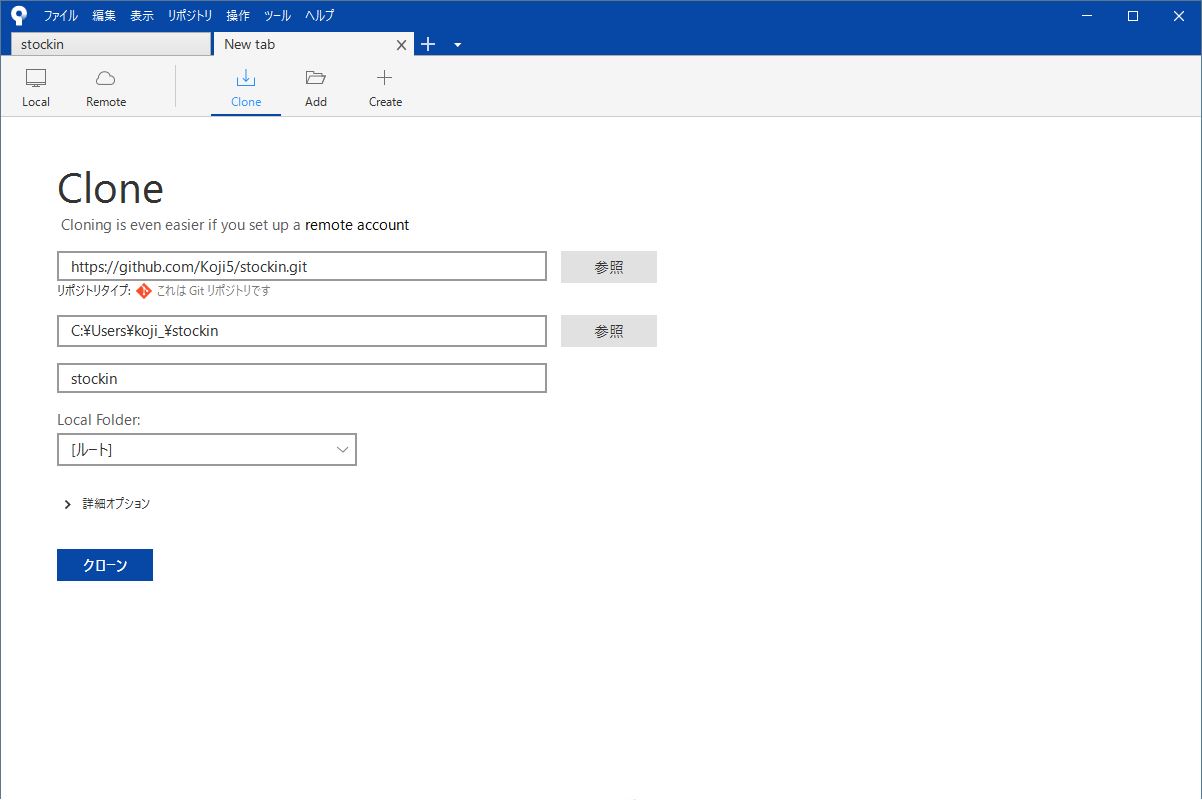
7-3. Create a repository
GitHub上に新しいリポジトリを作成するための機能です。
この機能を使用する場合は、新しいプロジェクトを開始し、それをGitHub上で管理する必要がある場合に使用されます。
例えば、自分のプロジェクトの新しいバージョンを開発する場合や、自分のGitHubページを作成する場合などがあります。
8. 使い方

以下で紹介している他にも、色々な機能があります。
試してみてください。
8-1. コミット
作業ディレクトリの変更内容をステージングエリアに追加して、コミットします。
コミットボタンを押下するか、左ペインのファイルステータスを選択すると、ステージングエリアが表示されます。
作業中のツリーファイルの中からコミットしたいファイルをIndexにステージします。
その後、右下の「コミット」ボタンをクリックしてコミットします。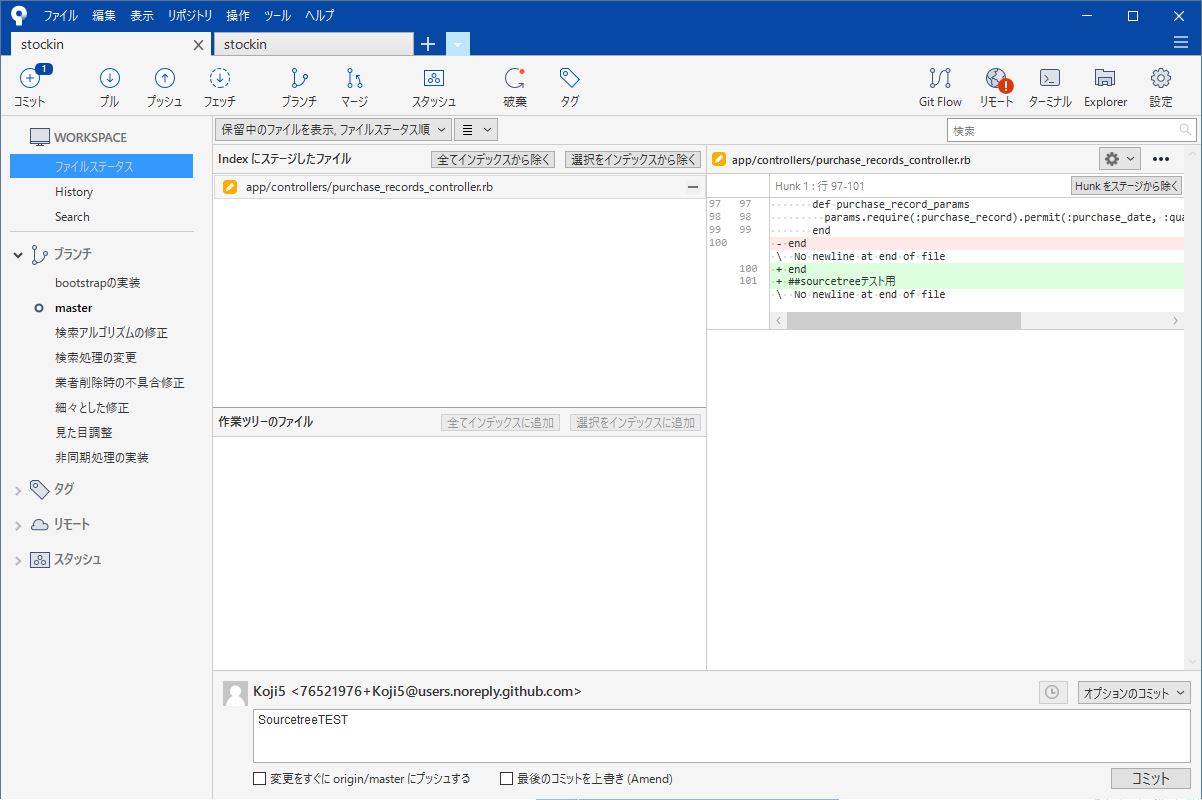
8-2. プッシュ
ローカルリポジトリの変更内容をリモートリポジトリに反映します。
プッシュをクリックし、ローカルブランチとリモートブランチを選択してプッシュボタンを押下します。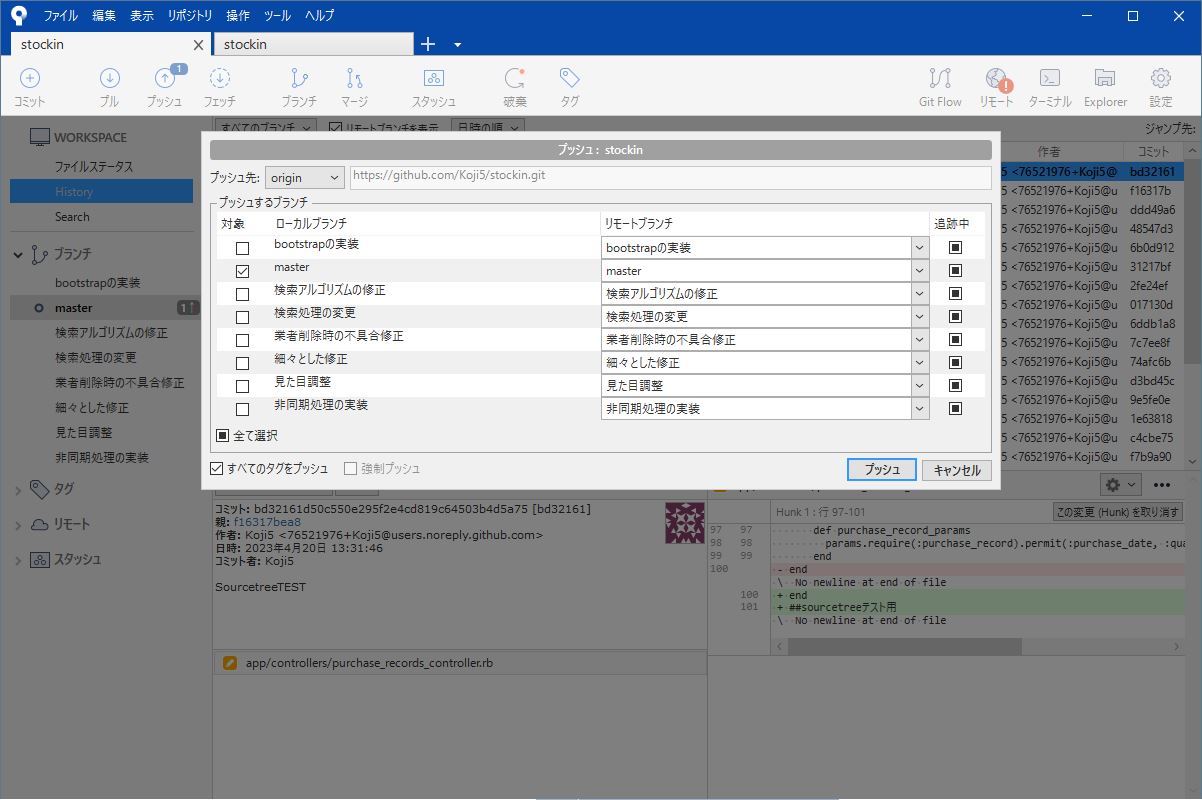
8-3. プル
リモートリポジトリの変更内容をローカルリポジトリに反映します。
プルボタンを押下するか、左ペインの「ブランチ」タブでプルしたいブランチを選択し、右クリックして「プル」を選択します。
8-4. フェッチ
リモートリポジトリの最新情報を取得して、ローカルリポジトリに反映します。
フェッチボタンを押下するか、左ペインの「ブランチ」タブでフェッチしたいブランチを選択し、右クリックして「フェッチ」を選択します。
8-5. ブランチ
新しいブランチを作成して、ブランチ間の切り替えやマージを行います。
ブランチボタンを押下すると新しいブランチを作成することができます。
左ペインの「ブランチ」タブで、ブランチを切り替えたり、マージしたりすることができます。
8-6. タグ
特定のコミットをタグ付けして、バージョン管理を行います。
特定のコミットを選択し、タグボタンを押下するか、右クリックして「タグ...」を選択してタグを作成します。
8-7. プルリクエスト
左ペインの「ブランチ」タブでプルリクエストをしたいブランチを選択し、右クリックして「プルリクエストを作成...」をクリックします。
9. 感想

GitHub Desktopには、樹形図という表示方法はありませんでした。
ソースコードの差分やコミットログなどをテキストで表示することはできますが、変更点を視覚的に確認することはできません。
一方、SourceTreeには、樹形図のようなブランチの可視化機能があり、プロジェクトの全体像を把握することができます。
今どのブランチをだれがいつからやっているのかを視覚的に確認できるのは大変ありがたいです。
トータルで見ると、ブランチ数が多い場合や複雑なマージを行う場合は、SourceTreeの方が操作性や機能性が高いため、使いやすいと言えると思います。
一方、シンプルな操作や初心者向けのUIで使いやすいのはGitHub Desktopです。
どちらが良いかは使い方やプロジェクトの規模や複雑さ、個人の好みによって異なるため、自分に合ったツールを選択することが重要だと思います。
