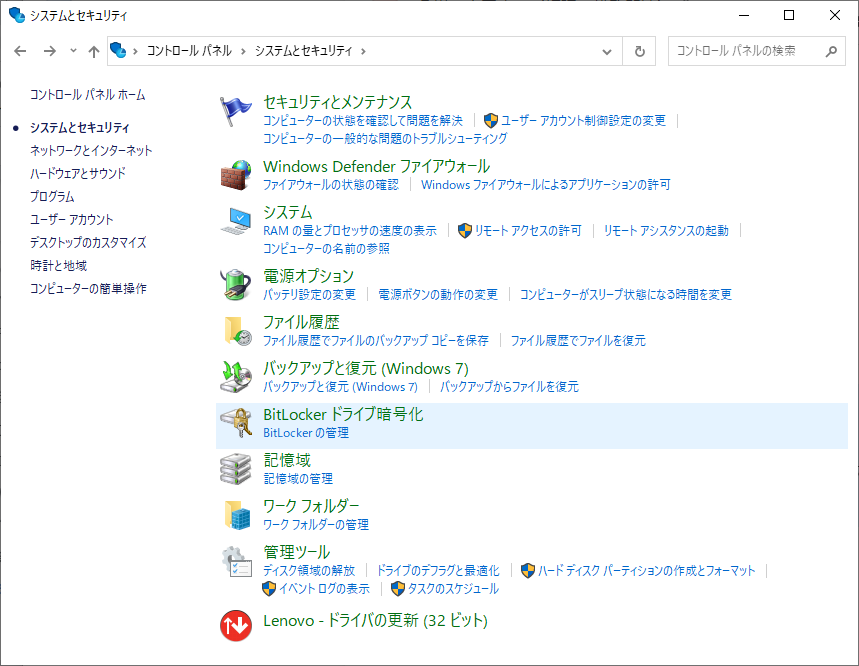【初心者用】IISについて調べてみた
公開日: 2022/9/5 更新日: 2022/9/5
個人でプログラミングを勉強する際にIISを使用することになったのですが、「IISって具体的には何だっけ?」となったのでまとめてみます。
タイトルにある通り、初心者向けに極力噛み砕いて説明していきます。
タイトルにある通り、初心者向けに極力噛み砕いて説明していきます。
1. IISって何?

IISは、Internet Information Service の略称で、マイクロソフト社が無償で提供するWebサーバーソフトです。
サーバー用のOSであるWindows Server以外にも、Windows10等の汎用機にもインストール可能です。
2. Webサーバーソフトって何?
Webサーバーソフトは、ざっくり結論から説明すると、
「Webページの情報を発信するサーバーを管理するソフト」
になります。
名前通り、そのままですね。
でも、これだけで理解しろっていうのは投げやりな話なので、順を追って説明します。
(筆者は絵がヘタクソなのでいらすとやさんの力をお借りします)
まず、Weサーバーソフトが働いている場面について説明していきます。
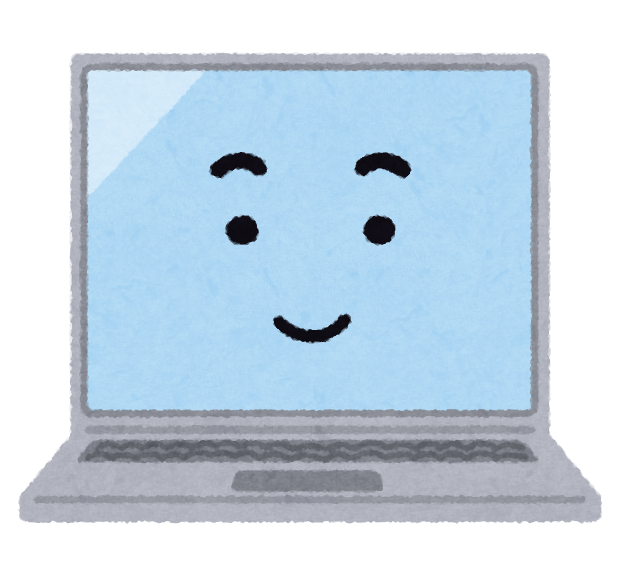
・パソコン
(こちらはWebサイトを閲覧するものなら、スマートフォンでも何でもいいです)
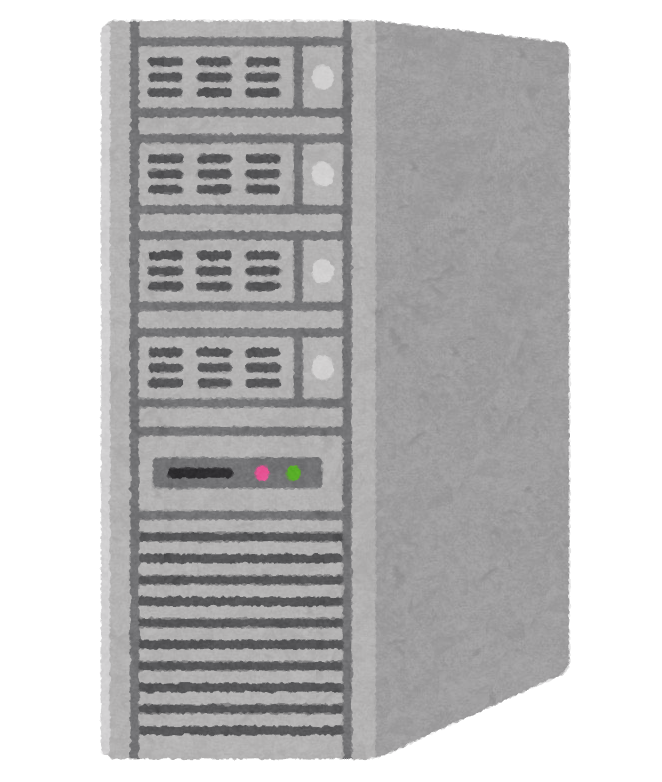
・Webサーバ
1、まず、普段ホームページを見る際(貴方がこの記事をご覧になっている今もそうです)、閲覧に使っているパソコン(もしくはスマートフォン)で起動しているソフトを、Webブラウザといいます。
(Microsoft Edge、Google Chrome、Safari等)

2、Webブラウザでホームページを見ようとすると、Webブラウザはネットワークを経由してホームページが置いてあるWebサーバに、そのホームページの情報が欲しい、と要求を出します。

3、すると、要求に対して、WebサーバはWebブラウザに対して、データを返します。
(だいたいはHTMLとかCSSとかのプログラムの塊)
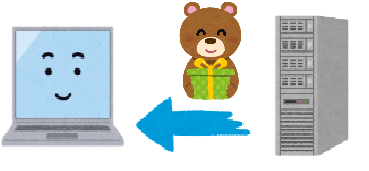
4、そして、データを受け取ったWebブラウザは、そのデータの内容を私たちユーザー側が見られる形で表示するわけです。

この流れの中で、IIS等のWebサーバーソフトが働いているのは、Webサーバになります。
(「Webサーバー」ソフトって言ってるんですから当然と言えば当然ですが)
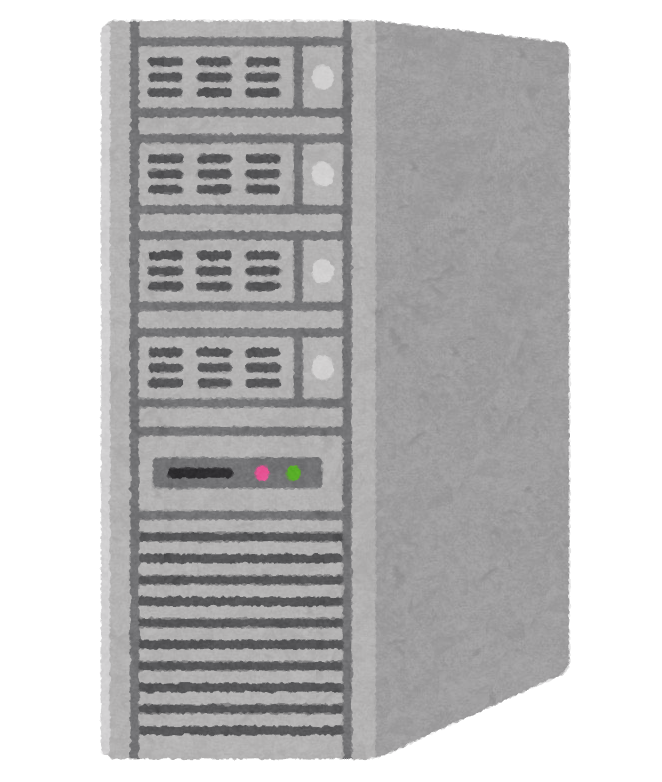
そして、Webサーバーを構成しているのは、「箱」(ハード)と中身(ソフト)です。
ハードウェアとソフトウェアと言った方がそれっぽいですが、理解できればどちらでもいいです。
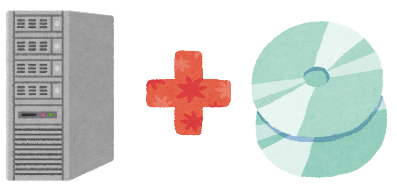
「Webページの情報を発信するサーバーを管理するソフト」
になります。
名前通り、そのままですね。
でも、これだけで理解しろっていうのは投げやりな話なので、順を追って説明します。
(筆者は絵がヘタクソなのでいらすとやさんの力をお借りします)
まず、Weサーバーソフトが働いている場面について説明していきます。
登場人物紹介
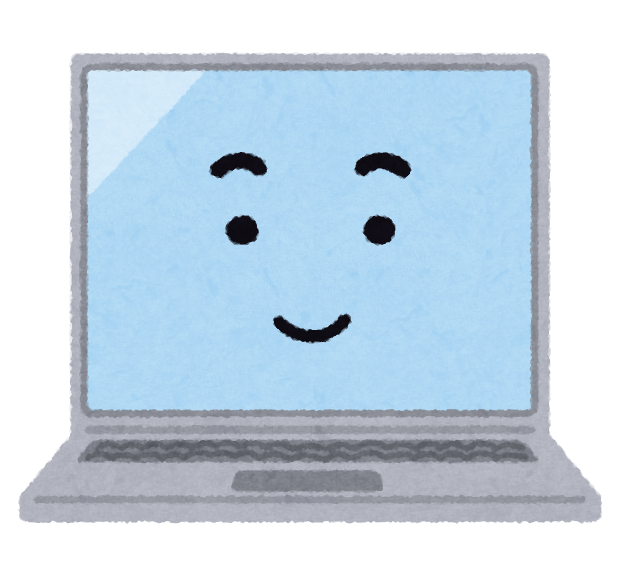
・パソコン
(こちらはWebサイトを閲覧するものなら、スマートフォンでも何でもいいです)
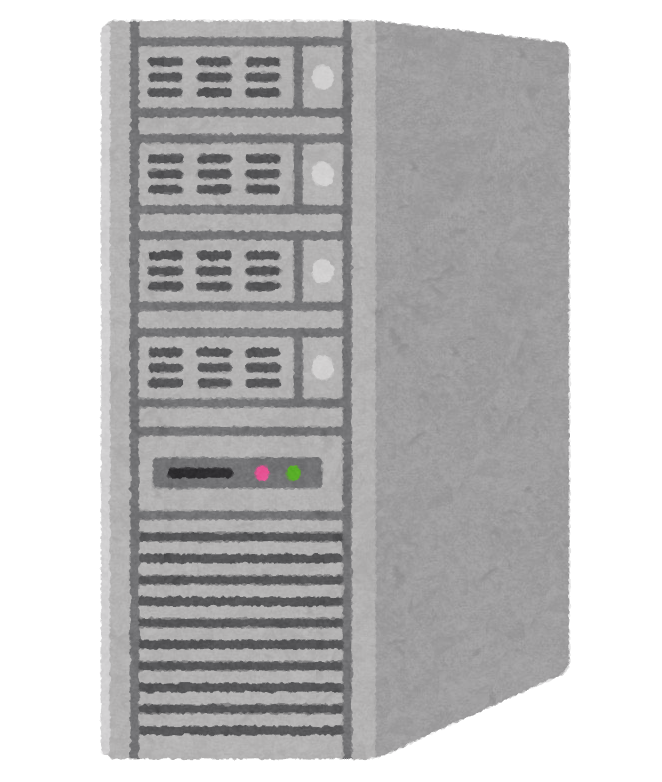
・Webサーバ
1、まず、普段ホームページを見る際(貴方がこの記事をご覧になっている今もそうです)、閲覧に使っているパソコン(もしくはスマートフォン)で起動しているソフトを、Webブラウザといいます。
(Microsoft Edge、Google Chrome、Safari等)

2、Webブラウザでホームページを見ようとすると、Webブラウザはネットワークを経由してホームページが置いてあるWebサーバに、そのホームページの情報が欲しい、と要求を出します。

3、すると、要求に対して、WebサーバはWebブラウザに対して、データを返します。
(だいたいはHTMLとかCSSとかのプログラムの塊)
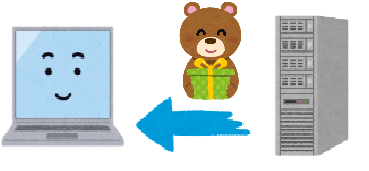
4、そして、データを受け取ったWebブラウザは、そのデータの内容を私たちユーザー側が見られる形で表示するわけです。

この流れの中で、IIS等のWebサーバーソフトが働いているのは、Webサーバになります。
(「Webサーバー」ソフトって言ってるんですから当然と言えば当然ですが)
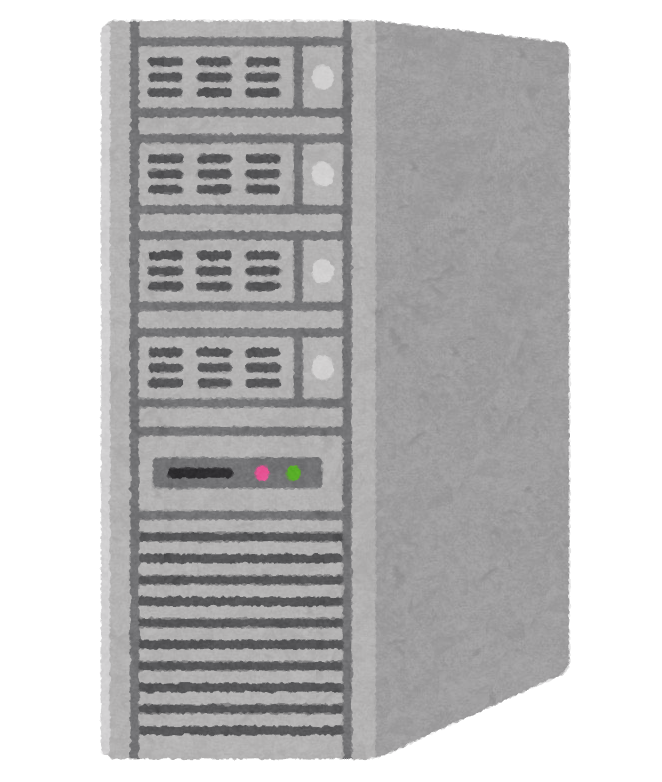
そして、Webサーバーを構成しているのは、「箱」(ハード)と中身(ソフト)です。
ハードウェアとソフトウェアと言った方がそれっぽいですが、理解できればどちらでもいいです。
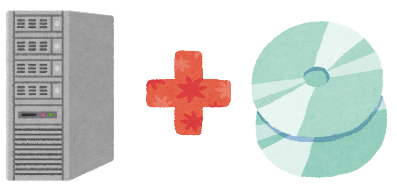
3. IISの特徴
Webサーバーソフトと言っても、IISだけではなく、いくつかの種類があります。
その中で、IISが持つ特徴について述べていきます。

Windows用か、それ以外のOS(Linux等)用かです。
IISはWindows用にあたり、その中ではトップのシェアになります。
(サーバ用OSのライセンス料の関係でコストを抑えやすいという利点はありますが)
対して、IISの場合はWindows OSで動いていて、マウスによる視覚的操作が可能なので、使いやすいと言えます。
筆者を含めた日本語以外読めないプログラマにとってはありがたいことです。
ASP.NETというのは、IISと同じくマイクロソフト社が提供しているWebサイト・アプリケーション作成用のフレームワーク群のことです。
フレームワークとは、ざっくり説明すると「特定のシステム開発に必要な機能の詰め合わせ」のことで、これを利用することで、初心者でも高機能なWebサイト・アプリケーションを開発できるようになります。
その中で、IISが持つ特徴について述べていきます。

Window用である
Webサーバーソフトは大別して2種類に分けられます。Windows用か、それ以外のOS(Linux等)用かです。
IISはWindows用にあたり、その中ではトップのシェアになります。
使いやすい
Linux用のWebサーバーソフトはコマンド操作が基本で、慣れていないと使いにくいことが多いです。(サーバ用OSのライセンス料の関係でコストを抑えやすいという利点はありますが)
対して、IISの場合はWindows OSで動いていて、マウスによる視覚的操作が可能なので、使いやすいと言えます。
ドキュメントが見やすい
IISは、日本語のマニュアルが多く、初心者が簡単に調べられるようになっています。筆者を含めた日本語以外読めないプログラマにとってはありがたいことです。
Webページが作りやすい
IIS独自の機能として、ASP.NETが使えるという点があります。ASP.NETというのは、IISと同じくマイクロソフト社が提供しているWebサイト・アプリケーション作成用のフレームワーク群のことです。
フレームワークとは、ざっくり説明すると「特定のシステム開発に必要な機能の詰め合わせ」のことで、これを利用することで、初心者でも高機能なWebサイト・アプリケーションを開発できるようになります。
機能が豊富
IISはWebサーバとしての機能がメインですが、様々なサービスを提供する総合的なサービスソフトウェアとしてFTPサーバ(ネットワーク上でのファイルのやり取りを行うサーバ)の機能を組み込んだりすることもできます。4. IISのインストール方法
IISは、Windows Serverというサーバー用OSには最初から入っているのですが、通常のWindows OSの場合だと少し操作を行う必要があります。
他のサイトでも掲載されていますが、こちらでも説明していきます。
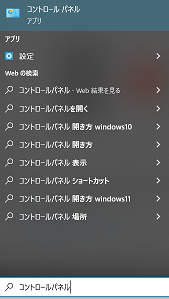
(分からない場合は、右上の入力欄に入力してやると表示されます)
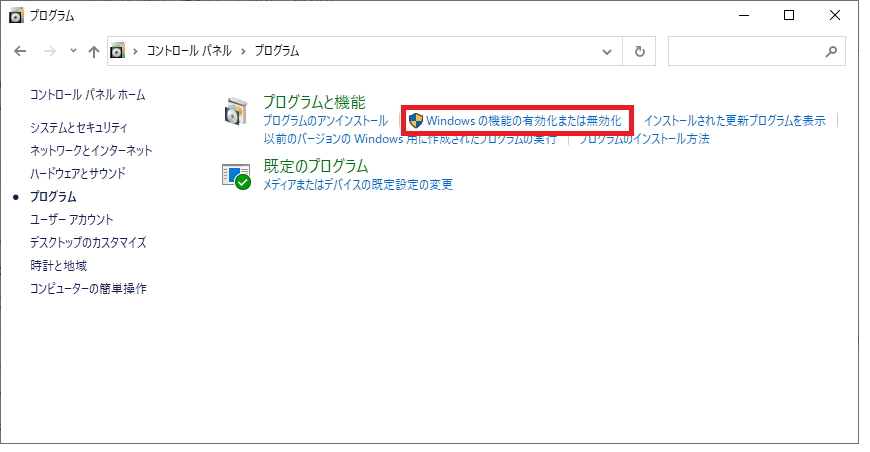
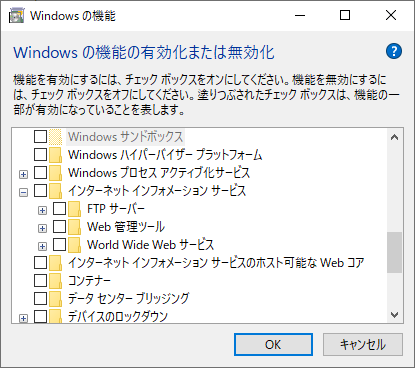
チェックを入れ終えたら「OK」を押し、確認メッセージにもOKを返すことでインストールが開始されます。
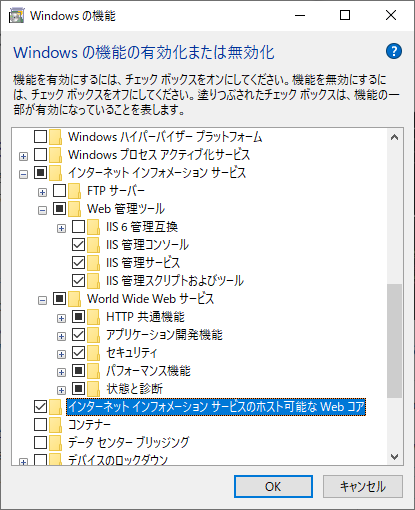
そこから「インターネットインフォメーションサービス(IIS)マネージャー」のショートカットを開き、起動できることを確認します。
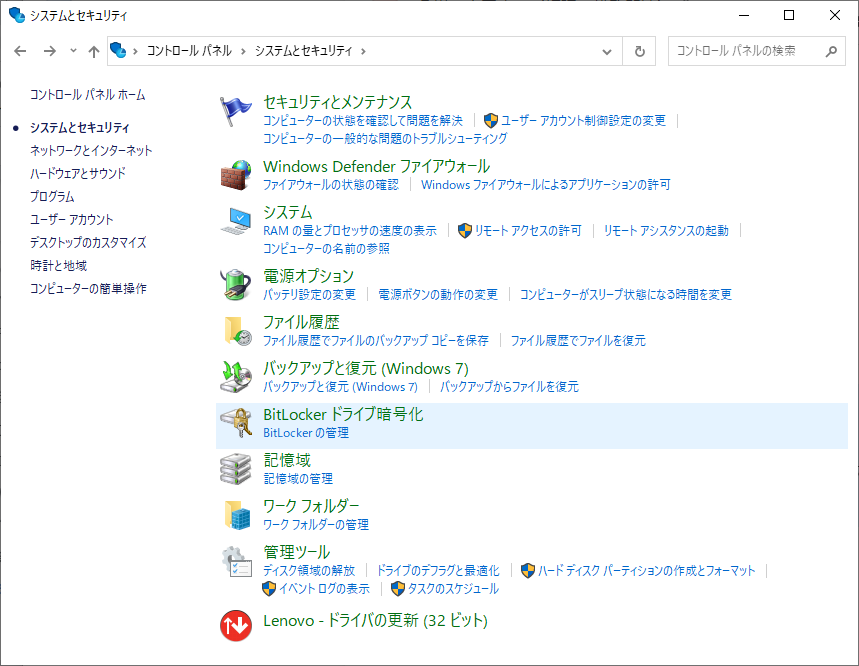
他のサイトでも掲載されていますが、こちらでも説明していきます。
①コントロールパネルを開く
場所がわからない場合は、画面左下のバーに「コントロールパネル」と入力して検索するとわかりやすいです。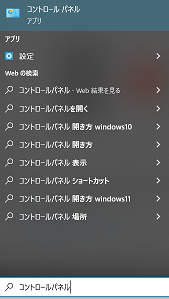
②Windowsの機能の有効化または無効化
「プログラム」→「プログラムと機能」内の「Windowsの機能の有効化または無効化」を選択(分からない場合は、右上の入力欄に入力してやると表示されます)
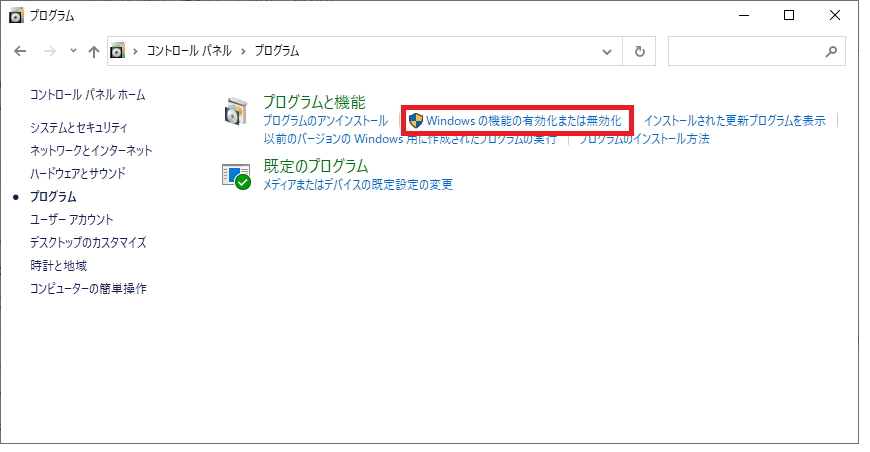
③インターネットインフォメーションサービスを設定
Windowsの機能一覧の中に「インターネットインフォメーションサービス」という項目があるので、左端の「+」をクリックして展開します。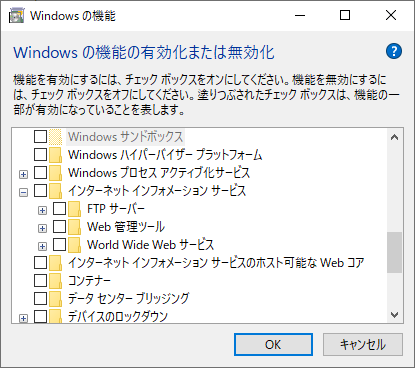
④機能を有効化する
下図のようにチェックを入れる(これは一例で、場合によって異なります)チェックを入れ終えたら「OK」を押し、確認メッセージにもOKを返すことでインストールが開始されます。
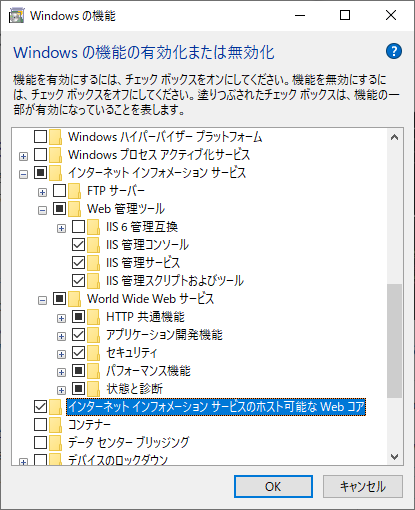
⑤IISが有効になったことを確認する
先ほどのコントロールパネルのホームから「システムとセキュリティ」を選択し、「管理ツール」をクリックすると、エクスプローラーが開かれます。そこから「インターネットインフォメーションサービス(IIS)マネージャー」のショートカットを開き、起動できることを確認します。