
自宅のWindowsでSpring Framework~sts4の導入~
Spring Frameworkは、JavaでWebアプリケーションや企業向けアプリケーションを構築する際に広く使われているフレームワークです。
Spring Frameworkを学習することによって、以下のようなメリットがあります。
1. Spring Frameworkを学習するメリット

Spring Frameworkを学習することは、Javaエンジニアとしてのスキルアップにつながるメリットがあると言えます。
1-1. 高度なWebアプリケーションを構築できるようになる
Spring Frameworkは、豊富な機能を提供することで、高度なWebアプリケーションの構築が可能です。
例えば、DIやAOPを利用することで、複雑なアプリケーションを効率的に開発できます。
1-2. スケーラビリティが高く、拡張性がある
Spring Frameworkは、豊富な拡張機能を提供しており、アプリケーションのスケーラビリティを高めることができます。
例えば、Spring Bootを使用することで、アプリケーションの設定が簡単に行えます。
1-3. 多くの企業で採用されている技術であるため、就職に有利
Spring Frameworkは、多くの企業で採用されている技術であり、特にJavaエンジニアの求人ではよく求められます。
そのため、Spring Frameworkを学習することで、就職に有利になることがあります。
1-4. オープンソースであり、コミュニティが活発であるため、情報収集がしやすい
Spring Frameworkはオープンソースであり、多くの人々が利用しています。
そのため、情報収集が容易であり、問題が発生した場合にも解決策を見つけることができます。
2. STS4(Spring Tool Suite 4)の導入
Spring Frameworkの学習には、開発効率の向上やデバッグの容易さを考えると、STSの使用は非常に有益です。
STSは、Spring Frameworkのプロジェクトの作成、テンプレートの使用、サーバーの設定、コードの補完など、Spring Frameworkの開発に必要な多くの機能を提供しています。
今回はWindowsにSTS4を導入し、クローンしたプロジェクトを動作させる方法を解説します。
2-1. Java Runtime Environment(JRE)
Javaアプリケーションを実行するためには、JRE(Java Runtime Environment)が必要です。
未導入の場合は、下記インストール方法で導入する必要があります。
1.JREのダウンロード
ダウンロードページにて、ダウンロードします。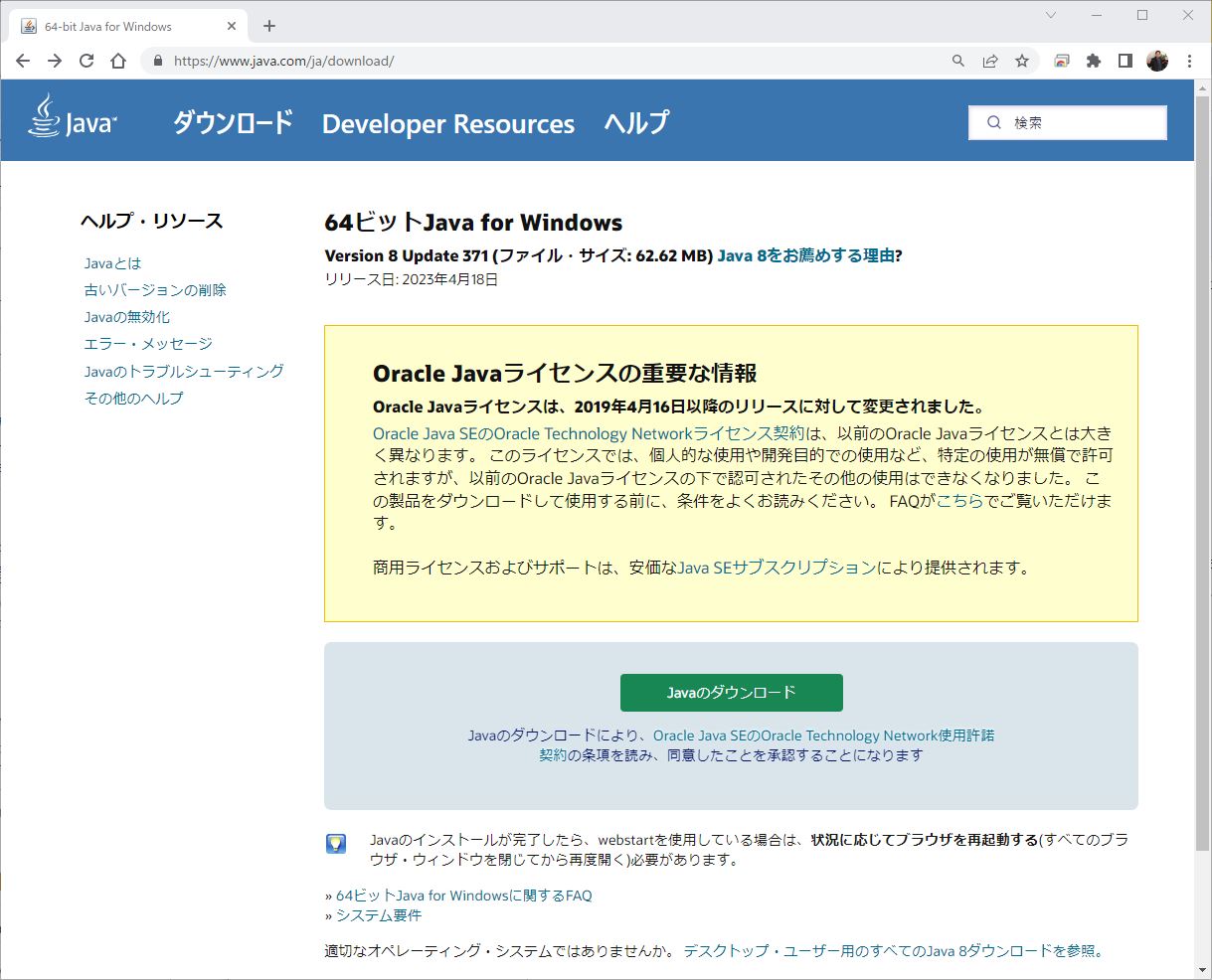
2.JREのインストール
ダウンロードしたファイルをダブルクリックして実行します。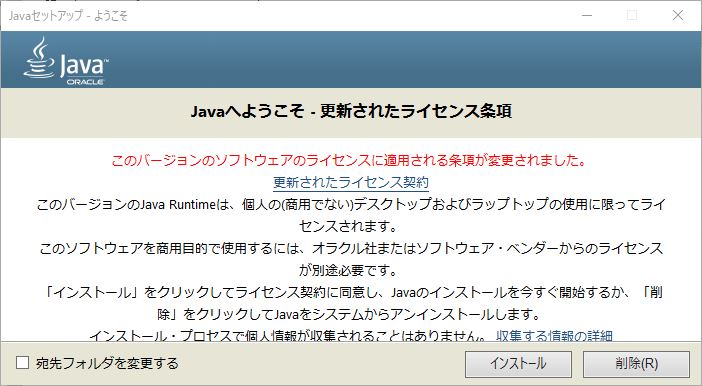
2-2. Java Development Kit(JDK)
Javaでの開発にはJDK(Java Development Kit)が必要です。
JDKには、Javaのコンパイラや実行環境など、Javaアプリケーションの開発に必要なツールが含まれています。
JDKをインストールすることで、Javaアプリケーションを開発し、実行することができます。
1.JDKのダウンロード
AdoptOpenJDKのサイトで、JDKをダウンロードします。
AdoptOpenJDKは、安定したJava実行環境を提供するために設計されており、多くのプラットフォームに対応しています。
また、多くのツールやライブラリが対応しており、Java開発者にとって重要なコンポーネントのひとつとなっています。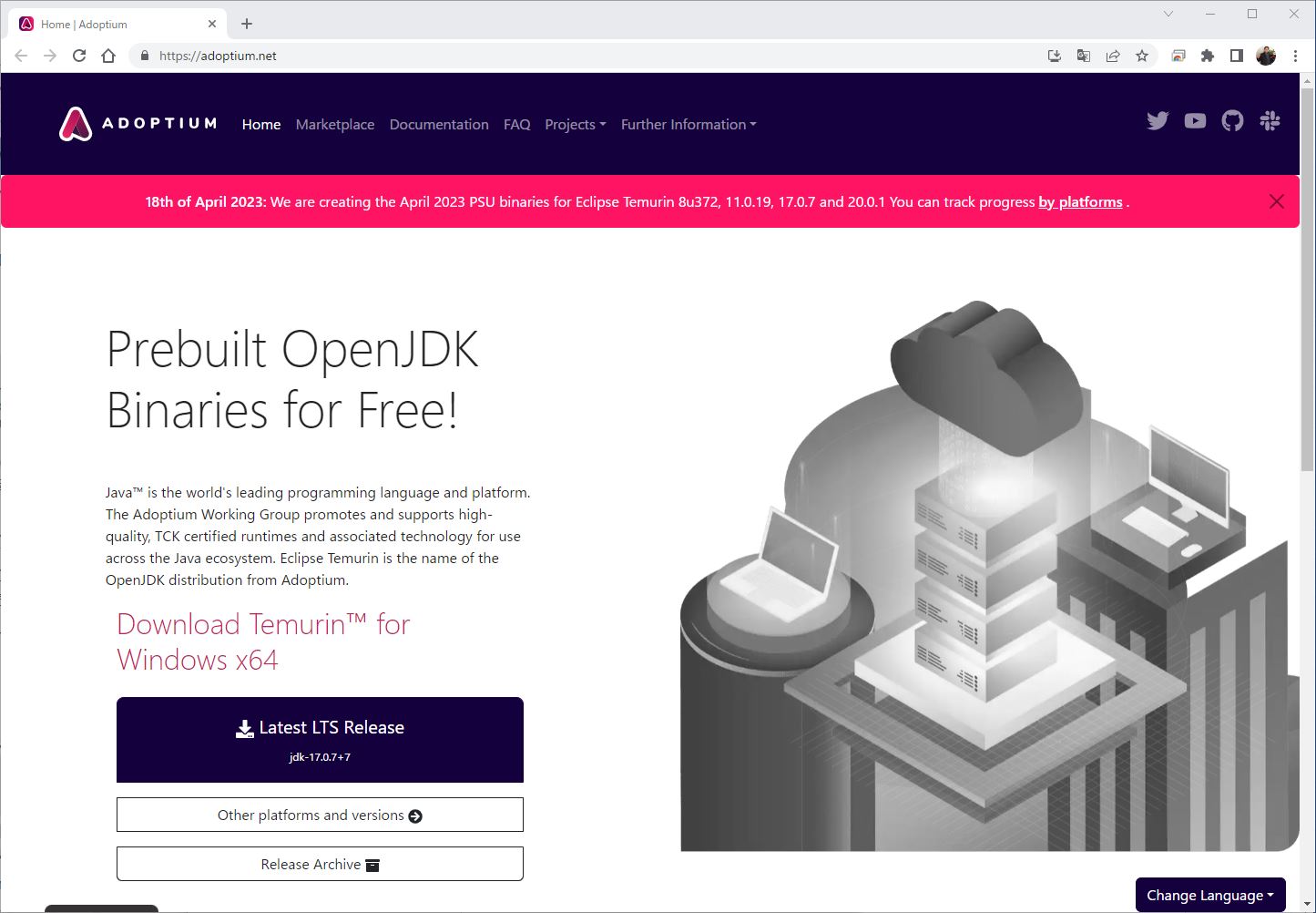
2.JDKのインストール
ダウンロードしたファイルをダブルクリックして実行します。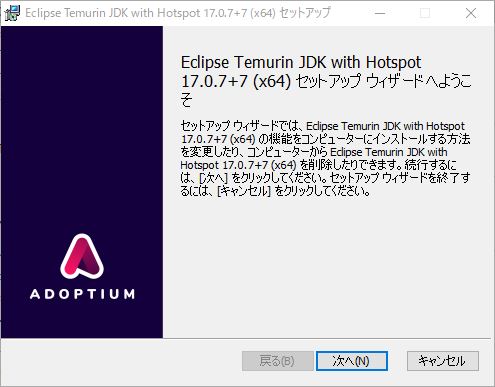
Set JAVA_HOME variableを「ローカルハードドライブにすべてインストール」にします。
これにより、環境変数が自動で追加されます。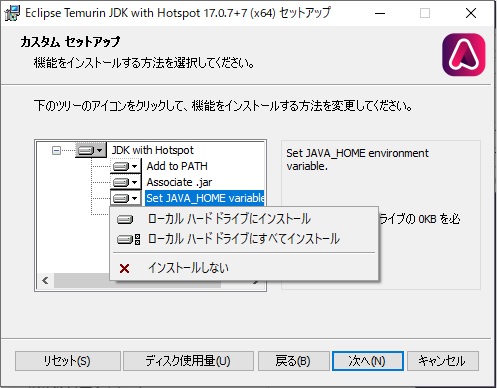
2-3. Spring Tool Suite 4
1.STS4のダウンロード
ダウンロードページからSpring Tools 4 for Eclipseをダウンロードします。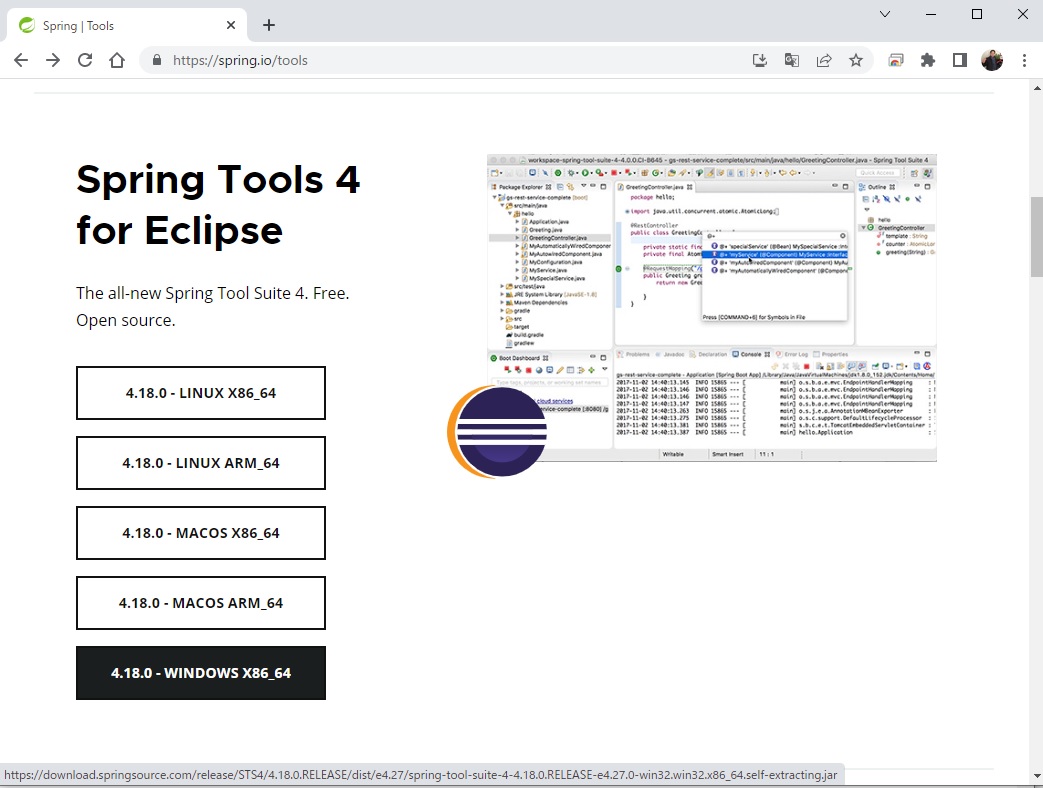
2.STS4のインストール
ダウンロードしたファイルをダブルクリックして解凍します。
解凍したフォルダ「sts-4.18.0.RELEASE」をフォルダごとCドライブ直下に移動します。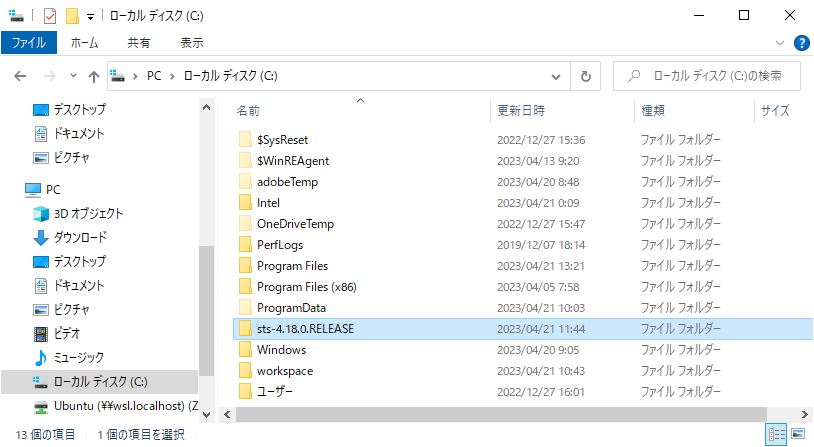
2-4. STS4の日本語化
1.Pleiades プラグインのダウンロード
ダウンロードサイトの Pleiades プラグイン・ダウンロードからダウンロードします。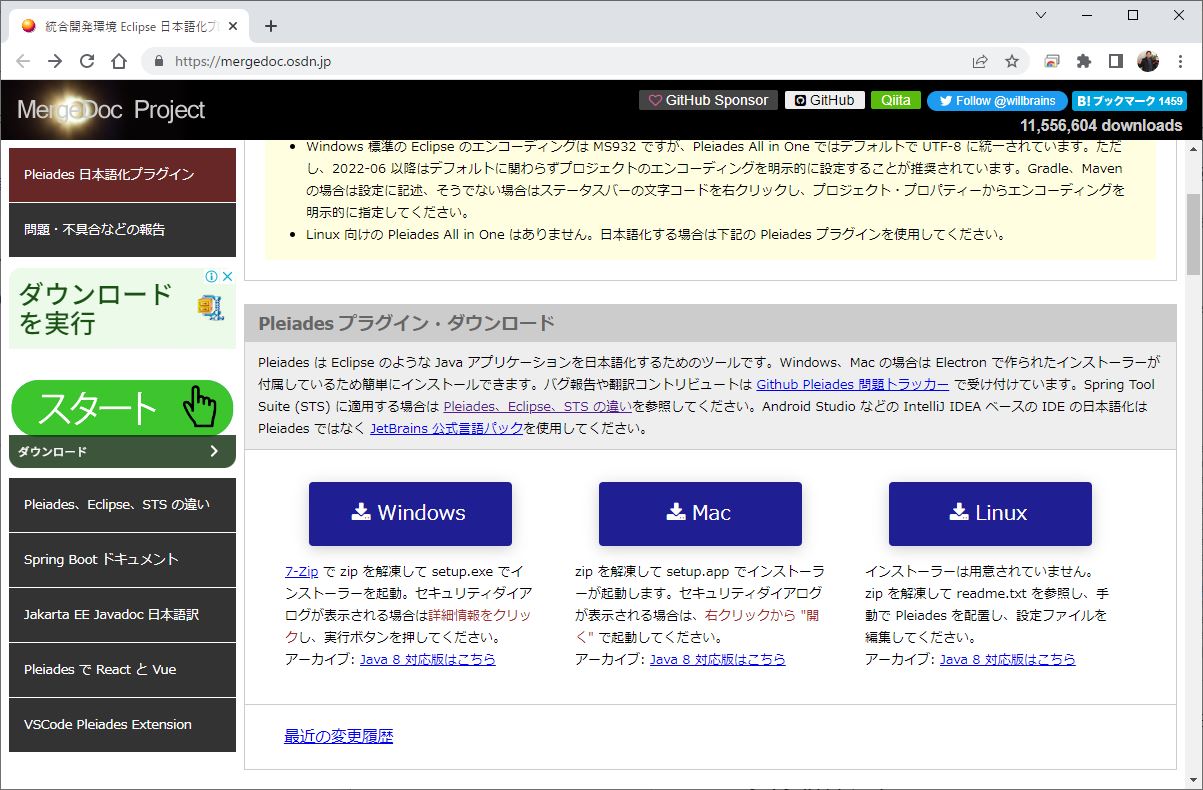
2.Pleiades プラグインの実行
ダウンロードしたファイルを適当なフォルダに解凍して、setup.exeを実行します。
「選択...」ボタンを押下して、「sts-4.18.0.RELEASE」フォルダの中のSpringToolSuite4.exeを選択します。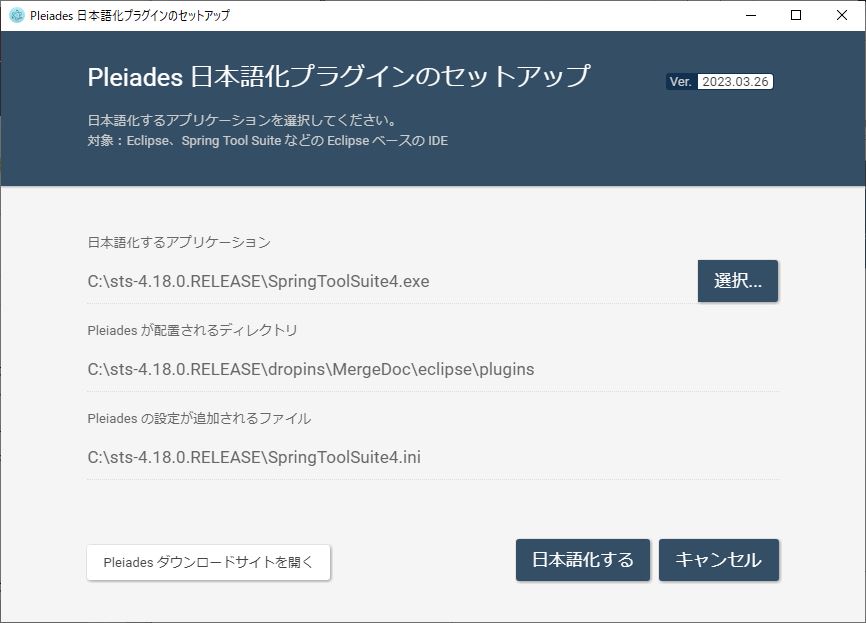
3.日本語化する
日本語化するボタンを押下します。
3. STS4の設定

3-1. Lombokの導入
Lombokは、Javaプログラミングにおいて、頻繁に発生する煩わしい作業や冗長なコードを簡略化するためのライブラリです。
Lombokを使用することで、Javaクラスのgetter/setterやtoString、equals、hashCodeメソッドを自動生成することができます。
また、Lombokは、ログ出力や例外処理の簡素化、Builderパターンの自動生成、非チェック例外のスロー、コンストラクタの自動生成など、他にも多くの機能を提供しています。
これにより、プログラマは簡潔なコードを書くことができ、開発効率が向上します。
1.lombokのダウンロード
ダウンロードサイトからDownLoadします。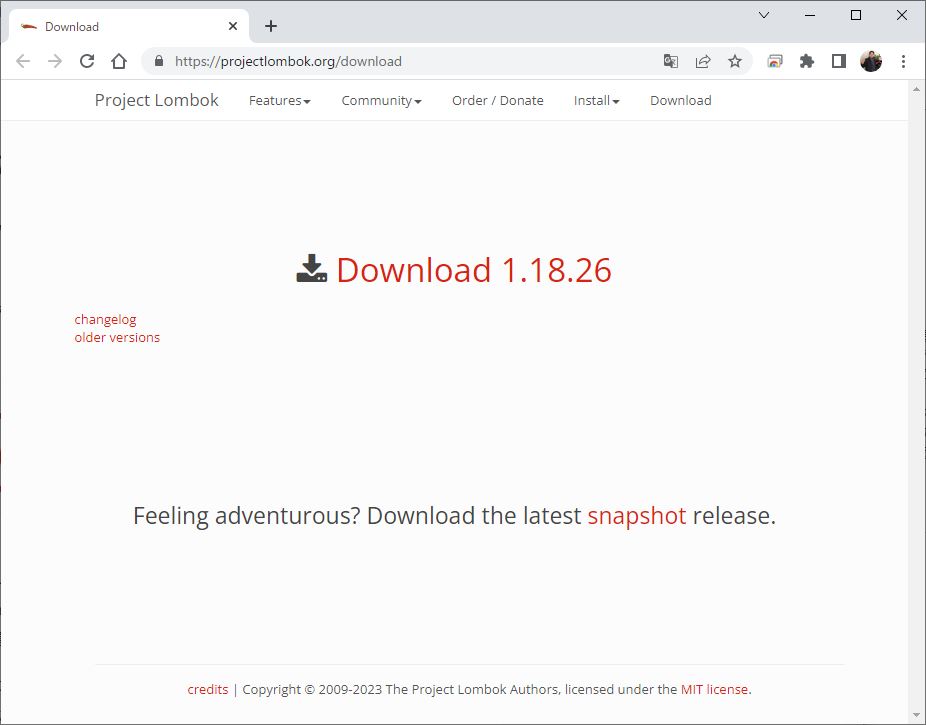
2.lombok.jarの配置
ダウンロードしたlombok.jarファイルを、SpringToolSuite4.exeのあるフォルダに移動します。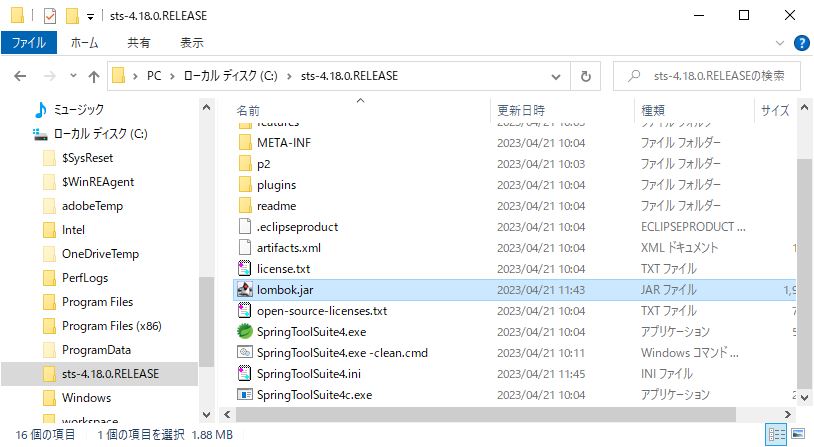
3.SpringToolSuite4.iniを編集
同フォルダにある「SpringToolSuite4.ini」をテキストエディタで開き、イメージのように設定を追加します。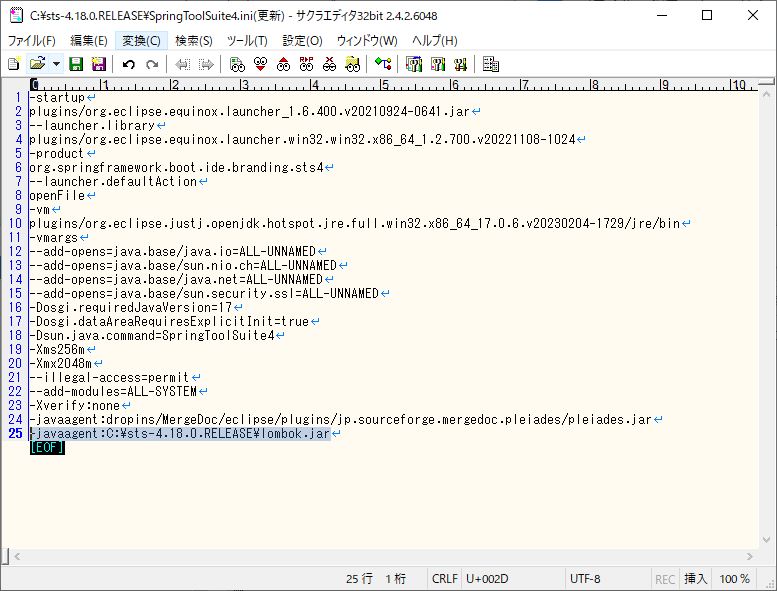
3-2. workspeceの作成
1.workspaceフォルダを作成する
STSなどの開発ツールでは、開発したプロジェクトを保存するためのディレクトリが必要です。
このディレクトリを「workspace」と呼びます。
workspaceフォルダは、各プロジェクトのメタデータや設定情報を含みます。
今回は、C:\Users\ユーザー名\Documentsに、「workspace」フォルダを作成します。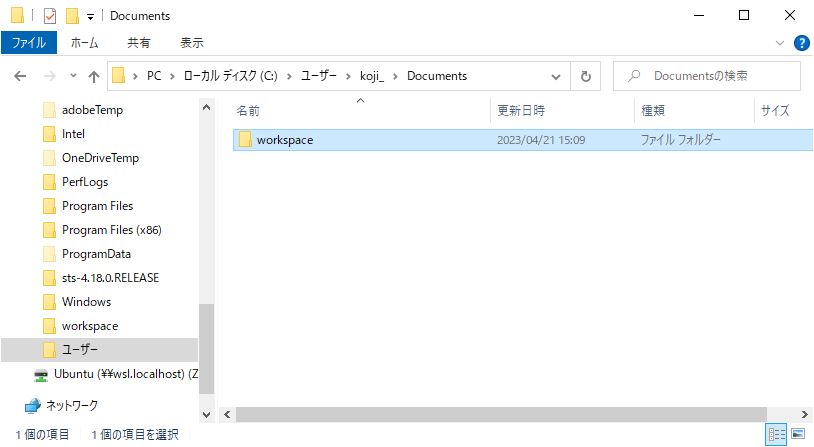
2.ショートカットを作成する
デスクトップ等に、SpringToolSuite4.exeへのショートカットを作成し、「プロパティ」からリンク先を以下のように編集します。
C:\sts-4.18.0.RELEASE\SpringToolSuite4.exe -data C:\Users\ユーザー名\Documents\workspace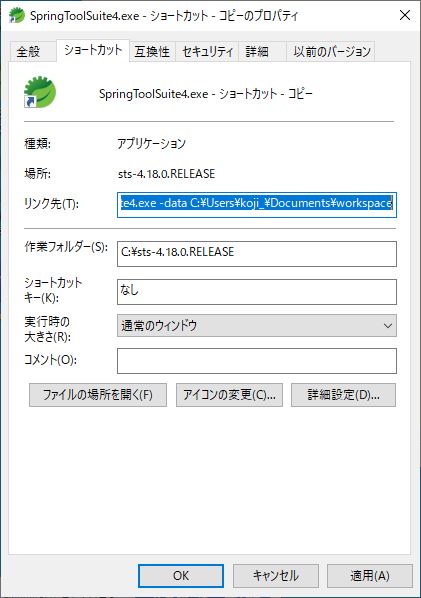
これにより、workspaceを指定してSTS4を起動することができます。
3-3. STS4の設定画面
先ほどのショートカットから、STS4を起動します。
ウィンドウ>設定から設定画面を開きます。
1.文字コードの設定
設定画面の、一般>ワークスペースを開きます。
テキスト・ファイル・エンコードをその他UTF-8にします。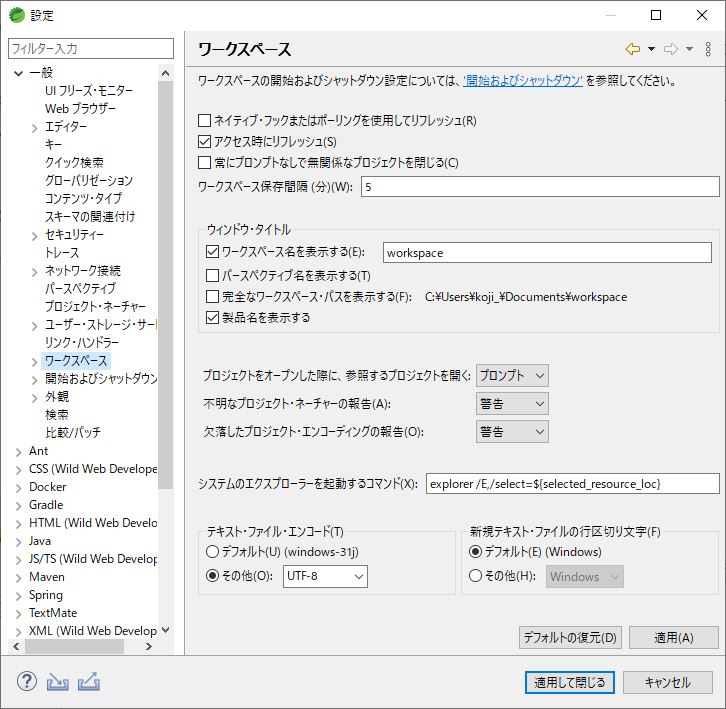
2.フォントの設定
設定画面の、一般>外観>色とフォントを開きます。
Java>Java エディター・テキスト・フォントを選択し、デフォルトの編集ボタンを押下し、コーディング時のフォントを設定します。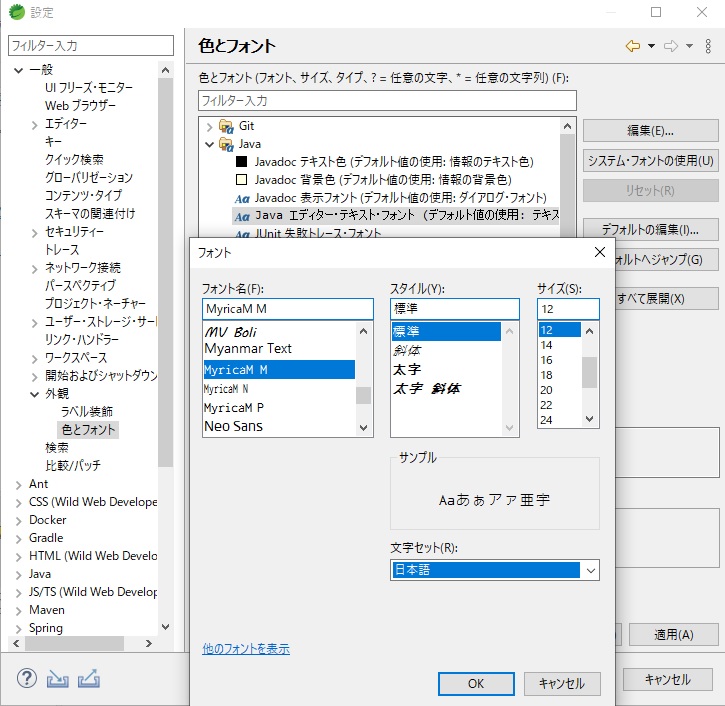
OKを押下し、適用を押下します。
3.JDKの設定
設定画面のJava>インストール済みのJREを開きます。
「追加」>「次へ」>「ディレクトリー」を押下します。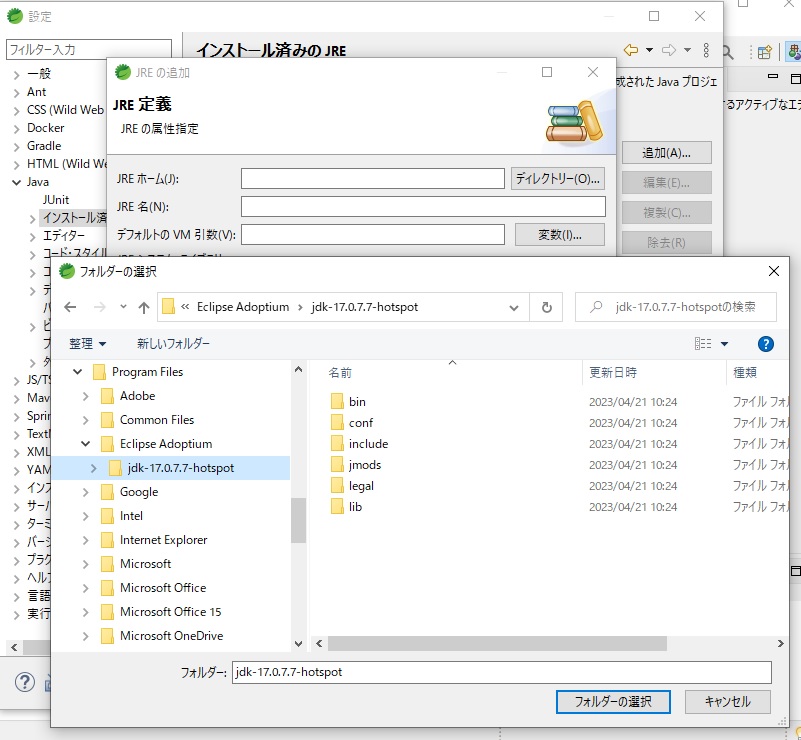
先ほどインストールしたJDKのフォルダを指定します。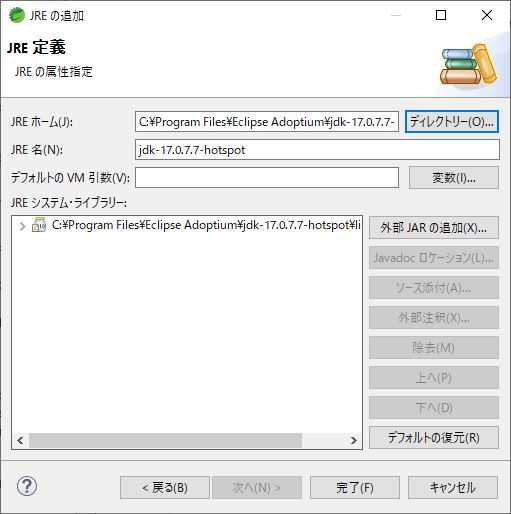
完了を押下します。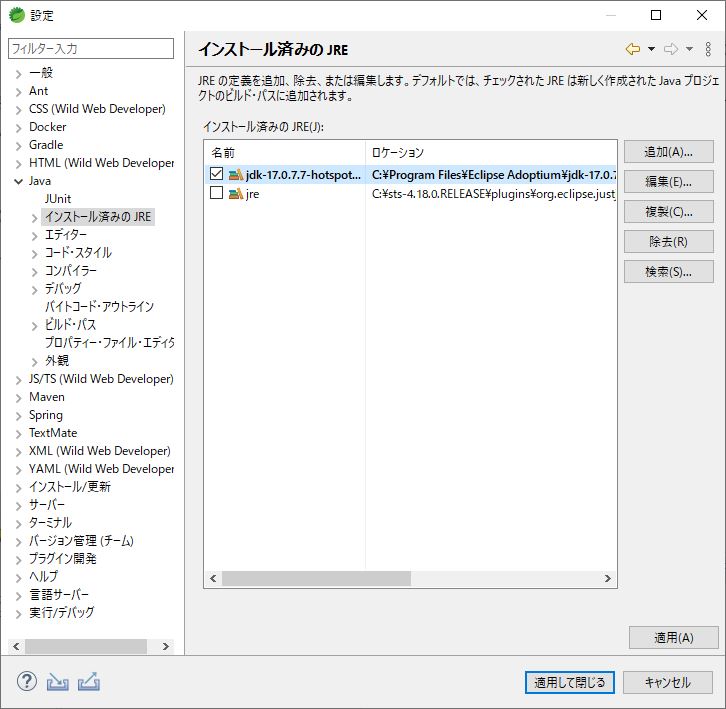
jdk-17.0.7.7-hotspotにチェックを入れ、適用を押下します。
設定後は、「適用して閉じる」を押下したあと、STS4を再起動させます。
4. プロジェクトの導入
プロジェクトの導入時には、Gitを使ってリポジトリからクローンすることが多いです。
クローンすることで、リポジトリに保存されているソースコードやファイルを自分のローカルマシンにコピーすることができます。
また、Gitを使うことで、バージョン管理や変更履歴の管理が簡単に行えるため、開発プロジェクトではGitが広く利用されています。
今回はC:\Users\ユーザー名\Documentsに作成した「projects」フォルダへ、Sorcetreeを使って、リポジトリから既存Mavenプロジェクトをクローンするケースを紹介します。
4-1. GITをCloneする
Sorcetreeで、リポジトリから「projects」へクローンします。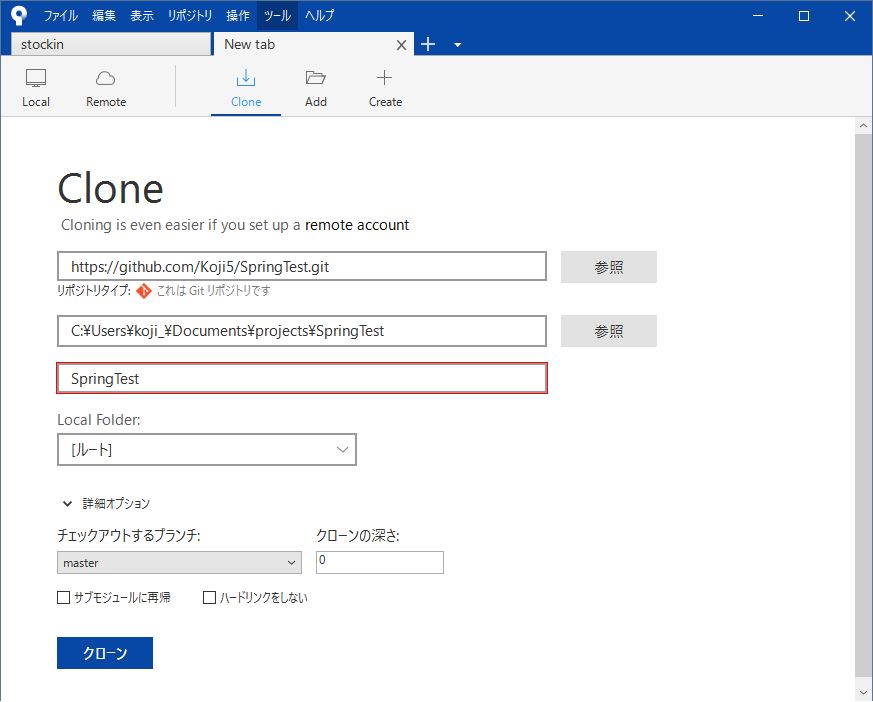
4-2. STS4にインポート
1.STS4を起動します。
2.ファイル>インポートから、選択画面を表示します。
3.Maven>既存Mavenプロジェクトを選択し、「次へ」を押下します。
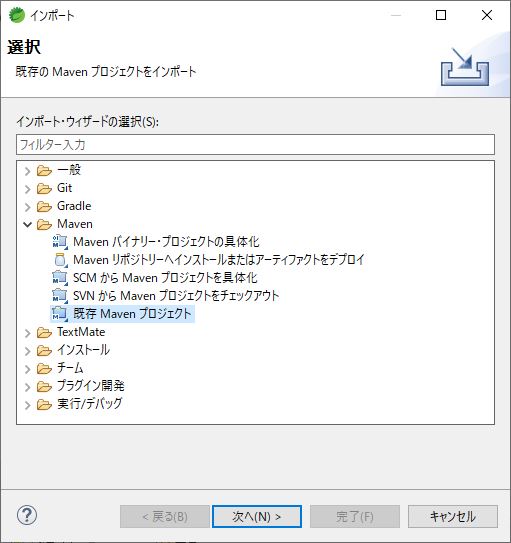
4.ルートディレクトリーの「参照」から、先ほどクローンしたプロジェクトを選びます。
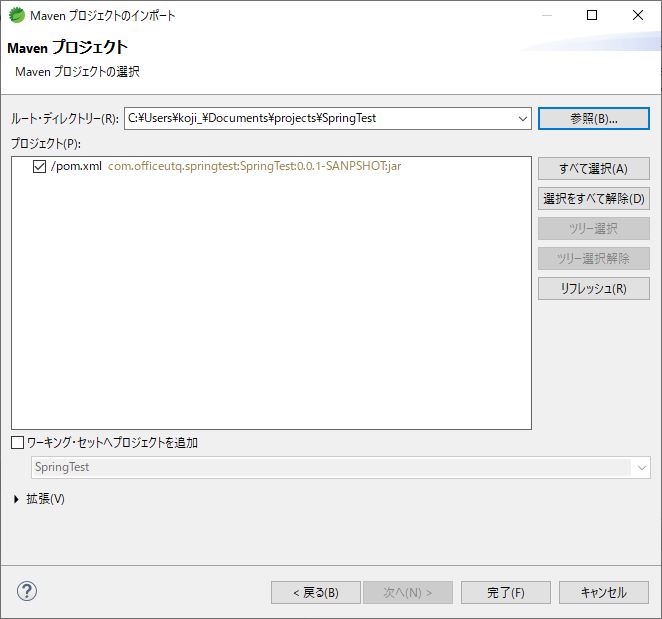
5.「完了」を押下します。
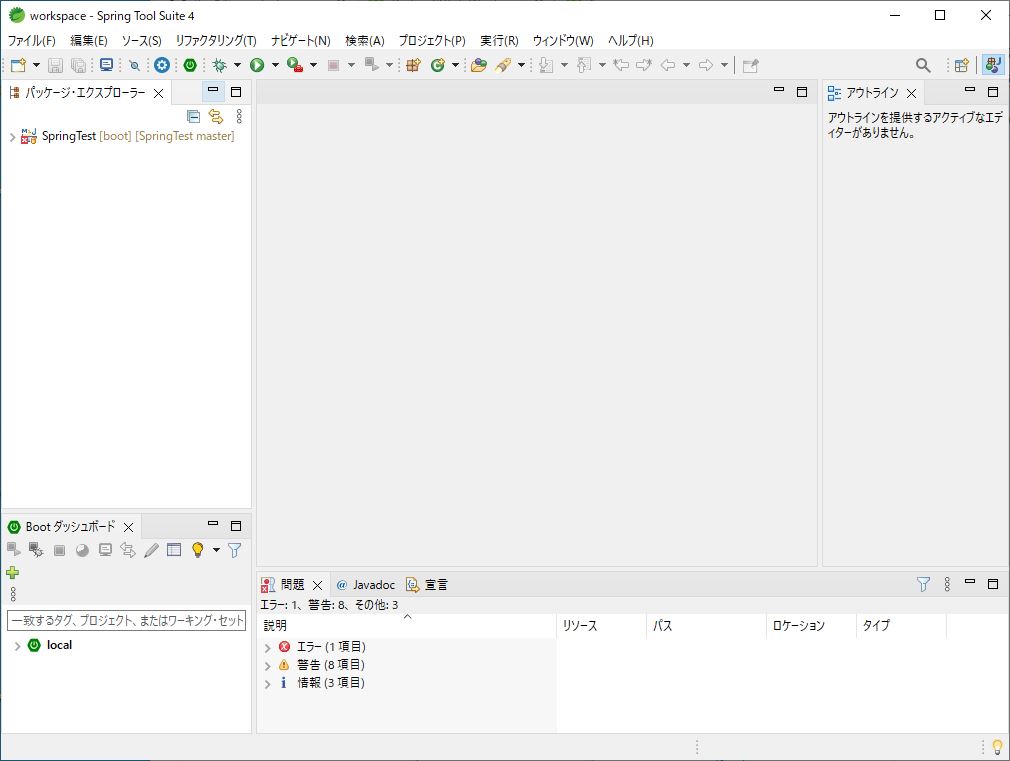
4-3. Mavenビルド
プロジェクトをインポートした後は、Mavenビルドを行います。
1.パッケージ・エクスプローラーのプロジェクトを右クリックし、実行>Mavenビルドを選択します。
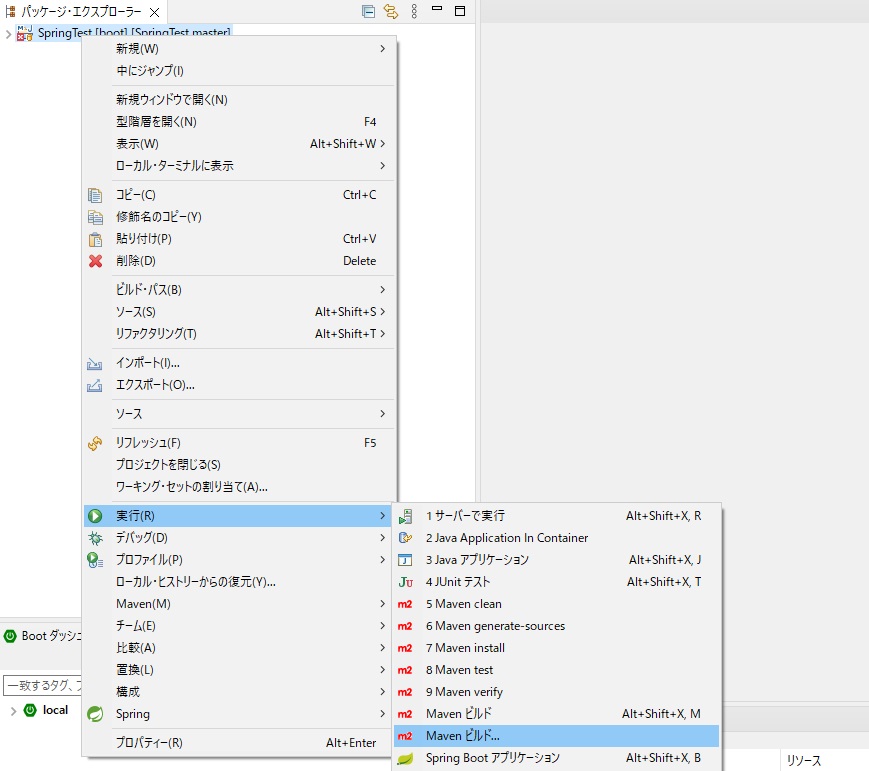
2.構成の編集を開き、ゴールを設定します。
Mavenでは、さまざまなゴールを提供しています。
以下は、Mavenの代表的なゴールの一部です。
・package
プロジェクトをパッケージングして、JARファイルやWARファイルなどのアーカイブファイルを生成します。
・test
JUnitやTestNGなどのテストフレームワークを使用してテストを実行します。
・compile
ソースコードをコンパイルし、クラスファイルを生成します。
これらは代表的なゴールの例であり、Mavenにはさらに多くのゴールがあります。
プロジェクトの目的に応じて適切なゴールを選択し、ビルドを実行する必要があります。
今回は、packageを使用します。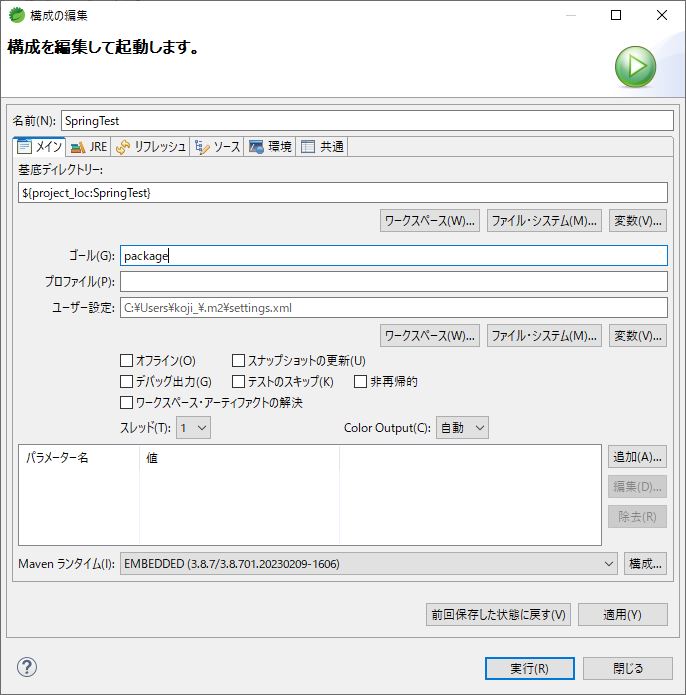
3.「実行」を押下します。
コンソールに[BUILD SUCCESS」が出れば成功です。
4-4. プロジェクトの更新
プロジェクトを新規導入した場合、そのプロジェクト自体は最新の状態になっているはずですが、依存しているライブラリやフレームワークが最新でない場合がありますので、念のため行います。
1.プロジェクトを右クリック>Maven>プロジェクトの更新
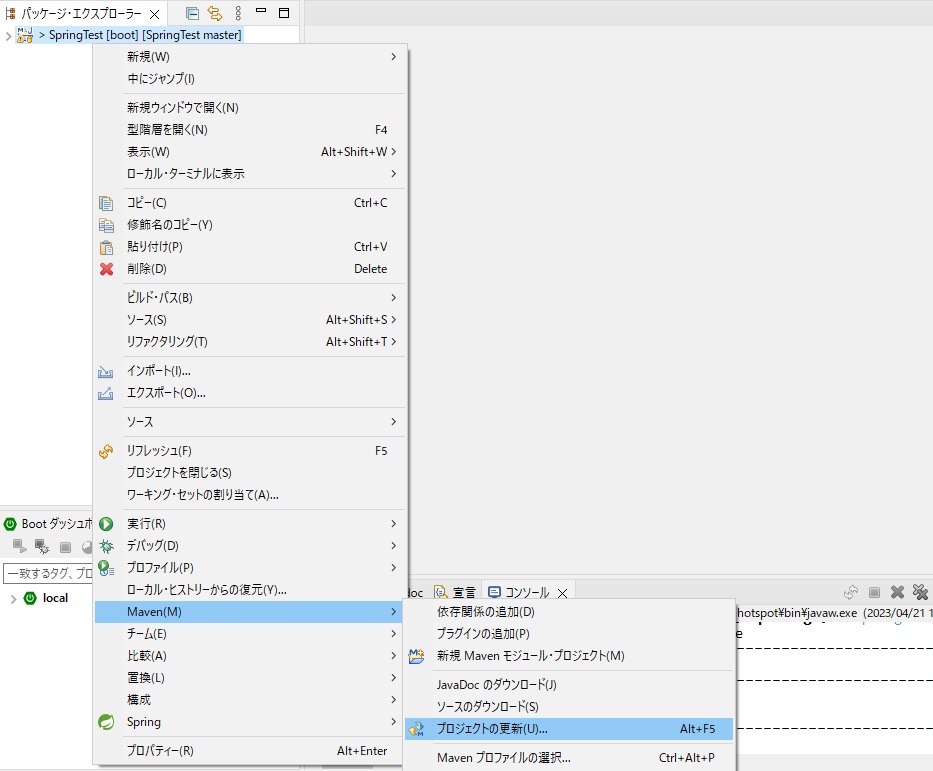
2.スナップショット/リリースの更新を強制にチェックし、「OK」を押下
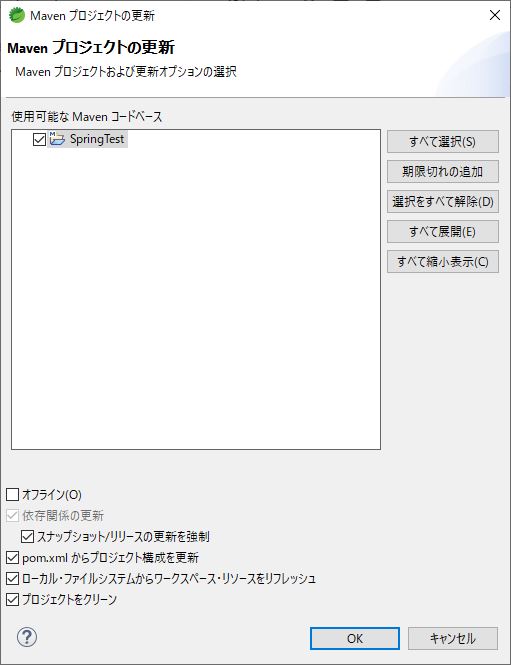
4-5. 実行構成の作成
Javaアプリケーションを実行する際には、実行に必要な情報を指定する必要があります。
これには、アプリケーションが使用するJVMのバージョン、実行クラスのパス、引数、システムプロパティなどが含まれます。
これらの情報を毎回手動で指定するのは手間がかかり、ヒューマンエラーによってミスが生じる可能性があります。
そこで、実行構成を作成することで、これらの情報を事前に設定し、簡単に実行できるようにすることができます。
また、複数の実行構成を作成することで、異なる環境での実行を容易にすることができます。
1.実行>実行構成を選択します。
2.Javaアプリケーションをダブルクリックします。
今回は、名前、メイン・クラスを下記イメージのように設定します。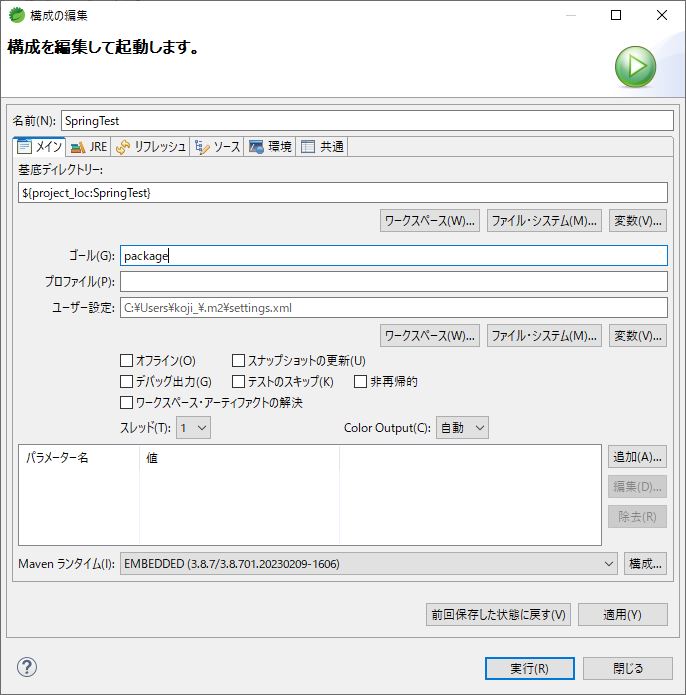
4-6. 実行
実行ボタンから、先ほど作成した構成をクリックします。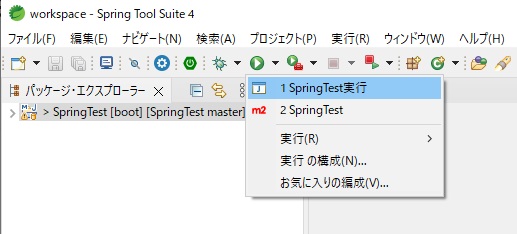
ブラウザで、localhost:8080にアクセスし、正常に表示されれば成功です。
5. まとめ
今回は、WindowsにSTS4を導入する方法を解説しました。
紹介した方法は、一般的な方法であり、必ずしも全ての環境で動作するわけではありません。
環境に合わせた設定が必要な場合もありますので、適宜設定を調整してください。
今回は以上となります。
ありがとうございました。
