
【初心者向け】Packet Tracerでネットワークを学ぶ(ルーティング③)
公開日: 2023/1/20 更新日: 2023/1/20
Packet Tracerでネットワークを学びます
1. シングルエリアとマルチエリア
1-1. シングルエリア、マルチエリアとは
シングルエリアとは以下の環境のようなエリアが0のみの環境です。
図1 シングルエリア環境
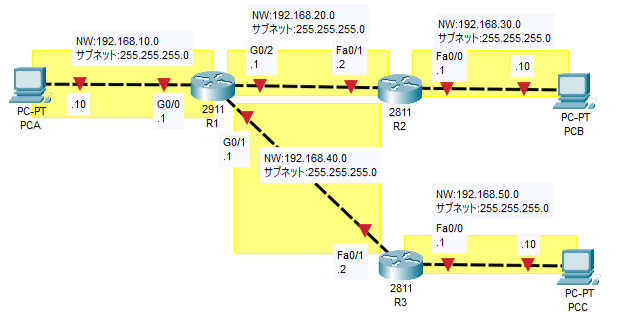 黄色の部分が「network
黄色の部分が「network <ワイルドカード> area <エリア番号>」コマンドでにてエリア番号に0を指定した部分です。
この環境ではエリアは0のみとなるのでシングルエリアとなります。
小規模の環境ではシングルエリアの構成で問題ありませんがルータの台数が多い大規模な環境だと問題があります。
例えばルータが100台ある環境だと全ルータが100台分のLSAを保持しなければならず、ネットワークの変更があった場合には再計算があり情報が多いほどCPUやメモリに負荷がかかります。
そこでエリアを分割し階層的にすることで上記の問題点を解決することができます。
エリアを分割すればそのエリア内のルータ同士のみでLSA情報を交換することになるのでシングルエリアよりもLSA交換によるトラフィックが少なくなったり、再計算の時間も短縮されます。
このようなエリアを分割した環境をマルチエリアといいます。
以下がマルチエリアの例です。
黄色部分がエリア0、緑部分がエリア1になります。
図2 マルチエリア環境例
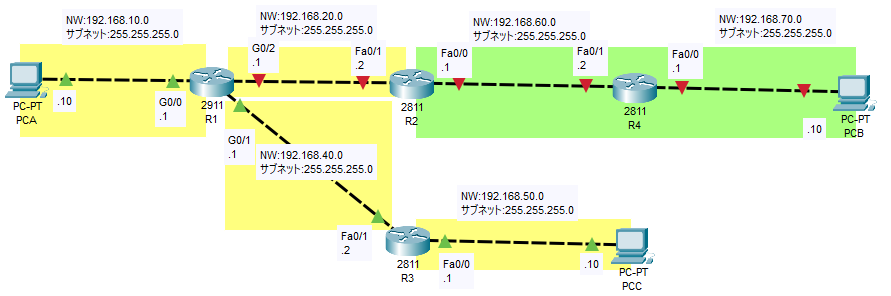
図1 シングルエリア環境
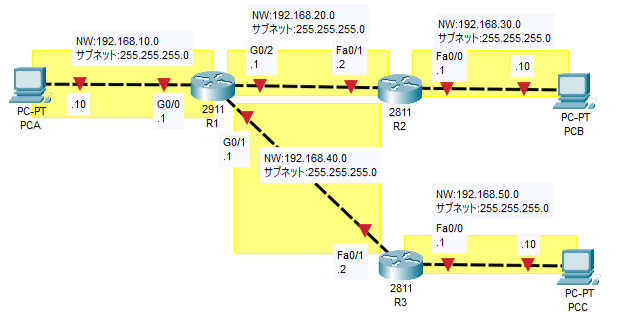 黄色の部分が「network
黄色の部分が「network この環境ではエリアは0のみとなるのでシングルエリアとなります。
小規模の環境ではシングルエリアの構成で問題ありませんがルータの台数が多い大規模な環境だと問題があります。
例えばルータが100台ある環境だと全ルータが100台分のLSAを保持しなければならず、ネットワークの変更があった場合には再計算があり情報が多いほどCPUやメモリに負荷がかかります。
そこでエリアを分割し階層的にすることで上記の問題点を解決することができます。
エリアを分割すればそのエリア内のルータ同士のみでLSA情報を交換することになるのでシングルエリアよりもLSA交換によるトラフィックが少なくなったり、再計算の時間も短縮されます。
このようなエリアを分割した環境をマルチエリアといいます。
以下がマルチエリアの例です。
黄色部分がエリア0、緑部分がエリア1になります。
図2 マルチエリア環境例
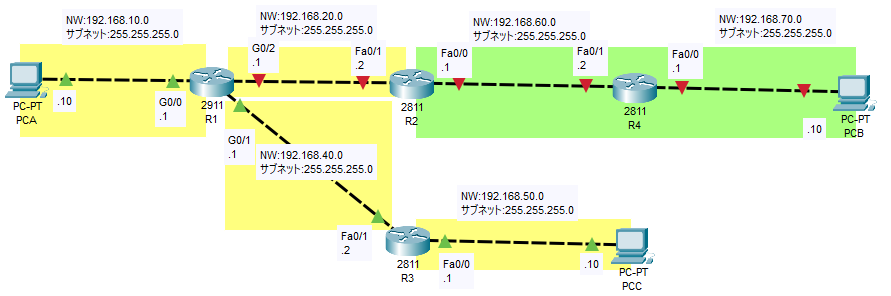
1-2. マルチエリア作成の注意点
マルチエリア作成時には3点の注意点があります。
バックボーンエリアはエリア番号0と指定した範囲がバックボーンエリアになります。
図2の例だと黄色部分がバックボーンエリアとなります。
図2ではR2ルータがエリア0とエリア1の境界となっています。
バックボーンエリアを作成する
エリアを分割する際には必ずバックボーンエリアと呼ばれるエリアを作成する必要があります。バックボーンエリアはエリア番号0と指定した範囲がバックボーンエリアになります。
図2の例だと黄色部分がバックボーンエリアとなります。
他エリアをバックボーンエリアに接するように作成する
他エリア間と通信するには必ずバックボーンエリアを経由しなければなりません。ルータをエリアの境界に配置する
ルータがエリアの境界となるように配置する必要があります。図2ではR2ルータがエリア0とエリア1の境界となっています。
1-3. ルータの役割
ルータの配置する場所によってルータの役割が変わります。
図2ではR1、R3、R4が内部ルータにあたります。
図2ではR1、R2、R3がバックボーンルータにあたります。
エリアの境界に配置されています。
図2ではR2がABRにあたります。
ASとはOSPF以外のルーティングプロトコルが動作しているネットワークです。
内部ルータ
インターフェースが全て同じエリアに所属しているルータを指します。図2ではR1、R3、R4が内部ルータにあたります。
バックボーンルータ
インターフェースがバックボーンエリアに一つでも所属しているルータ。図2ではR1、R2、R3がバックボーンルータにあたります。
ABR
エリアボーダールータといい、インターフェースが複数のエリアに所属しているルータです。エリアの境界に配置されています。
図2ではR2がABRにあたります。
ASBR
ASバウンダリルータといい、インターフェースが異なるASに所属しているルータになります。ASとはOSPF以外のルーティングプロトコルが動作しているネットワークです。
2. マルチエリアを構築してみる
2-1. 環境や設定について
実際にマルチエリア環境を構築してみます。
構成は図2と同じ構成です。
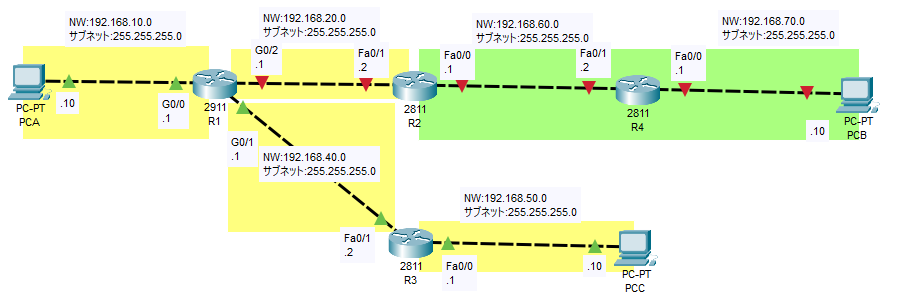
前回シングルエリアとして構築した環境にルータを1台(R4)追加します。
R2をエリアの境界としてR4をエリア1に所属させます。
前回の構成からのIPアドレスの変更点は以下です。
PCB 192.168.70.10
R4(追加ルータ) Fa0/0 192.168.70.1
R4(追加ルータ) Fa0/1 192.168.60.2
構成は図2と同じ構成です。
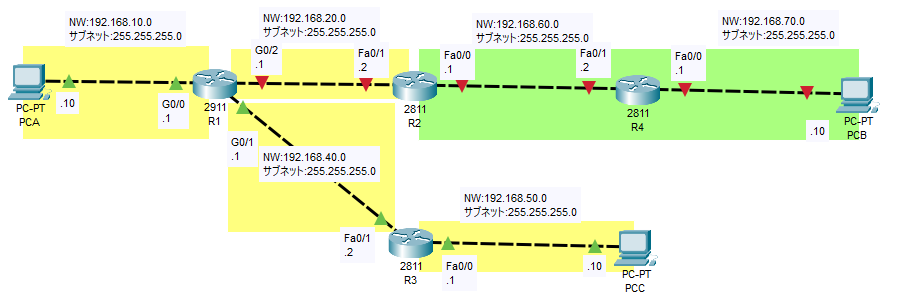
前回シングルエリアとして構築した環境にルータを1台(R4)追加します。
R2をエリアの境界としてR4をエリア1に所属させます。
前回の構成からのIPアドレスの変更点は以下です。
PCB 192.168.70.10
R4(追加ルータ) Fa0/0 192.168.70.1
R4(追加ルータ) Fa0/1 192.168.60.2
2-2. R2の設定
R2では以下のようにコマンドを入力しました。
2行目はFa0/1側をエリア0と設定し3行目はFa0/0側をエリア1として設定しています。

2行目はFa0/1側をエリア0と設定し3行目はFa0/0側をエリア1として設定しています。

2-3. R4の設定
R4はエリア1に所属させたいので以下の様に設定しています。

設定は以上です。通信できるか確認してみましょう。

設定は以上です。通信できるか確認してみましょう。
2-4. Pingを実行してみる
PCBからPCA、PCCに向かってPingを実行してみましょう。
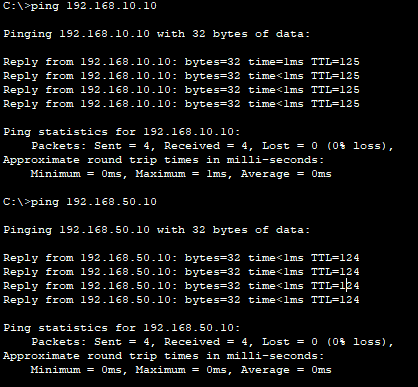
どちらも0% lossとなっており問題なく通信できたことが確認できました。
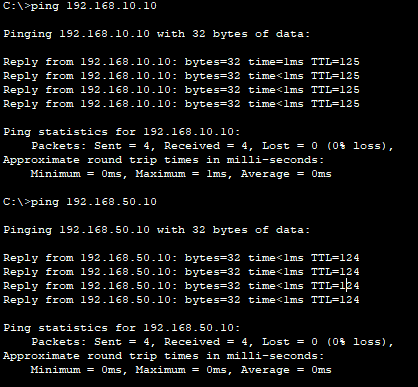
どちらも0% lossとなっており問題なく通信できたことが確認できました。
2-5. LSDBの要約情報を確認
マルチエリアはLSAの情報交換をエリアごとに分割しています。
交換された情報をつかってLSDBと呼ばれるデータベースを作成します。
データベースの内容は同じエリア内では同一のもとになります。
実際にLSDBを確認してみます。確認には以下のコマンドを入力します。
#show ip ospf database
まずはエリア0のR1とR3のLSDBを確認してみます。
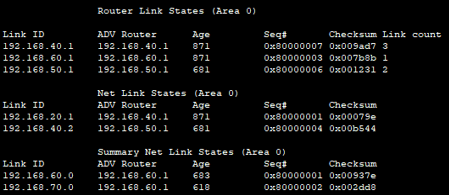
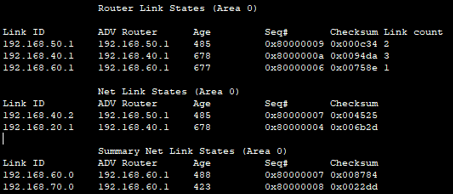
R1、R3ともにエリア0の情報が表示されています。
続いてR2のLSDBを確認してみます。
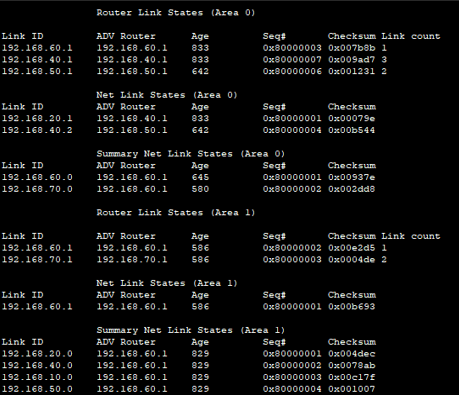
R2はABRです。エリアの境界に設置されているルータなのでエリア0とエリア1両方のLSDBが確認できます。
最後にR4のLSDBを確認します。
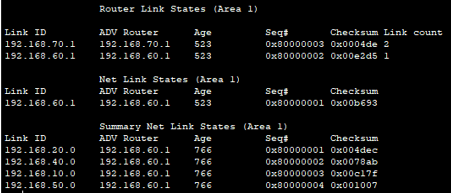
R4ではエリア1のLSDBが表示されていることが分かりました。
以上のことからLSAが同一エリア内でのみ情報が交換されていることが分かりました。
交換された情報をつかってLSDBと呼ばれるデータベースを作成します。
データベースの内容は同じエリア内では同一のもとになります。
実際にLSDBを確認してみます。確認には以下のコマンドを入力します。
#show ip ospf database
まずはエリア0のR1とR3のLSDBを確認してみます。
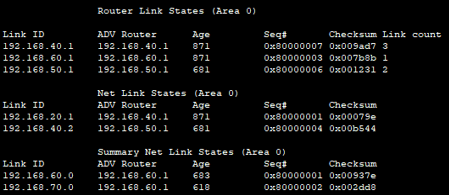
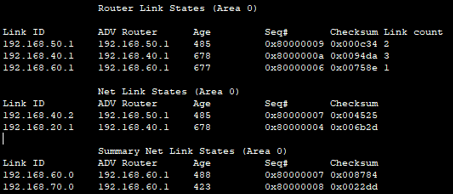
R1、R3ともにエリア0の情報が表示されています。
続いてR2のLSDBを確認してみます。
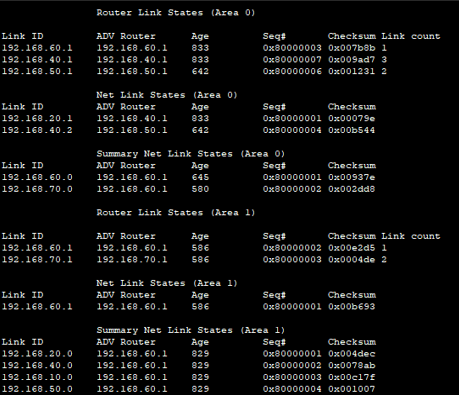
R2はABRです。エリアの境界に設置されているルータなのでエリア0とエリア1両方のLSDBが確認できます。
最後にR4のLSDBを確認します。
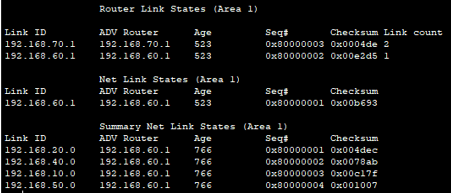
R4ではエリア1のLSDBが表示されていることが分かりました。
以上のことからLSAが同一エリア内でのみ情報が交換されていることが分かりました。
2-6. ルート情報
マルチエリアではLSAの情報交換をエリア内に留めますが、経路情報はエリア外でも登録されます。
以下の図はR1にて「show ip route」コマンドを実行しています。
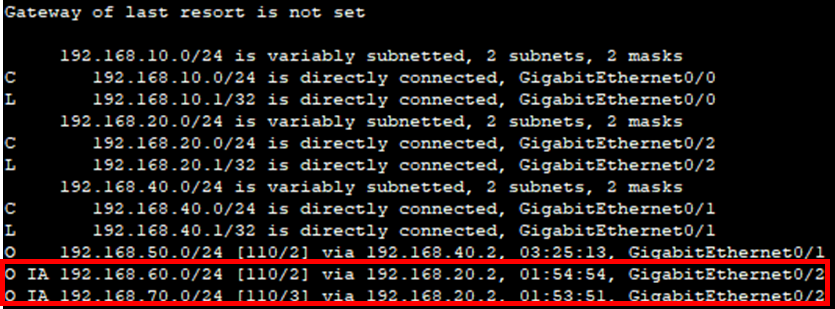
下2行はエリア外であるエリア1のルート情報ですがR1のルーティングテーブルに問題なく記載されています。
コード部分「O」の横にIAとありますが「Inter Area」の略で外部エリアであることを表しています。
以下の図はR1にて「show ip route」コマンドを実行しています。
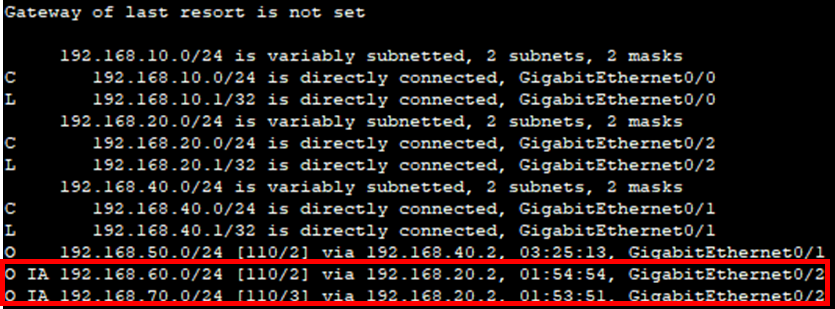
下2行はエリア外であるエリア1のルート情報ですがR1のルーティングテーブルに問題なく記載されています。
コード部分「O」の横にIAとありますが「Inter Area」の略で外部エリアであることを表しています。
3. DR/BDRとは
3-1. DR/BDRとは
以下の図のような構成の場合1台のルータに対して4台のルータにLSAの情報交換が行われトラフィックが増加してしまいます。
そのため、代表となるルータを設定することでLSAの情報を代表ルータが集約し、その結果を各ルータに送付することでトラフィックの増加を抑制することができます。
この代表ルータのことをDR(Designated Router)、バックアップとなる代表ルータをBDR(Backup Designated Router)と言います。
DR、BDRはセグメントごとに一つずつ選出されます。選出されなかったルータのことをDROTHERと言います。
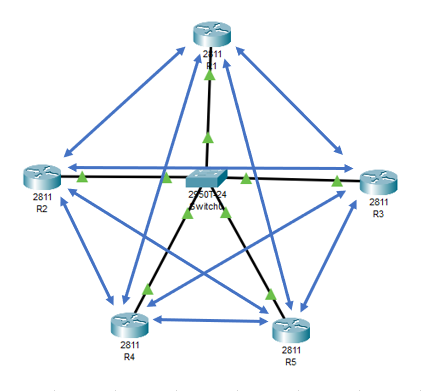
そのため、代表となるルータを設定することでLSAの情報を代表ルータが集約し、その結果を各ルータに送付することでトラフィックの増加を抑制することができます。
この代表ルータのことをDR(Designated Router)、バックアップとなる代表ルータをBDR(Backup Designated Router)と言います。
DR、BDRはセグメントごとに一つずつ選出されます。選出されなかったルータのことをDROTHERと言います。
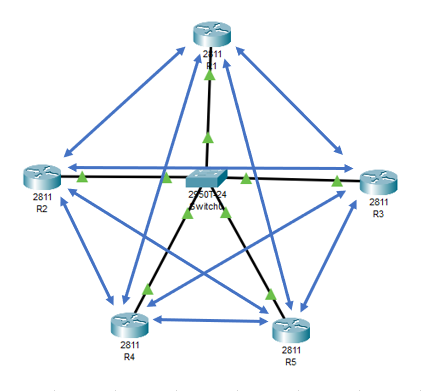
3-2. DR/BDR選出方法
DR/BDRの選出には以下の2パターンがあります。
デフォルトは1です。プライオリティが大きいルータがDR、2番目に大きいルータがBDRとなります。
プライオリティはインターフェースコンフィギュレーションモードにて以下のコマンドで変更できます。
#ip ospf priority <プライオリティ値>
<プライオリティ値>は0~255の間で入力可能で0の場合はDR/BDRから選出されなくなります。
プライオリティが同値で比較できない場合はルータIDを比較します。
ルータIDは以下の優先順位にそって決定されます。
①手動で設定したルータID
ルータコンフィギュレーションモードにて以下のコマンドで設定したIDがあればそのルータのルータIDとなります。
#router-id <ルータID>
ルータIDはIPアドレスと同じ形式で入力します。他のルータと重複するIDは設定できません。
②ルータの有効なループバックインターフェースに設定されたIPアドレスで最大のもの
ルータIDを手動で設定せず、ループバックインターフェースにIPアドレスが設定されている場合はそのIPアドレスがルータIDとなります。
複数ある場合は最大のものがルータIDになります。
③有効な物理インターフェースの中で最大のIPアドレス
ルータIDを手動で設定していなくループバックインターフェースにもIPアドレスを設定していない場合は起動している物理インターフェースの中で最大のIPアドレスがルータIDとなります。
・ルータプライオリティ
ルータのインターフェース毎にルータプライオリティを設定できます。デフォルトは1です。プライオリティが大きいルータがDR、2番目に大きいルータがBDRとなります。
プライオリティはインターフェースコンフィギュレーションモードにて以下のコマンドで変更できます。
#ip ospf priority <プライオリティ値>
<プライオリティ値>は0~255の間で入力可能で0の場合はDR/BDRから選出されなくなります。
プライオリティが同値で比較できない場合はルータIDを比較します。
・ルータID
ルータIDは各ルータに設定されたIDです。IPアドレスに似ていますが別物です。ルータIDは以下の優先順位にそって決定されます。
①手動で設定したルータID
ルータコンフィギュレーションモードにて以下のコマンドで設定したIDがあればそのルータのルータIDとなります。
#router-id <ルータID>
ルータIDはIPアドレスと同じ形式で入力します。他のルータと重複するIDは設定できません。
②ルータの有効なループバックインターフェースに設定されたIPアドレスで最大のもの
ルータIDを手動で設定せず、ループバックインターフェースにIPアドレスが設定されている場合はそのIPアドレスがルータIDとなります。
複数ある場合は最大のものがルータIDになります。
③有効な物理インターフェースの中で最大のIPアドレス
ルータIDを手動で設定していなくループバックインターフェースにもIPアドレスを設定していない場合は起動している物理インターフェースの中で最大のIPアドレスがルータIDとなります。
