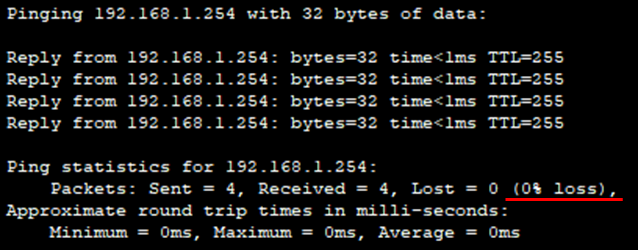【初心者向け】Packet Tracerでネットワークを学ぶ(ルータの設定①)
公開日: 2023/1/9 更新日: 2023/1/9
ここでは様々なルータの設定方法を紹介します。
1. ホスト名の設定
ホスト名とは機器につけることができる名前です。Cisco製品のルータにはデフォルトで「Router」というホスト名がつけられています。
ホスト名を名付ける必要性ですがルータが何十台もある環境ではルータに名前をつけることで どのルータか把握しやすいというメリットがあります。
またホスト名はCLI操作時にプロンプトの左側に表示されるので自分がどのルータで作業しているかが 分かりやすくなります。
以下の図はホスト名を「R1」に変更した図です。
左側がR1となっていることが分かります。

ホスト名を名付ける際は以下に注意してください。
・63文字以下
・英語で始まり英数字で終わる
・最初と最後の文字以外は英語、数字、ハイフンのみ使用可能
ホスト名の設定にはグローバルコンフィグレーションモードで以下のコマンドを入力してください。
#hostname 任意のホスト名
以下の図はホスト名を「R1」へと変更した図になります。
①hostname R1を入力
②プロンプトの左側が「Router」から「R1」に変更されている。
ホスト名が変更されていることが確認できればホスト名の変更が完了となります。

ホスト名を名付ける必要性ですがルータが何十台もある環境ではルータに名前をつけることで どのルータか把握しやすいというメリットがあります。
またホスト名はCLI操作時にプロンプトの左側に表示されるので自分がどのルータで作業しているかが 分かりやすくなります。
以下の図はホスト名を「R1」に変更した図です。
左側がR1となっていることが分かります。

ホスト名を名付ける際は以下に注意してください。
・63文字以下
・英語で始まり英数字で終わる
・最初と最後の文字以外は英語、数字、ハイフンのみ使用可能
ホスト名の設定にはグローバルコンフィグレーションモードで以下のコマンドを入力してください。
#hostname 任意のホスト名
以下の図はホスト名を「R1」へと変更した図になります。
①hostname R1を入力
②プロンプトの左側が「Router」から「R1」に変更されている。
ホスト名が変更されていることが確認できればホスト名の変更が完了となります。

2. 設定の削除方法
誤った設定をしてしまった場合は「no」コマンドを使用することで設定した内容を
削除することが可能です。
「no」コマンドを使用するには設定で使用したコマンドの頭に「no」を付け足すだけです。
例えばR1と設定したホスト名を削除するには以下の様に入力します。
#no hostname R1
以下の図は設定したホスト名を削除した図になります。
①no hostname R1を入力
②プロンプトの左側がデフォルトの「Router」というホスト名に変更されている。

「no」コマンドを使用するには設定で使用したコマンドの頭に「no」を付け足すだけです。
例えばR1と設定したホスト名を削除するには以下の様に入力します。
#no hostname R1
以下の図は設定したホスト名を削除した図になります。
①no hostname R1を入力
②プロンプトの左側がデフォルトの「Router」というホスト名に変更されている。

3. IPアドレスの設定方法
機器同士の通信を確立するにはIPアドレスの設定は必須となります。
ここで以下のような簡単な環境を作成します。
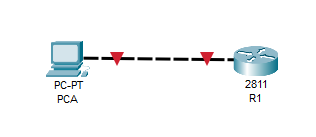
PC(ホスト名:PCA)とルータ(ホスト名:R1)をそれぞれ繋いだ構成です。
通信を確立するには以下の設定が必要です。
1.ルータのインターフェースにIPアドレスを設定と有効化
2.PCにIPアドレスを設定
PacketTracerではどのように設定するかを解説します。
ここで以下のような簡単な環境を作成します。
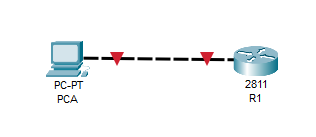
PC(ホスト名:PCA)とルータ(ホスト名:R1)をそれぞれ繋いだ構成です。
通信を確立するには以下の設定が必要です。
1.ルータのインターフェースにIPアドレスを設定と有効化
2.PCにIPアドレスを設定
PacketTracerではどのように設定するかを解説します。
4. 1.ルータのインターフェースにIPアドレスを設定と有効化
ルータにて必要な操作はインターフェースにIPアドレスを設定することとインターフェースを
有効化することです。順に解説します。
#interface <タイプ> <ポート番号>
タイプにはインターフェースのタイプを、ポート番号にはインターフェースの番号を指定します。
例えば今回の環境ですとルータにあるインターフェースのタイプは「fastEthernet」、ポート番号は「0/0」になります。
※インターフェースの種類として以下のようなタイプがあります。
Ethernet スピードが10Mbpsのインターフェース
fastEthernet スピードが100Mbpsのインターフェース
GigabitEthernet スピードが1Gbpsのインターフェース
Loopback 自分自身を表す仮想的なインターフェース
#ip address <サブネットマスク>
今回の環境ではIPアドレスを「192.168.1.254」、サブネットマスクを「255.255.255.0」とします。
その場合コマンドは以下のようになります。
#ip address 192.168.1.254 255.255.255.0
これでIPアドレスが設定できました。
通信するには必ずインターフェースの有効化が必要となります。
インターフェースの有効化にはインターフェースコンフィグレーションモードで以下のコマンドを入力します。
#no shutdown
これでインターフェースが有効化されます。
ちなみにインターフェースをもう一度無効化する場合は「shutdown」コマンドを入力します。
1-1~1-3をPakcet Tracerで実際に操作した図が以下になります。
①interface fastEthernet 0/0コマンドを入力
②インターフェースコンフィグレーションに移行されプロンプトが(config-if)#になる。
ip address 192.168.1.254 255.255.255.0コマンドを入力
③no shutdownコマンドを入力

・show running-configで確認した場合
※running-configの設定内容を確認するコマンド

・show interface fastEthernet 0/0
※指定したインターフェースの詳細な設定を確認コマンド
1-1 インターフェースコンフィグレーションモードに移行
まずグローバルコンフィグレーションモードまで移行後以下のコマンドを入力し インターフェースコンフィグレーションモードへ移行してください。#interface <タイプ> <ポート番号>
タイプにはインターフェースのタイプを、ポート番号にはインターフェースの番号を指定します。
例えば今回の環境ですとルータにあるインターフェースのタイプは「fastEthernet」、ポート番号は「0/0」になります。
※インターフェースの種類として以下のようなタイプがあります。
Ethernet スピードが10Mbpsのインターフェース
fastEthernet スピードが100Mbpsのインターフェース
GigabitEthernet スピードが1Gbpsのインターフェース
Loopback 自分自身を表す仮想的なインターフェース
1-2 IPアドレスを設定する
IPアドレスは、インターフェースコンフィグレーションモードで以下のコマンドを入力します。#ip address
今回の環境ではIPアドレスを「192.168.1.254」、サブネットマスクを「255.255.255.0」とします。
その場合コマンドは以下のようになります。
#ip address 192.168.1.254 255.255.255.0
これでIPアドレスが設定できました。
1-3 インターフェースを有効化する
インターフェースはデフォルトでは無効状態となっており、ケーブルをそのまま繋げただけでは 通信することが出来ません。通信するには必ずインターフェースの有効化が必要となります。
インターフェースの有効化にはインターフェースコンフィグレーションモードで以下のコマンドを入力します。
#no shutdown
これでインターフェースが有効化されます。
ちなみにインターフェースをもう一度無効化する場合は「shutdown」コマンドを入力します。
1-1~1-3をPakcet Tracerで実際に操作した図が以下になります。
①interface fastEthernet 0/0コマンドを入力
②インターフェースコンフィグレーションに移行されプロンプトが(config-if)#になる。
ip address 192.168.1.254 255.255.255.0コマンドを入力
③no shutdownコマンドを入力

1-4 設定した内容の確認方法
設定したIPアドレスを確認する方法としては、様々なコマンドで確認することができます。・show running-configで確認した場合
※running-configの設定内容を確認するコマンド

・show interface fastEthernet 0/0
※指定したインターフェースの詳細な設定を確認コマンド
5. 2.PCにIPアドレスを設定
ここではPacket TracerにてPCにIPアドレスを設定する方法を解説します。
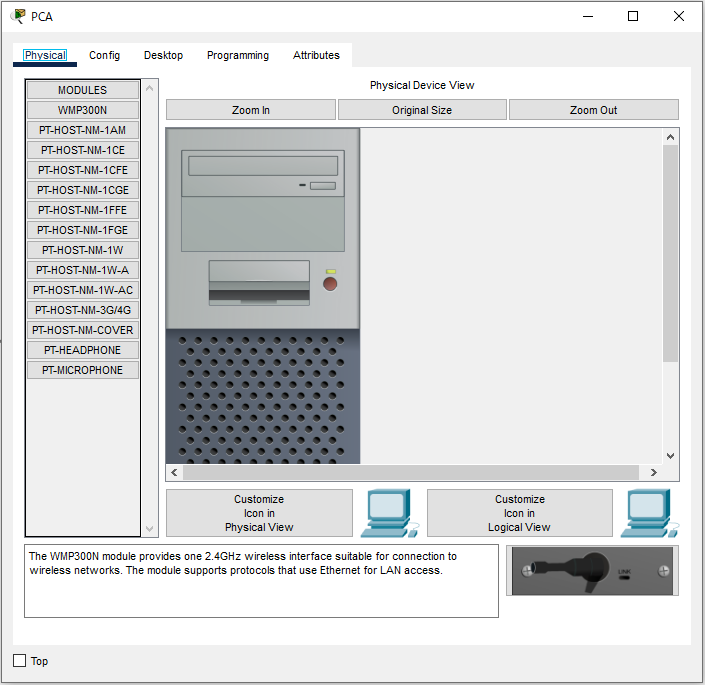
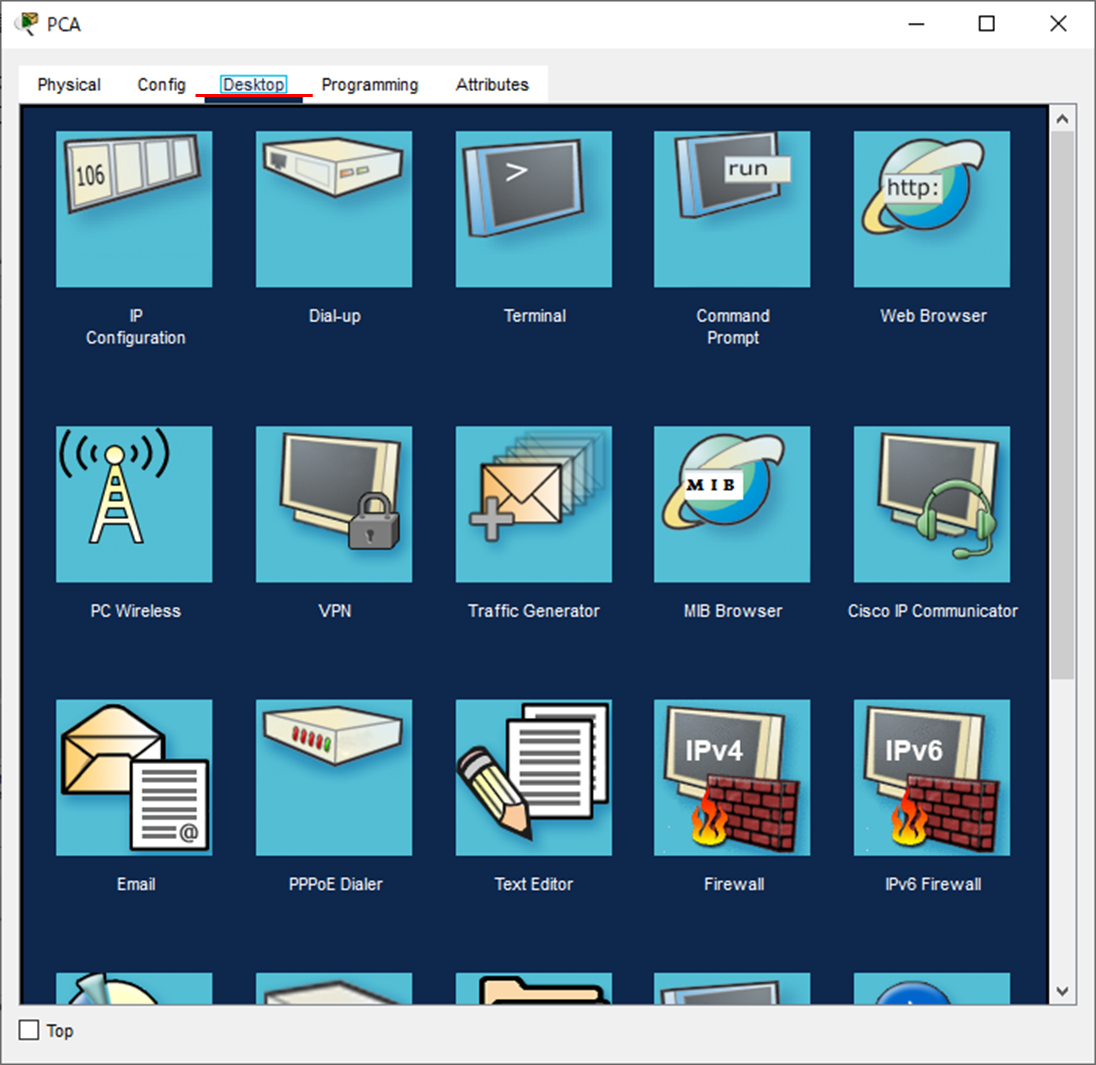
その中の一つの「IP Configuration」をクリックしてください。
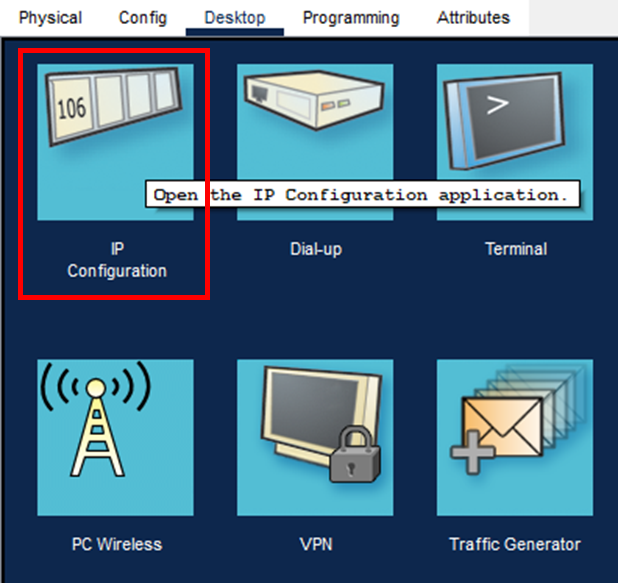
今回の環境では以下のように設定します。
①IPアドレス 192.168.1.1
②サブネットマスク 255.255.255.0
③デフォルトゲートウェイ 192.168.1.254(ルータのインターフェース0/0に設定したIPアドレス)
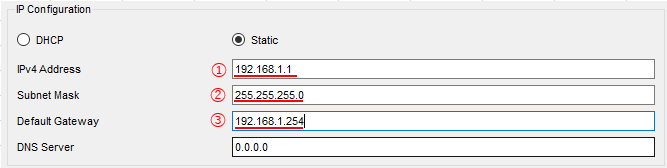
以上を入力することでIPアドレスが設定できます。
設定後は☓マークをクリックしウィンドウを閉じてください。
2-1 ワークスペースに配置したPCアイコンをクリック
Packet Tracerのワークスペースに配置したPCアイコンをクリックすることで 以下のようなウインドウが表示されます。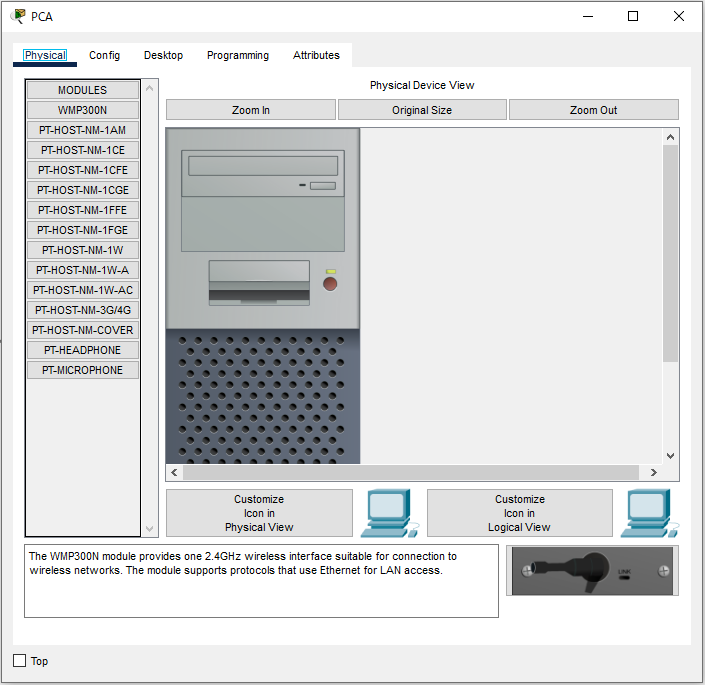
2-2 Desktopタブをクリック
ウインドウ上部のDesktopタブをクリックすることで以下の表示に変わります。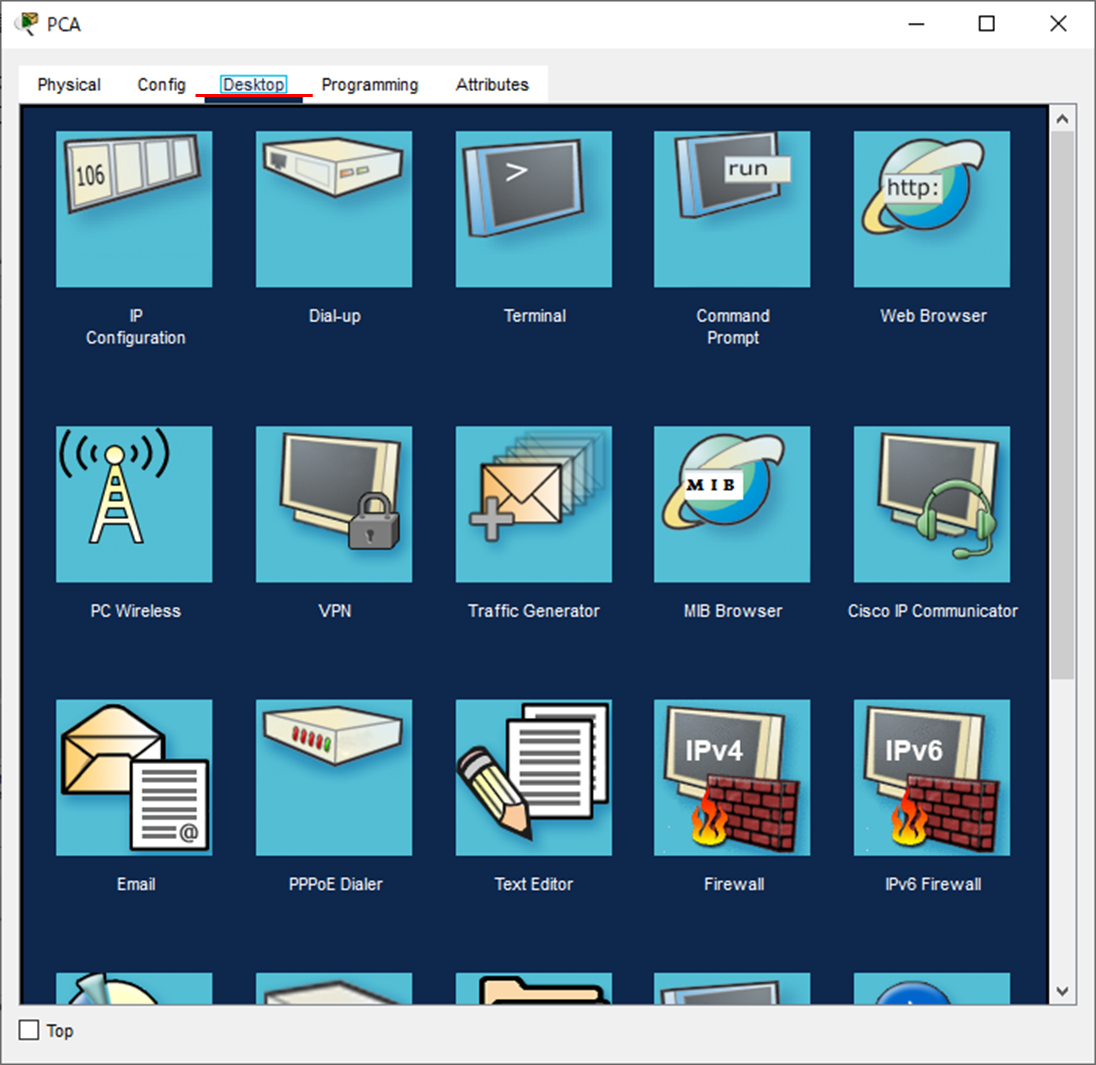
2-3 IP Configuration
様々なメニューが表示されています。その中の一つの「IP Configuration」をクリックしてください。
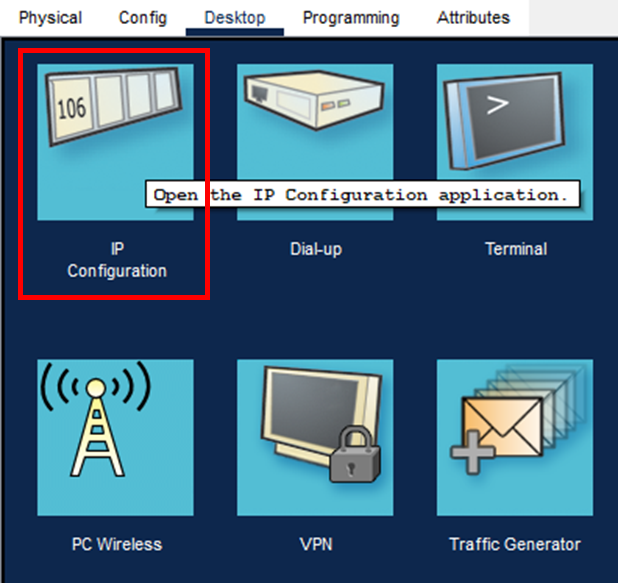
2-4 IPアドレスを設定する
以下の画面が表示されるのでIPアドレス、サブネットマスク、デフォルトゲートウェイを設定してください。今回の環境では以下のように設定します。
①IPアドレス 192.168.1.1
②サブネットマスク 255.255.255.0
③デフォルトゲートウェイ 192.168.1.254(ルータのインターフェース0/0に設定したIPアドレス)
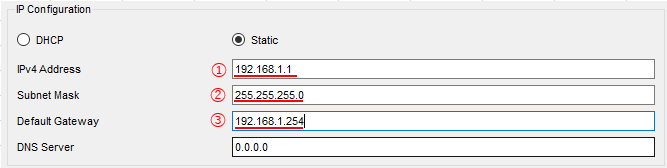
以上を入力することでIPアドレスが設定できます。
設定後は☓マークをクリックしウィンドウを閉じてください。
6. Pingコマンド
ケーブルで接続した機器同士が通信できるか確認するコマンドとしてPingコマンドがあります。
Pingは指定したIPアドレスにエコー要求というパケットを送り、正しく通信できていれば相手からエコー応答が帰ってきます。
ルータからもPCからもPingを実行することができ、コマンドは以下になります。
ping <相手先IPアドレス>
・ルータの場合
特権EXECモードでコマンドが実行できます。
以下の図はPC(192.168.1.1)へPingを実施しています。
「Success rate is 100 percent」となっているのでPCと通信が出来ています。

・PCの場合
2-2の画面より「Command Prompt」をクリックしてください。
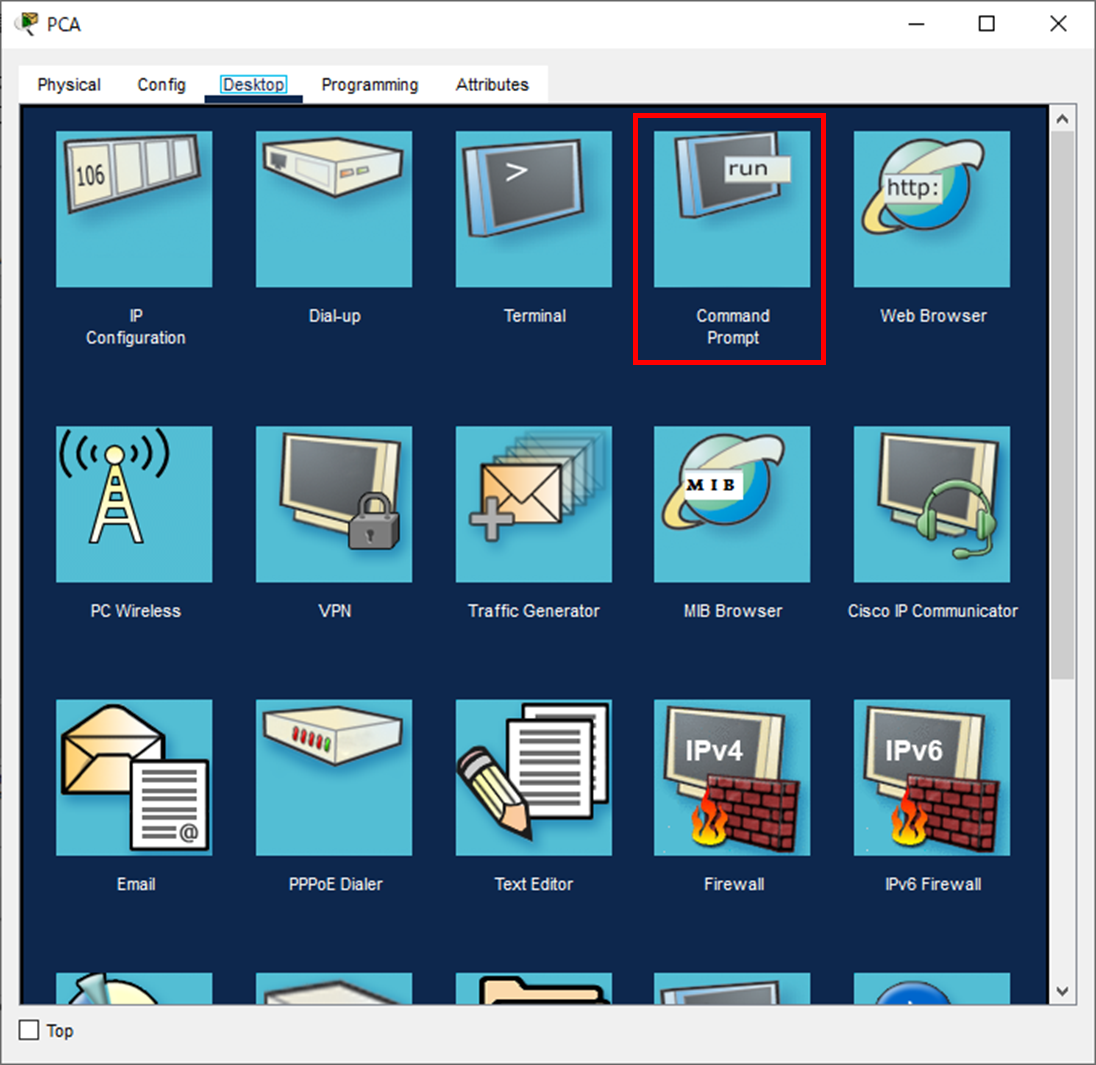 コマンドプロンプトが表示されるので「ping 192.168.1.254」と入力すると
以下の図のようになります。
コマンドプロンプトが表示されるので「ping 192.168.1.254」と入力すると
以下の図のようになります。
0% lossとなっています。これはパケットは4回に分けてルータに送っているのですが 一つもロスすることなくエコー応答が返ってきたという意味になります。
0% lossであれば通信で出来ていると分かります。
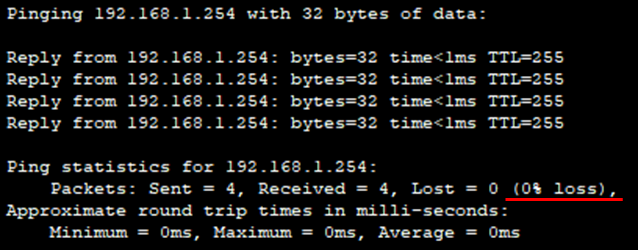
Pingは指定したIPアドレスにエコー要求というパケットを送り、正しく通信できていれば相手からエコー応答が帰ってきます。
ルータからもPCからもPingを実行することができ、コマンドは以下になります。
ping <相手先IPアドレス>
・ルータの場合
特権EXECモードでコマンドが実行できます。
以下の図はPC(192.168.1.1)へPingを実施しています。
「Success rate is 100 percent」となっているのでPCと通信が出来ています。

・PCの場合
2-2の画面より「Command Prompt」をクリックしてください。
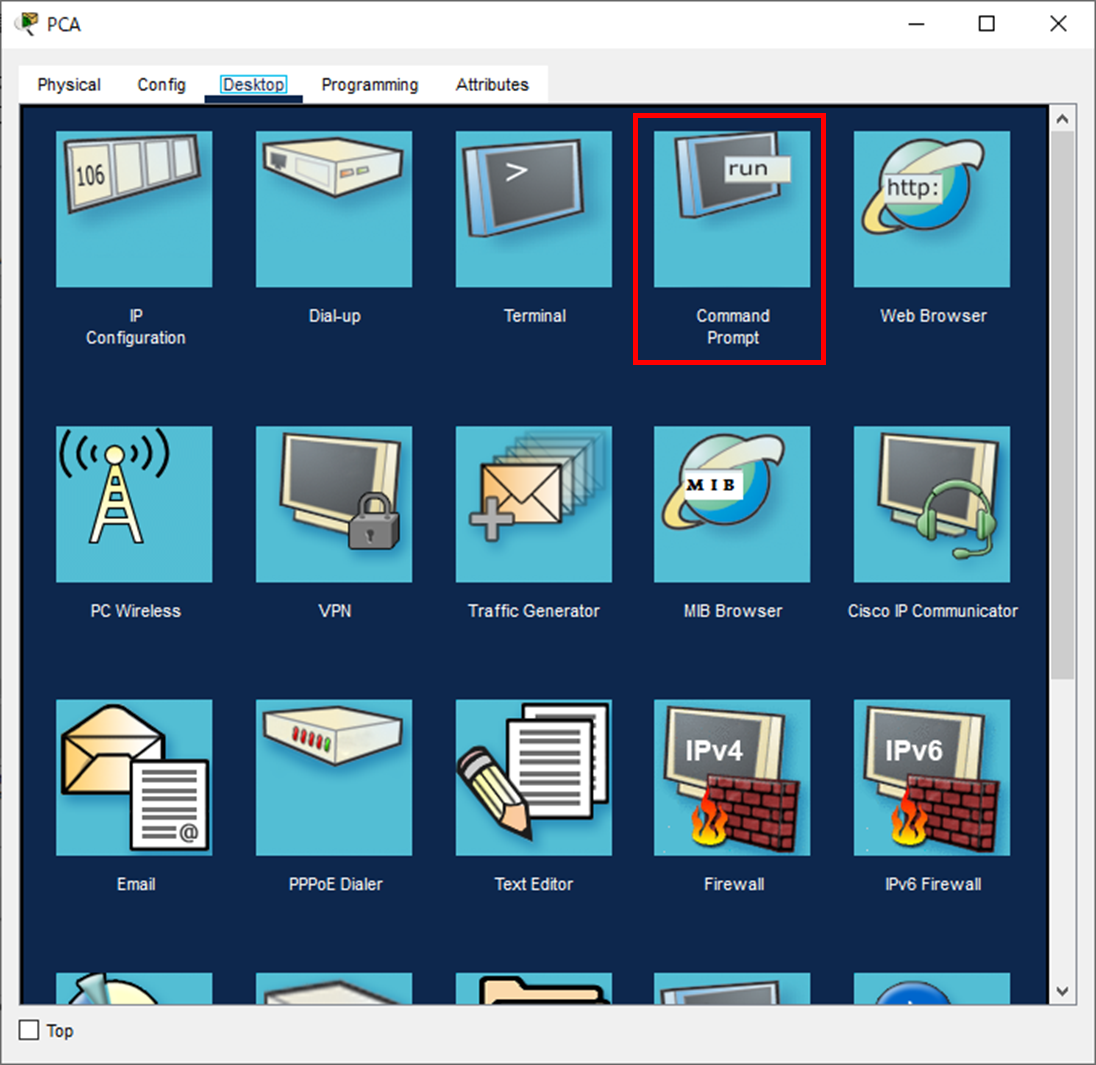 コマンドプロンプトが表示されるので「ping 192.168.1.254」と入力すると
以下の図のようになります。
コマンドプロンプトが表示されるので「ping 192.168.1.254」と入力すると
以下の図のようになります。0% lossとなっています。これはパケットは4回に分けてルータに送っているのですが 一つもロスすることなくエコー応答が返ってきたという意味になります。
0% lossであれば通信で出来ていると分かります。