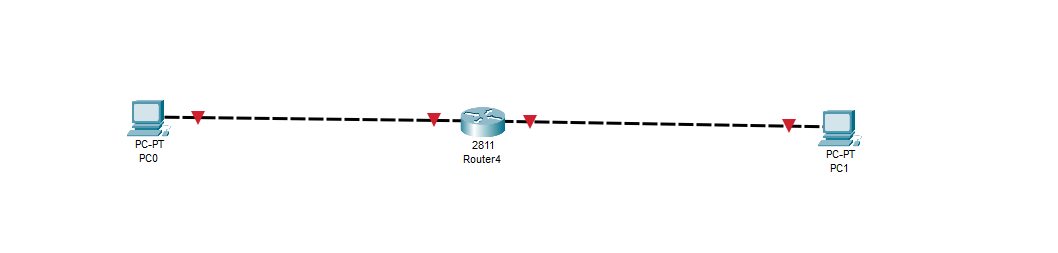【初心者向け】Packet Tracerでネットワークを学ぶ(インストール編)
公開日: 2023/1/2 更新日: 2022/12/7
ネットワークエンジニアとしてCisco社のルータやスイッチの運用業務を遂行するには、
コマンドの知識やどのように機器が通信させているかよく理解しておく必要があります。
またCCNAといったネットワークのベンダー資格でも実際にコマンドを記述するシミュレーション問題が出題されることもあるので、自身のネットワークスキル向上には日頃からコマンド操作に慣れておく必要があります。
知識を定着や操作の慣れには座学だけでなく実際に機器に触れコマンドを入力し結果を確認することが一番なのですが、ルータやスイッチ等のネットワーク機器はいずれも高額であり、中古でもそれなりの値段となるので初心者が自宅に環境を作成することは簡単ではありません。
そこでCisco社のルータやスイッチに簡単に機器の設定、環境の構築、コマンドの投入練習といったことができるアプリケーションが「Packet Tracer」となります。
またCCNAといったネットワークのベンダー資格でも実際にコマンドを記述するシミュレーション問題が出題されることもあるので、自身のネットワークスキル向上には日頃からコマンド操作に慣れておく必要があります。
知識を定着や操作の慣れには座学だけでなく実際に機器に触れコマンドを入力し結果を確認することが一番なのですが、ルータやスイッチ等のネットワーク機器はいずれも高額であり、中古でもそれなりの値段となるので初心者が自宅に環境を作成することは簡単ではありません。
そこでCisco社のルータやスイッチに簡単に機器の設定、環境の構築、コマンドの投入練習といったことができるアプリケーションが「Packet Tracer」となります。
1. Packet Tracerとは
Packet TracerとはCisco社が提供しているネットワークシミュレーターです。
アプリケーション上でルータやスイッチ、PC等様々機器を配置しケーブルで配線を行いネットワーク機器の設定や端末の疎通確認などが出来てしまう優れものです。
筆者自身すべて触りきれていませんが、最低でもCCNAで出題される範囲のことであればPacket Tracerを利用して再現することができると思います。
日本語版はなく全編英語となっていますが直感的に操作することができるので英語が全く出来なくても問題ありません。 または必要となるのはCiscoのアカウントのみで無料で公開されているツールとなります。
以下はPacket Tracerの基本画面となります。
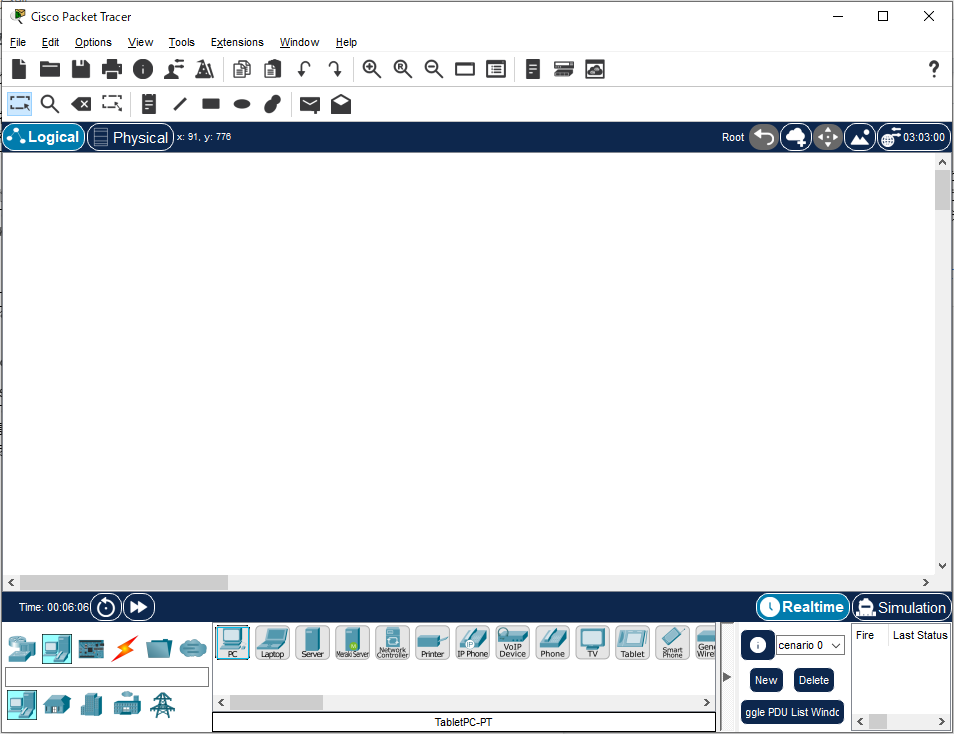
以下の図の様に機器を配置し、ケーブルを配線することができます。
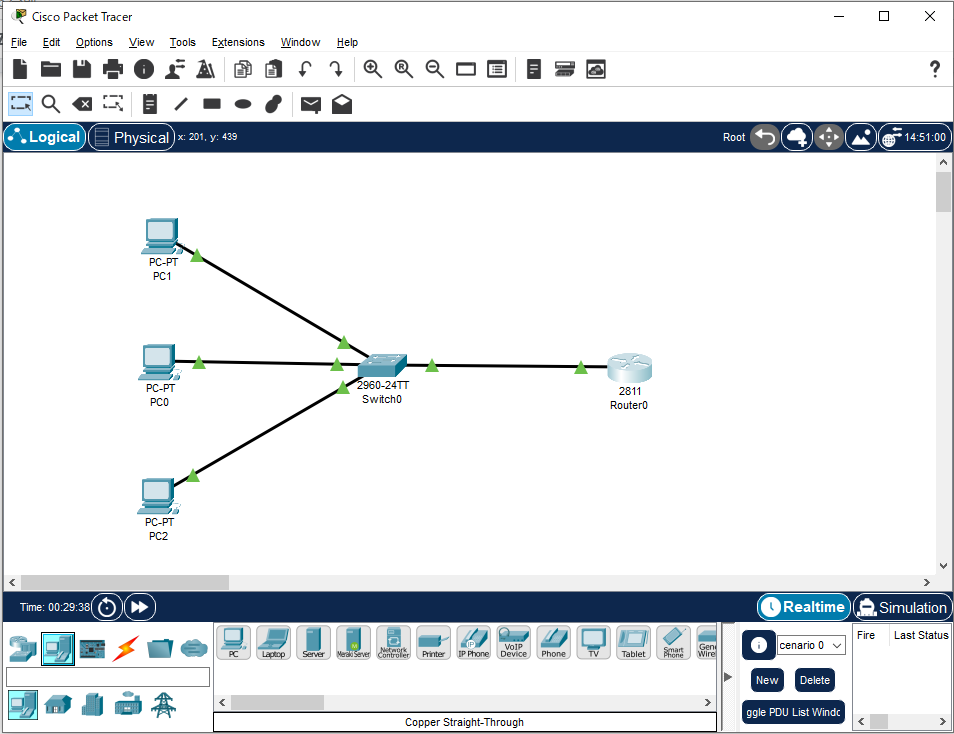
アプリケーション上でルータやスイッチ、PC等様々機器を配置しケーブルで配線を行いネットワーク機器の設定や端末の疎通確認などが出来てしまう優れものです。
筆者自身すべて触りきれていませんが、最低でもCCNAで出題される範囲のことであればPacket Tracerを利用して再現することができると思います。
日本語版はなく全編英語となっていますが直感的に操作することができるので英語が全く出来なくても問題ありません。 または必要となるのはCiscoのアカウントのみで無料で公開されているツールとなります。
以下はPacket Tracerの基本画面となります。
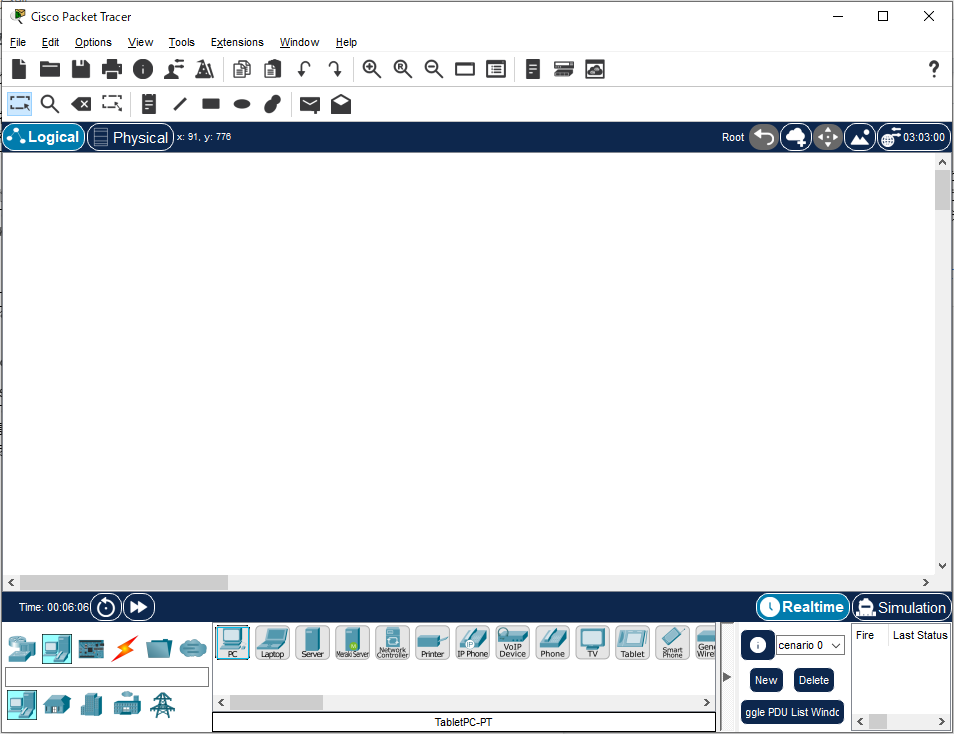
以下の図の様に機器を配置し、ケーブルを配線することができます。
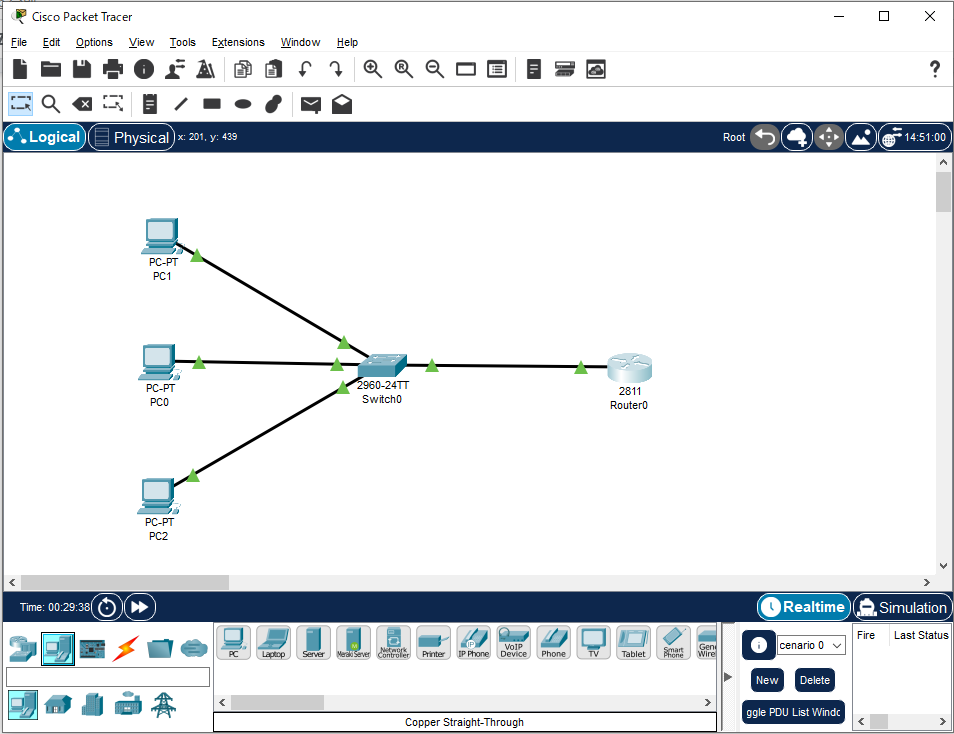
2. ダウンロード手順
Packet TracerのインストーラーはCisco Networking Academyよりダウンロードできます。
アカウントが必要となりますのでアカウントがなければ作成してください。
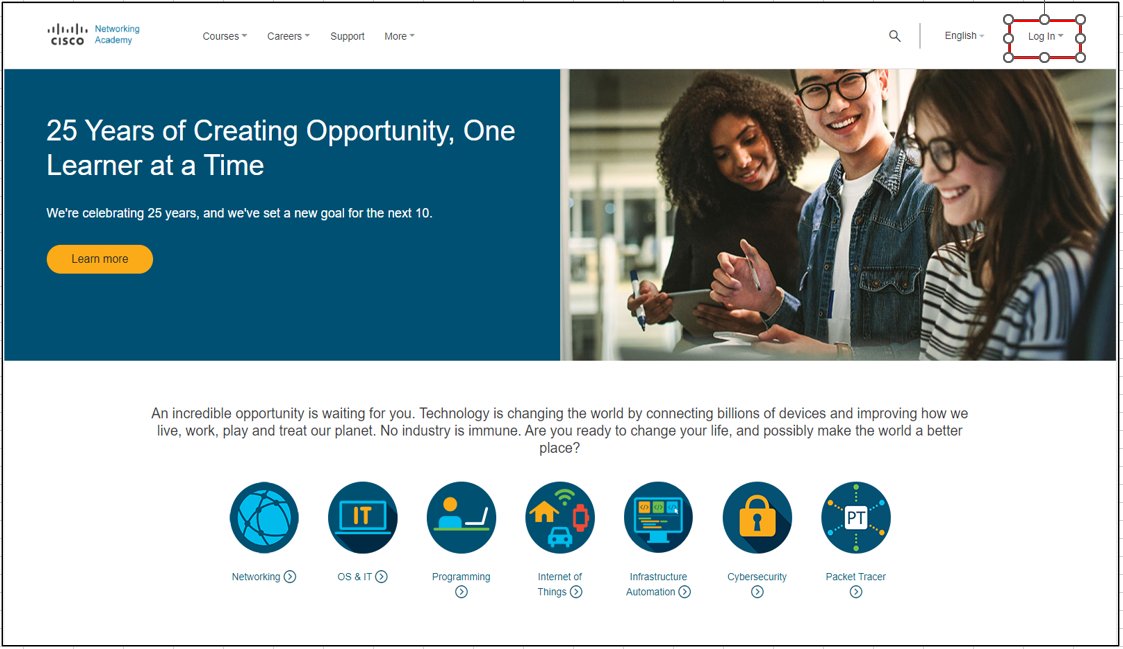
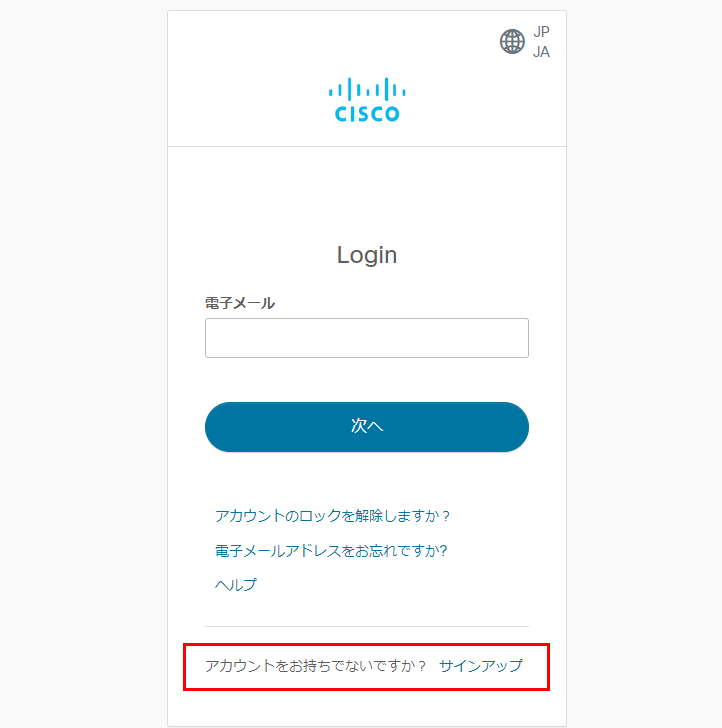
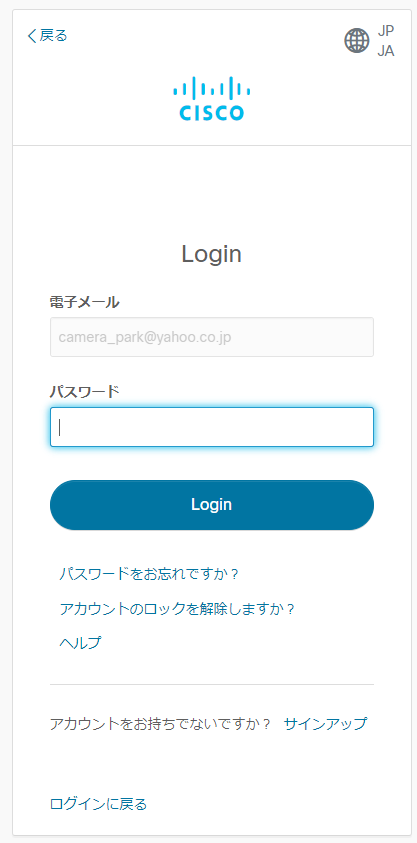
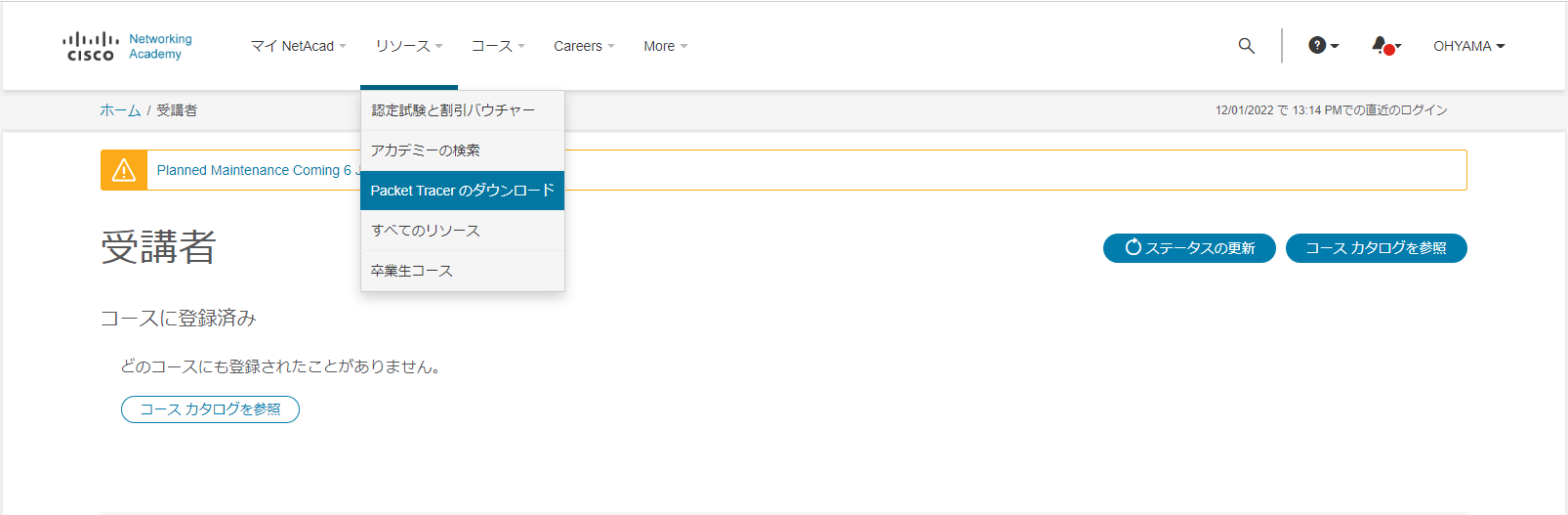
●シスコ パケットトレーサ 8.2(64 ビット):
・次のオペレーティングシステムのいずれかを搭載したコンピュータ:Microsoft Windows 8.1、10、11(64 ビット)、Ubuntu 20.04 LTS(64 ビット)、または MacOS 10.14 以降
・amd64(x86-64)CPU
・4 GB の空き RAM
・1.4 GB の空きディスク容量
●シスコ パケットトレーサ 8.2(32 ビット):
・次のオペレーティングシステムのいずれかを搭載したコンピュータ:Microsoft Windows ・8.1、10、11(32 ビット)
・x86 対応 CPU
・2 GB の空き RAM
・1.4 GB の空きディスク容量
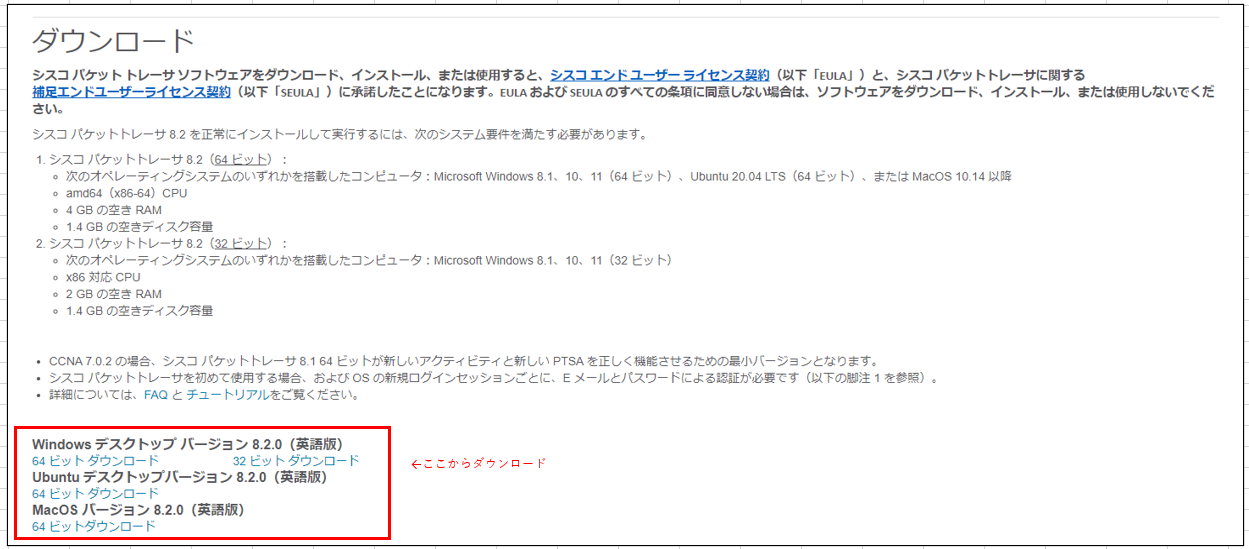
アカウントが必要となりますのでアカウントがなければ作成してください。
1 サイトへアクセス
https://www.netacad.com/2 Loginをクリック
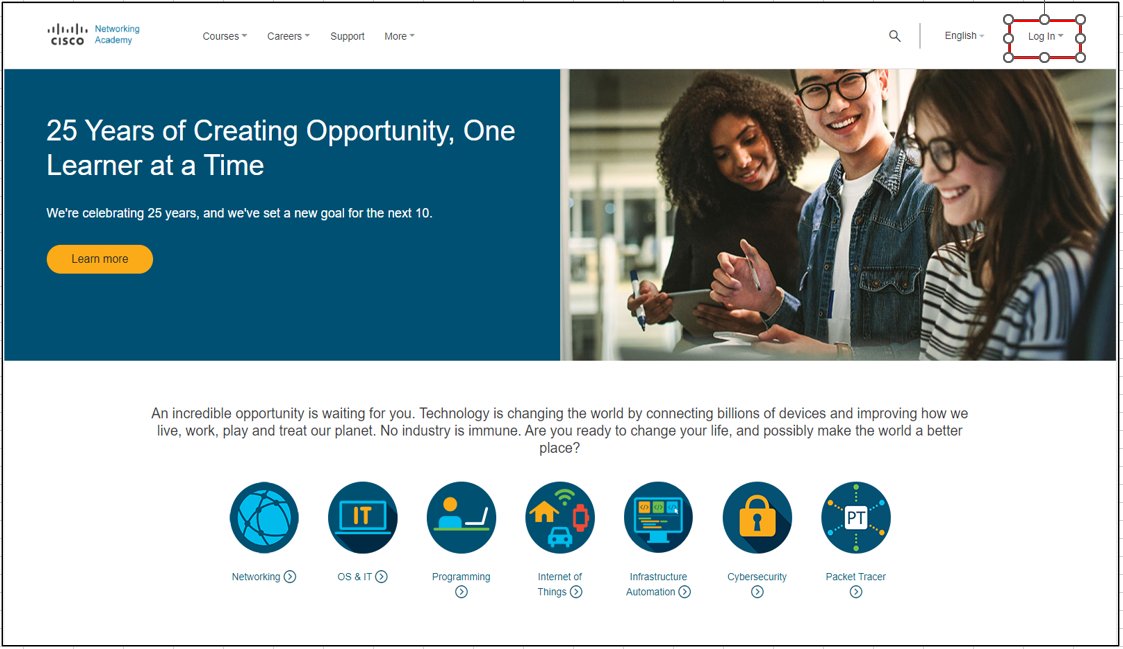
3 アカウント作成時に設定した電子メールを入力し「次へ」をクリック
※アカウントが無い方は「アカウントをお持ちでないですか? サインアップ」より 作成することができます。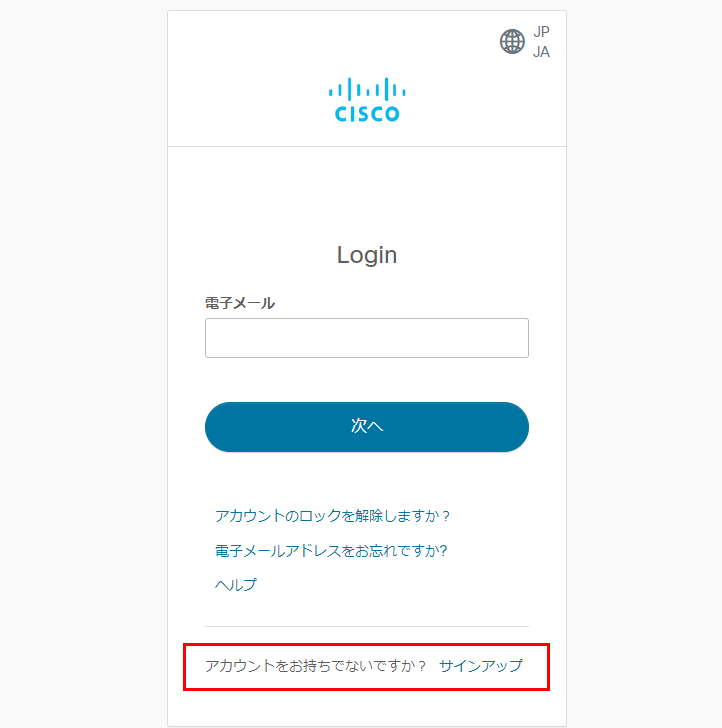
4 パスワードを入力
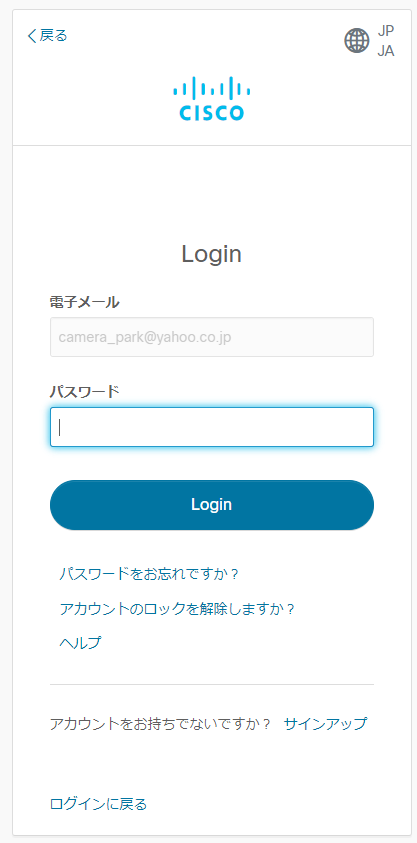
5 上部メニューより「リソース」を選択肢「Packet Tracerのダウンロード」をクリック
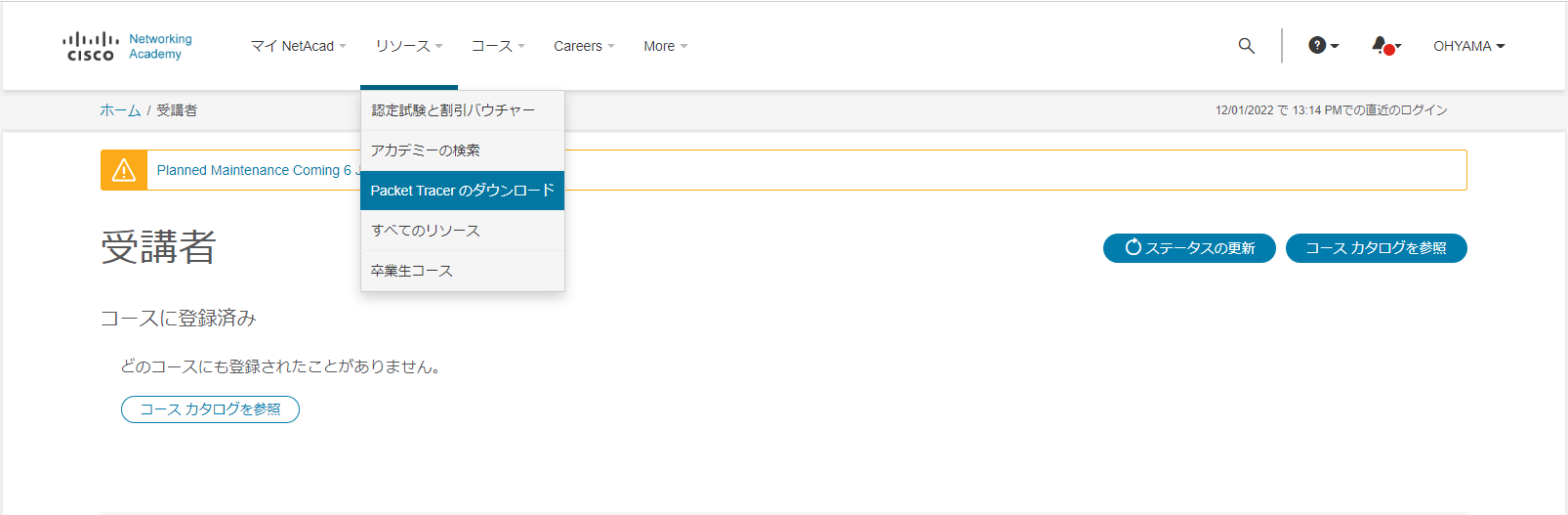
6 ダウンロードページが表示されるので自身の利用OSに合わせてダウンロードする。
システム要件は以下になります。●シスコ パケットトレーサ 8.2(64 ビット):
・次のオペレーティングシステムのいずれかを搭載したコンピュータ:Microsoft Windows 8.1、10、11(64 ビット)、Ubuntu 20.04 LTS(64 ビット)、または MacOS 10.14 以降
・amd64(x86-64)CPU
・4 GB の空き RAM
・1.4 GB の空きディスク容量
●シスコ パケットトレーサ 8.2(32 ビット):
・次のオペレーティングシステムのいずれかを搭載したコンピュータ:Microsoft Windows ・8.1、10、11(32 ビット)
・x86 対応 CPU
・2 GB の空き RAM
・1.4 GB の空きディスク容量
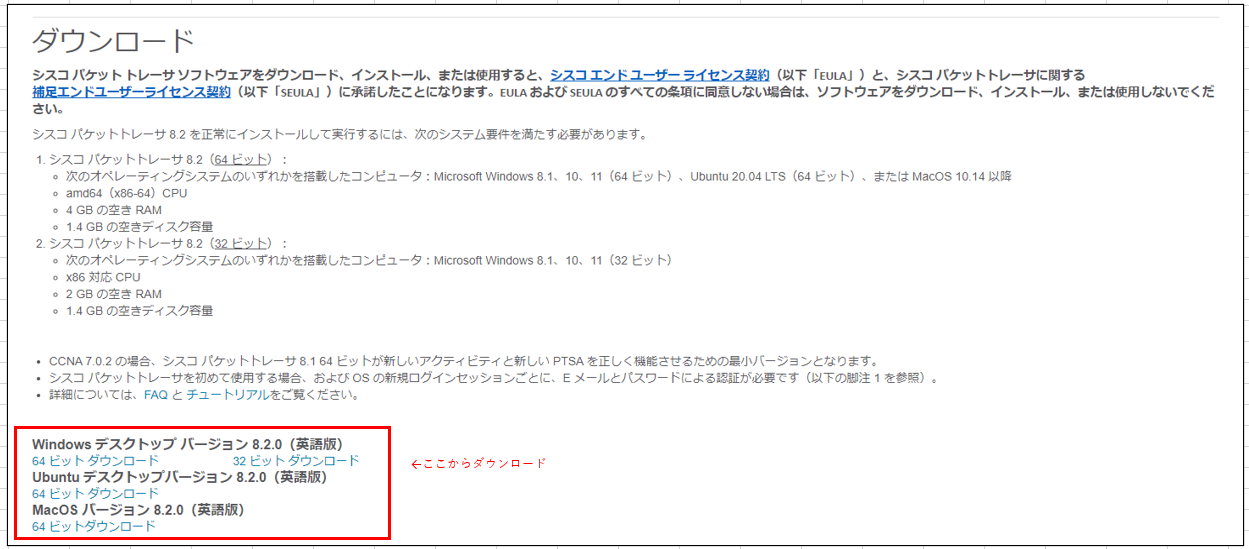
3. インストール手順
ダウンロードが完了したら実際にPCへインストールします。
※画像は全てWindows版となります。

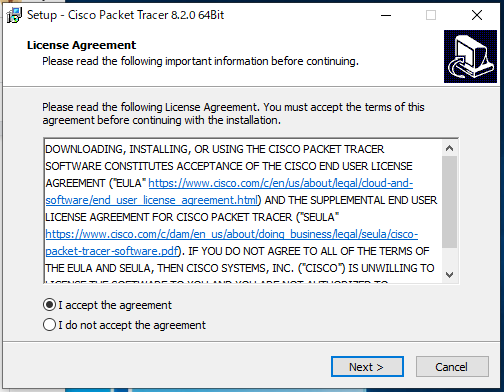
変更する場合は「Browse…」ボタンをクリックし保存先を指定してください。
基本的には変更しなくて問題ないと思います。
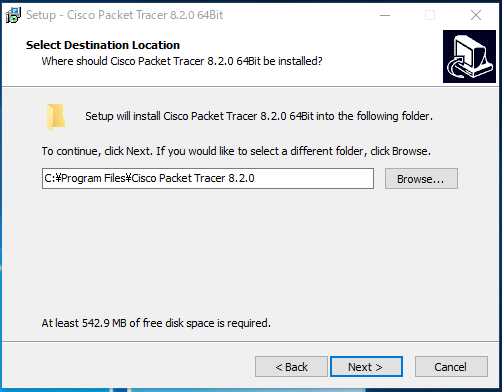
変更する場合は「Browse…」ボタンをクリックし保存先を指定してください。
こちらも基本的には変更しなくて問題ないと思います。
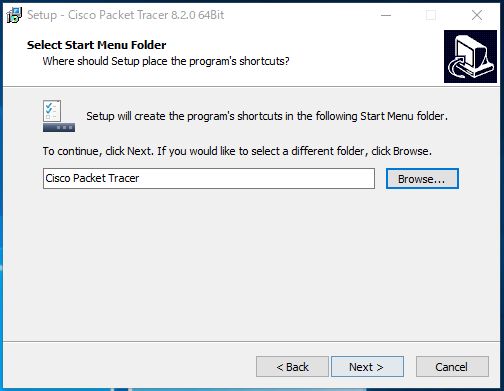
こちらも任意の項目になります。
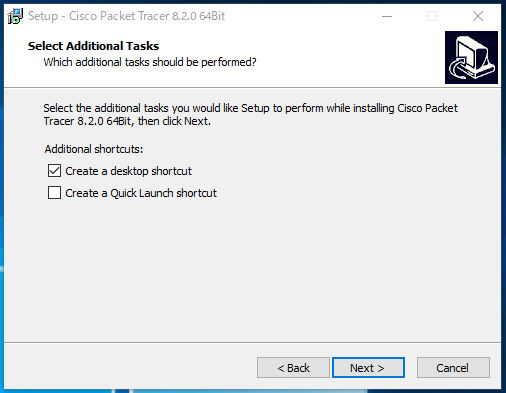
そのままInstallボタンをクリックしてください。
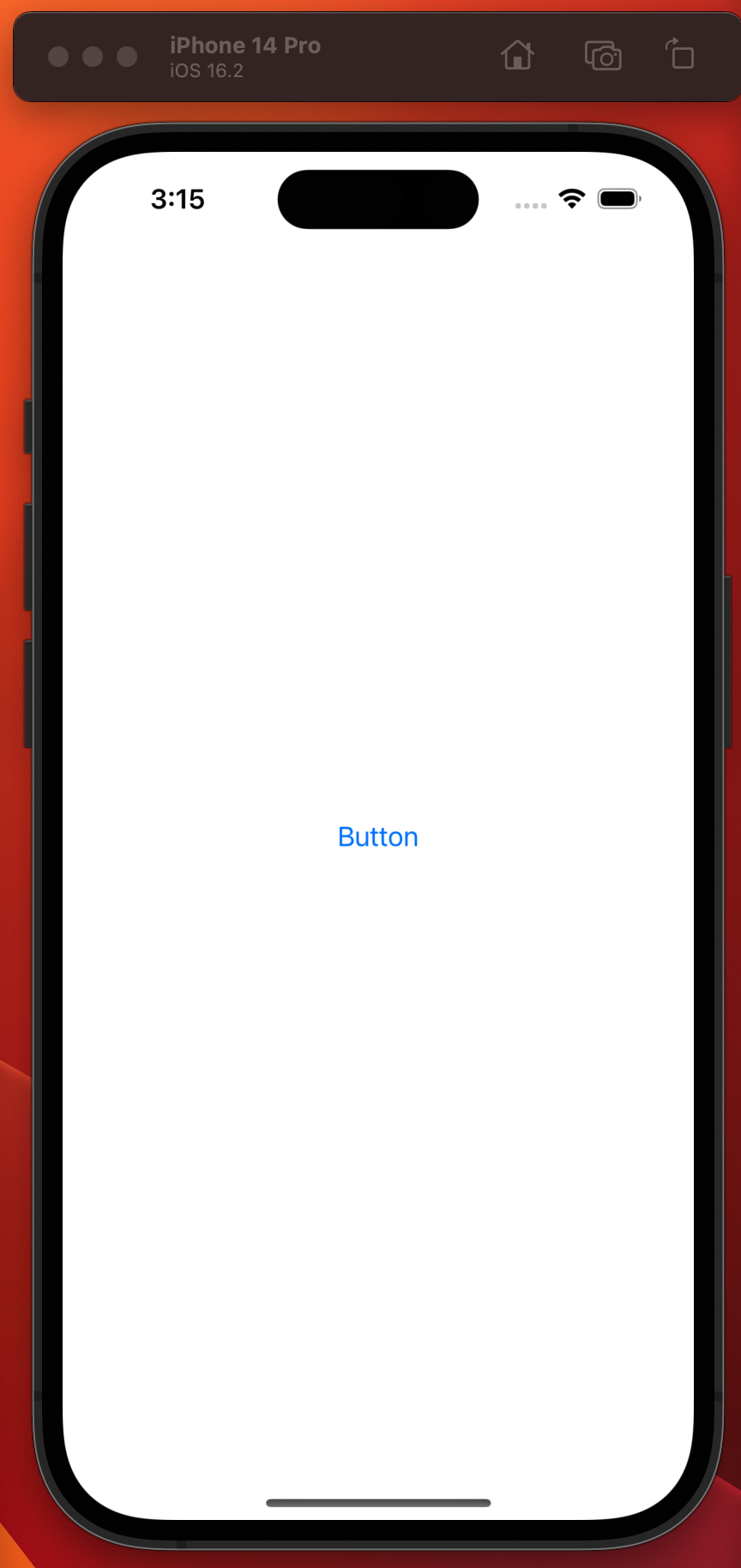
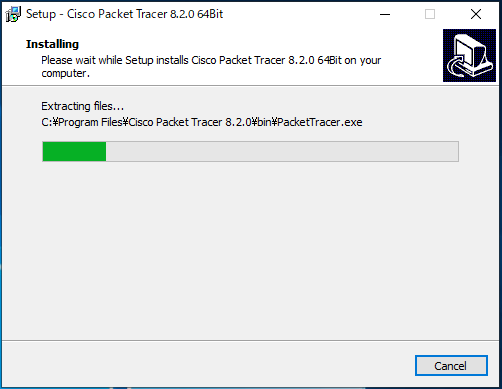
「Finish」ボタンをクリックしてください。
「Launch Cisco Packet Tracer」にチェックが入っていると「Finish」ボタンを クリックした後にPacket Tracerが起動します。
「Launch Cisco Packet Tracer」にチェックが入っていない場合はSetup画面が消えます。
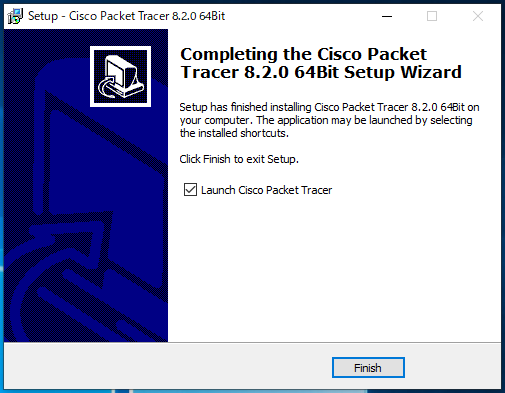
※画像は全てWindows版となります。
1 インストーラーをダブルクリックする
「このアプリがデバイスに変更を加えることを許可しますか?」と表示されたら 「はい」を選択。
2 「I accept the agreement」を選択後「Next >」をクリック
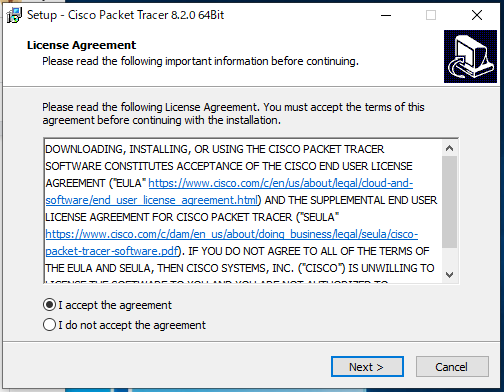
3 アプリケーションの保存先を指定し「Next >」をクリック
保存先は任意です。変更する場合は「Browse…」ボタンをクリックし保存先を指定してください。
基本的には変更しなくて問題ないと思います。
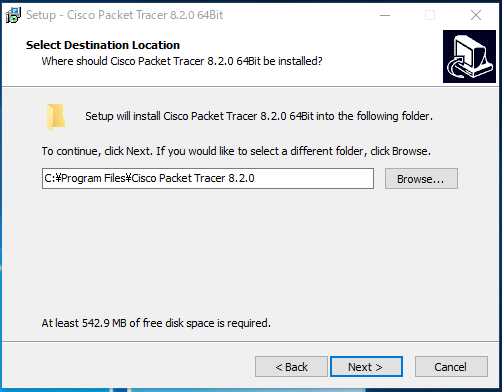
4 スタートメニューの表示先を指定し「Next >」をクリック
こちらも表示先は任意です。変更する場合は「Browse…」ボタンをクリックし保存先を指定してください。
こちらも基本的には変更しなくて問題ないと思います。
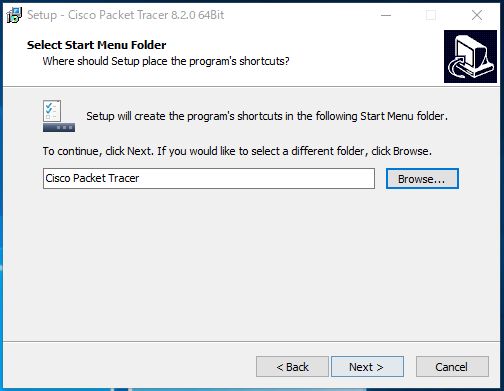
5 必要であればチェックを入れて「Next >」をクリック
ショートカットが必要であればチェックボックスにチェックを入れてください。こちらも任意の項目になります。
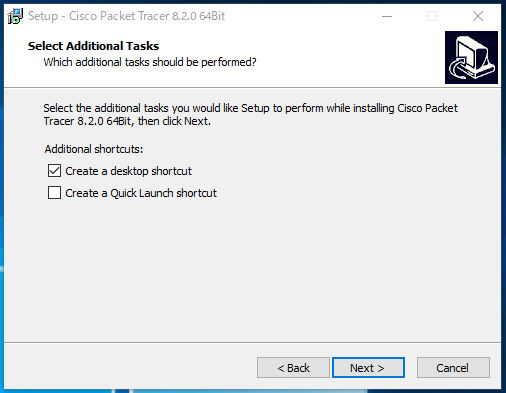
6 「Install」をクリック
インストール前の最終確認画面です。そのままInstallボタンをクリックしてください。
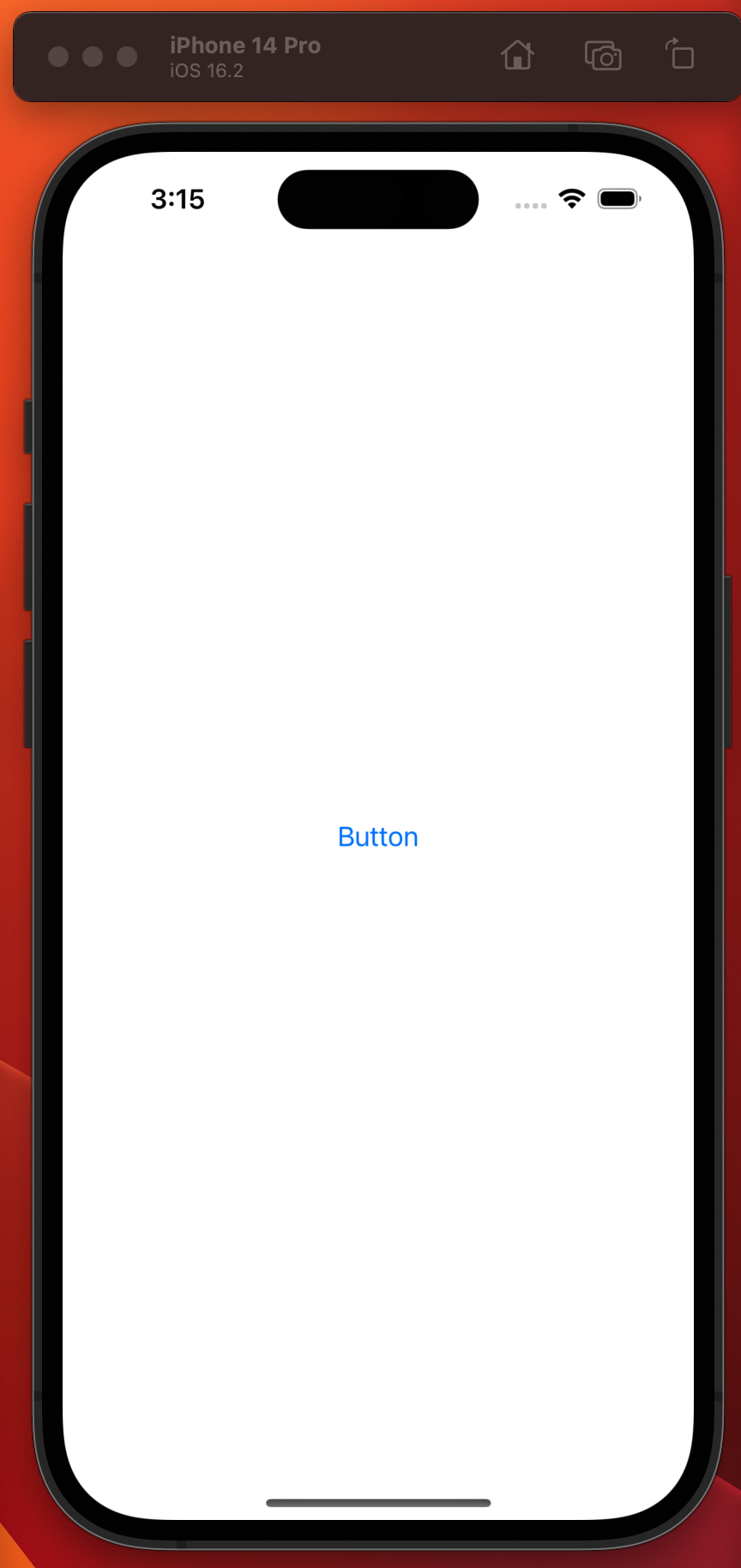
7 インストール完了まで待つ
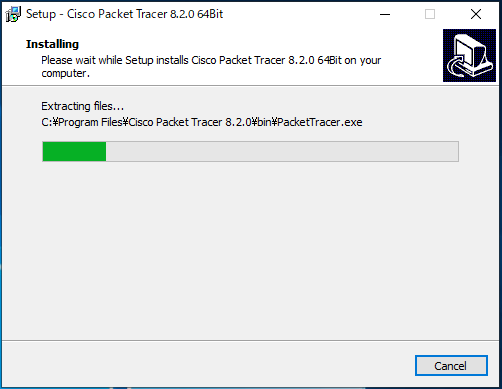
8 インストール完了
以下の画面が表示されるとインストールが完了となります。「Finish」ボタンをクリックしてください。
「Launch Cisco Packet Tracer」にチェックが入っていると「Finish」ボタンを クリックした後にPacket Tracerが起動します。
「Launch Cisco Packet Tracer」にチェックが入っていない場合はSetup画面が消えます。
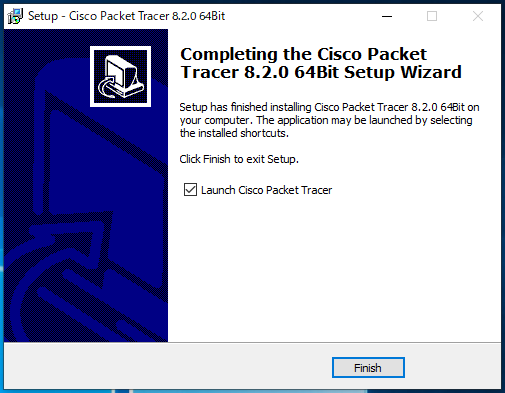
4. ログイン手順
インストールが完了したら実際にログインしてみます。
ショートカットを作成している場合はアイコンをダブルクリックしてください。
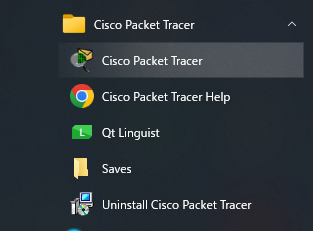
「Cisco Packet Tracer Login」画面が表示されるので「Cisco Networking Academy」を クリックしてください。
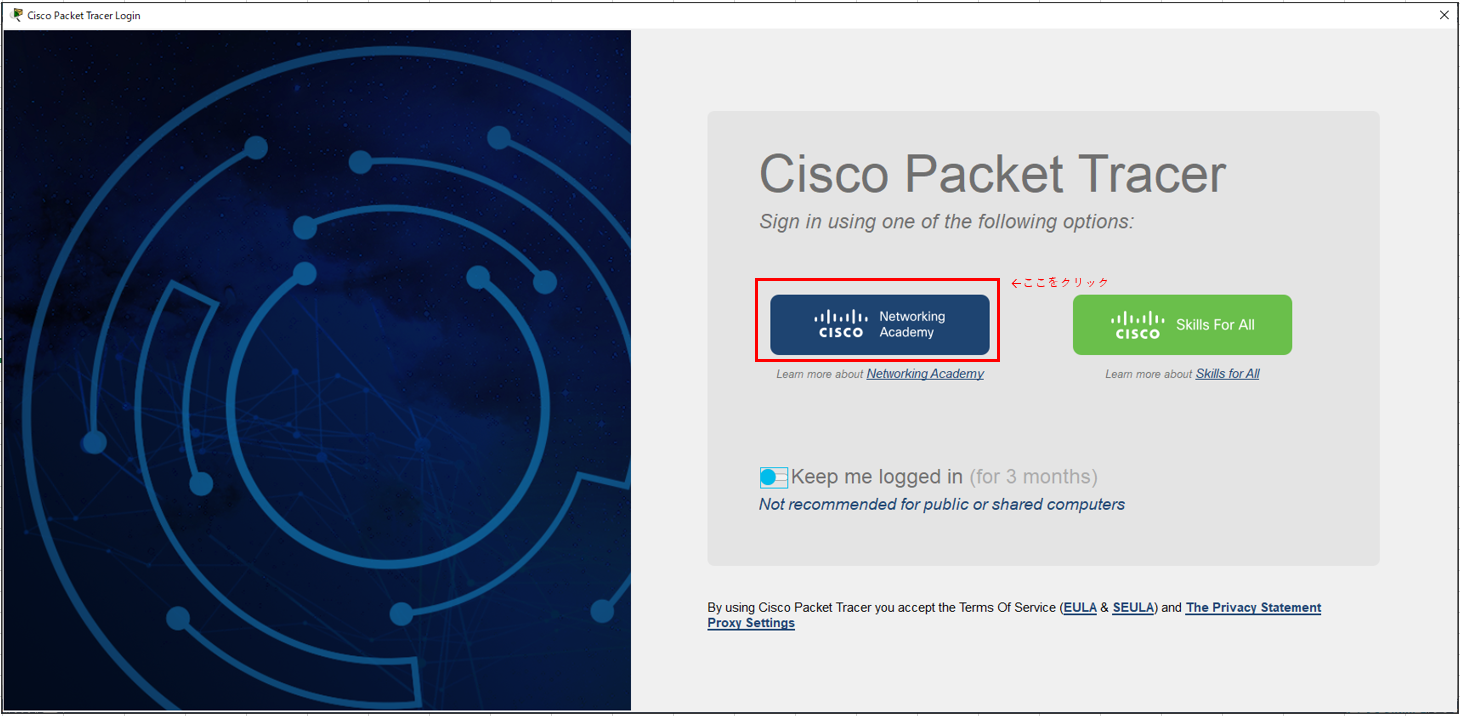
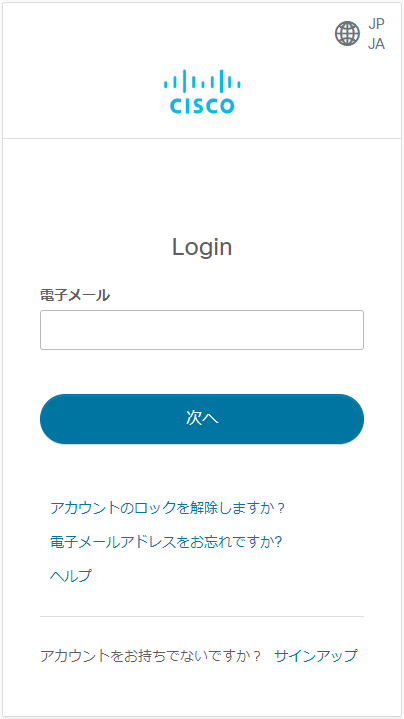
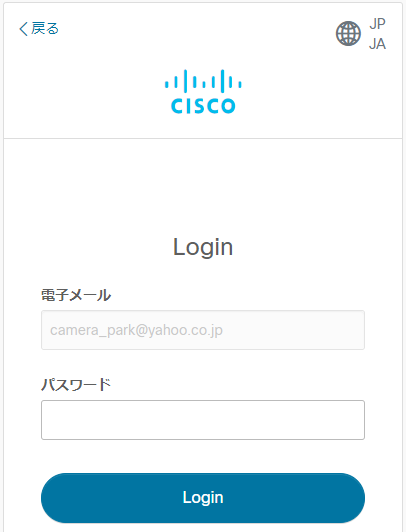
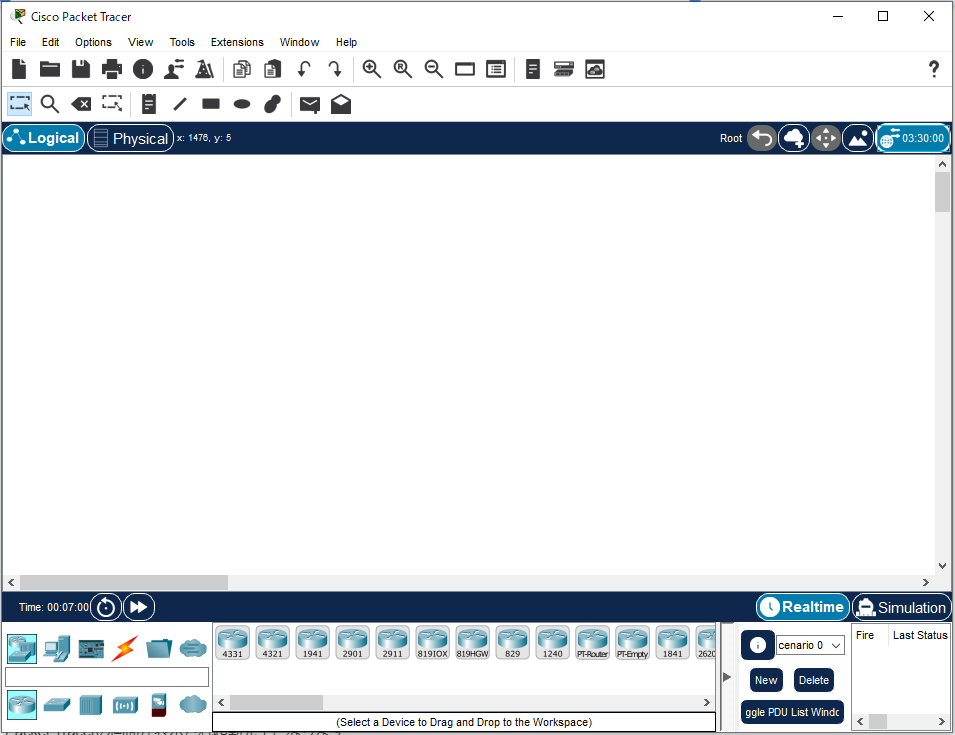
1 Packet Tracerを起動する
メニューより「Cisco Packet Tracer」をクリックしてください。ショートカットを作成している場合はアイコンをダブルクリックしてください。
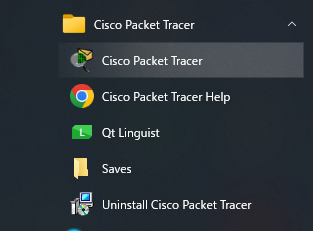
「Cisco Packet Tracer Login」画面が表示されるので「Cisco Networking Academy」を クリックしてください。
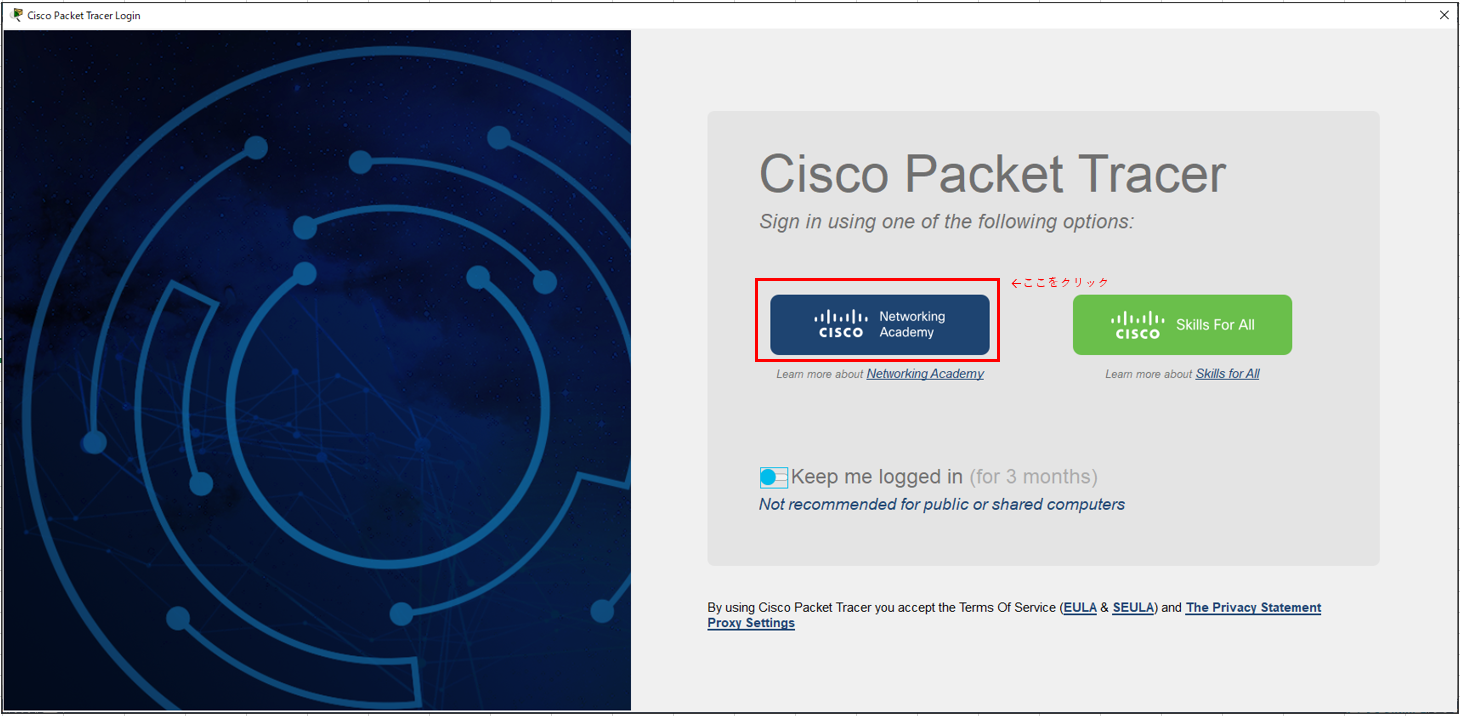
2 アカウント作成時に設定した電子メールを入力し「次へ」をクリック
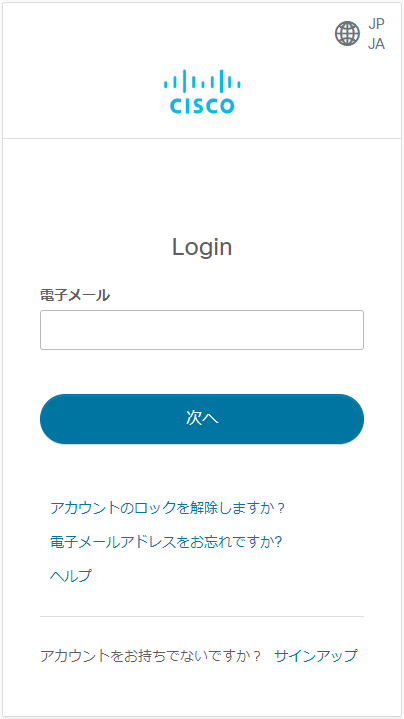
3 パスワードを入力しLoginをクリック
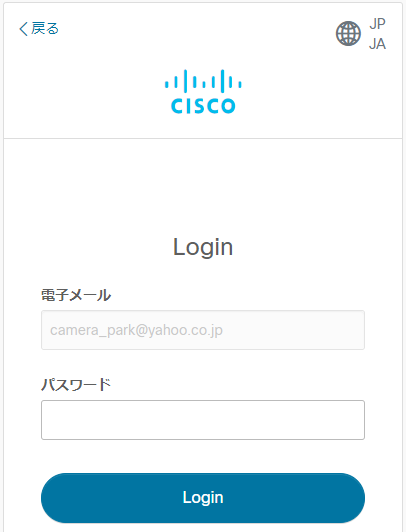
4 ログイン完了
Packet Tracerの画面が表示され起動完了となります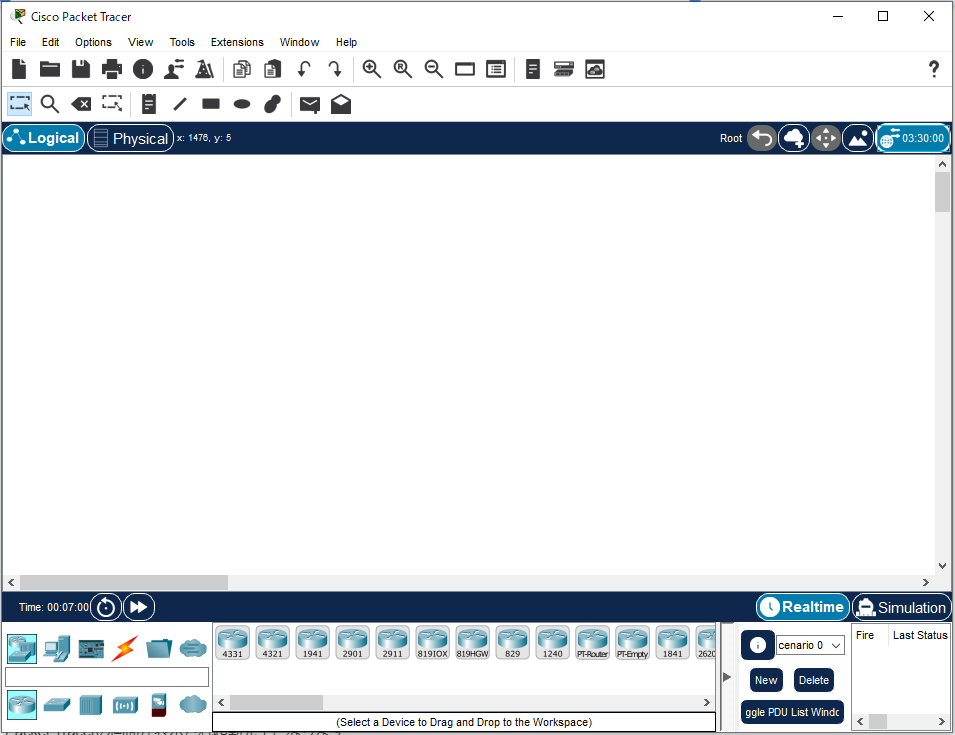
5. 簡単な使い方
大まかな画面の構成としては図①がワークスペース、図②に様々な機器(ルータ、スイッチ、PC等)やケーブルが用意されています。
自分が構築したい環境に合わせて図②より機器を選びドラッグアンドドロップで図①の任意の位置に配置します。
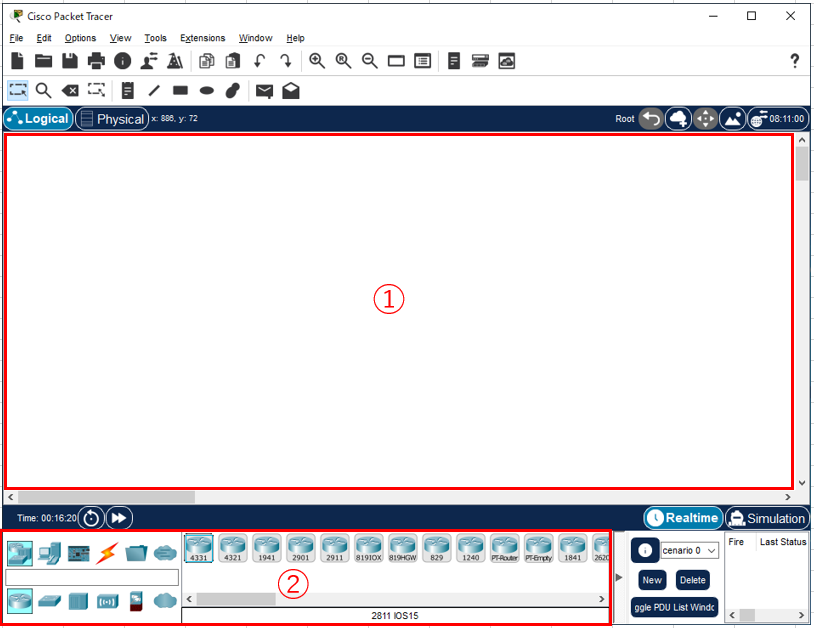
サンプルとして以下の環境を構築してみます。
ルータ1台に対し2台のPCを接続しています。

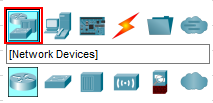
1-2 下部メニューより[Routers]を選択する。
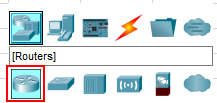
1-3 下部メニューに配置できるルータの一覧が表示されます。
任意のルータを選択し、ワークスペースへドラッグアンドドロップします。
これでルータの設置が出来ました。
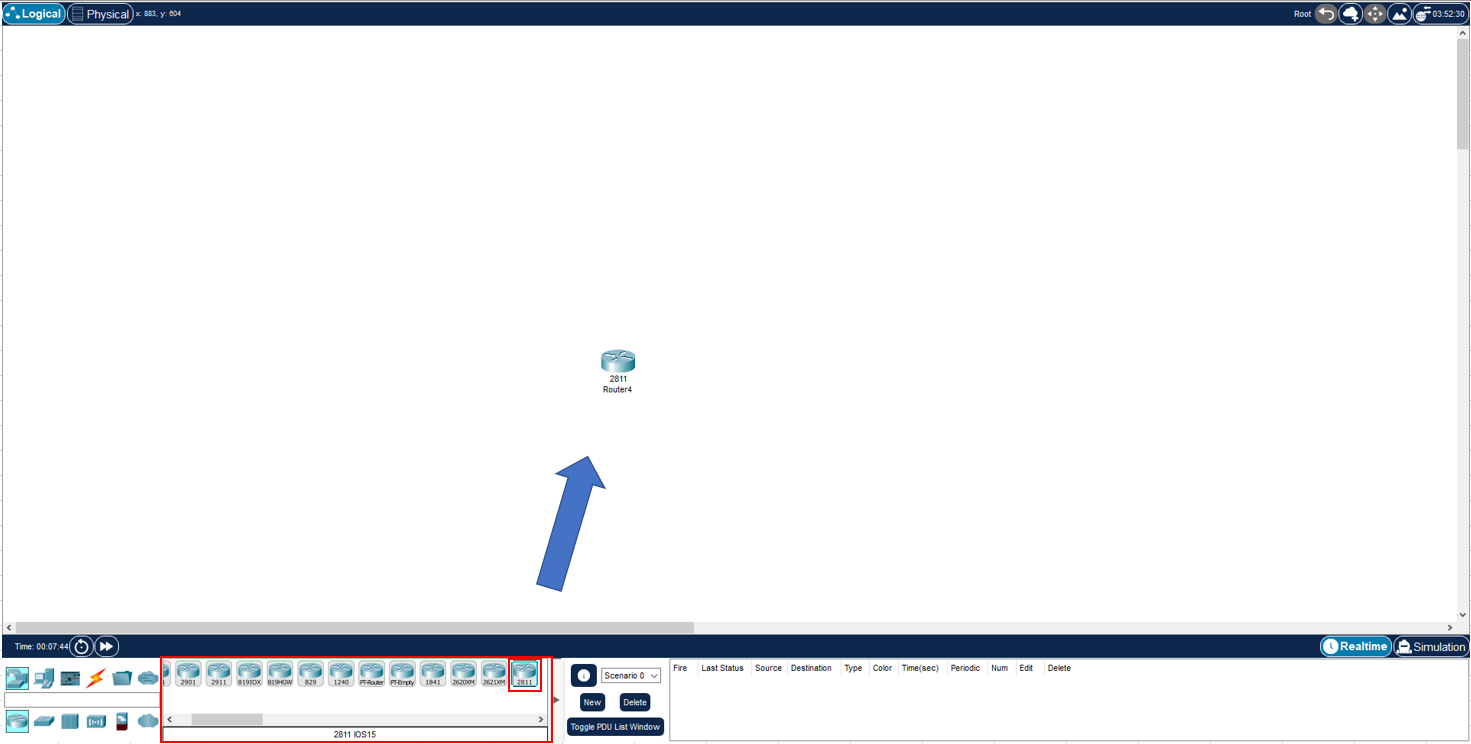
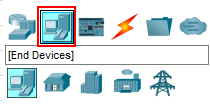
2-2 下部メニューより[End Device]を選択する。
※2-1と同じ[End Device]ですが下側のアイコンになります
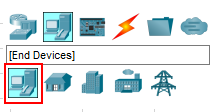
2-3 下部メニューに配置できるエンドデバイスの一覧が表示されます。
PCを選択し、ワークスペースへドラッグアンドドロップします。
今回は2台配置するので2箇所にドラッグアンドドロップします。
これでPCの設置ができました。
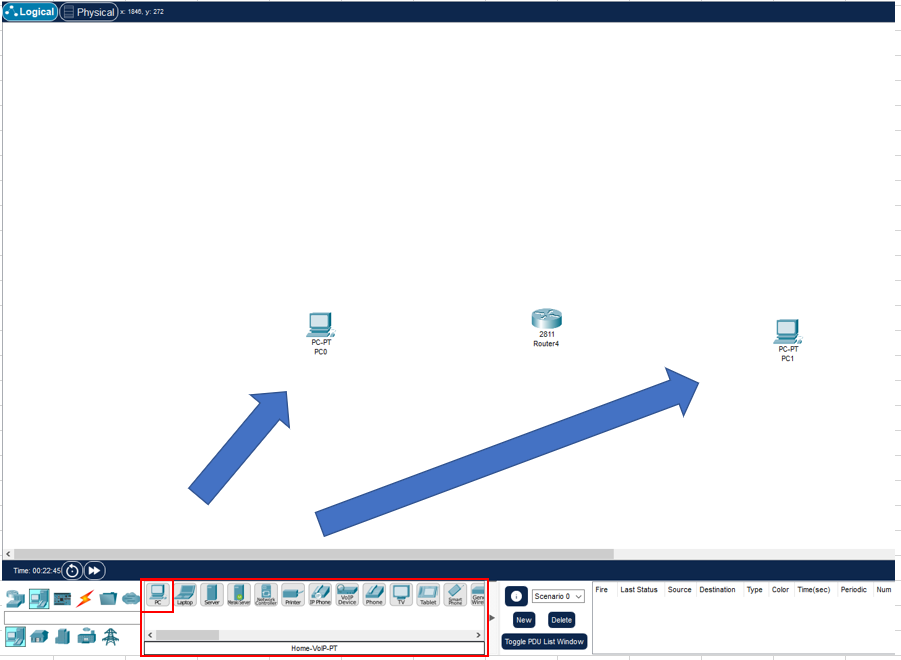
3-1 下部メニューより[Connections]を選択する。
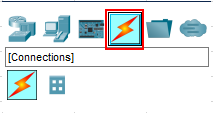
3-2 下部メニューより[Connections]を選択する。
※3-1と同じ[Connections]ですが下側のアイコンになります
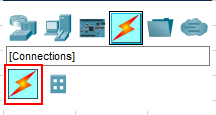
3-3 下部メニューに配線できるケーブルの一覧が表示されます。
今回はPCとルータの配線なのでクロスケーブルをクリックします。
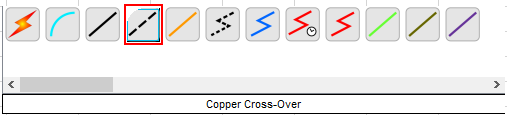
3-4 PCでのケーブルの接続先を選択する。
ケーブルを選択した状態でワークスペース上のPCをクリックする
ケーブルが接続できるポートの一覧が表示されます。
今回は「FastEthernet0」のポートを選択します。
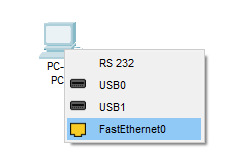
3-5 ルータでのケーブルの接続先を選択する。
続いてルータをクリックします。ルータでも接続できるポートの一覧が表示されますので 接続したいポートをクリックしてください。
今回は「FastEthernet0/0」を選択します。
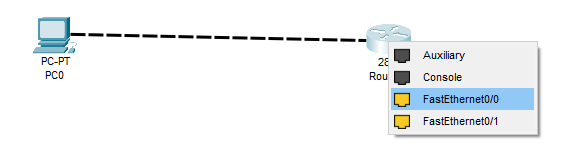
3-6 PCとルータの接続ができました。
同様に右側のPCとルータも接続します。
PCは先程と同じ様に「FastEthernet0」のポートを選択し、 ルータは空いているポートである「FastEthernet0/1」を選択します。

3-7 完成
これでサンプルの構築が完了しました。
ですがこの状態ではまだPC通しはおろかルータへの通信もできません。
それぞれが通信できるような設定はまた別の記事で紹介します。
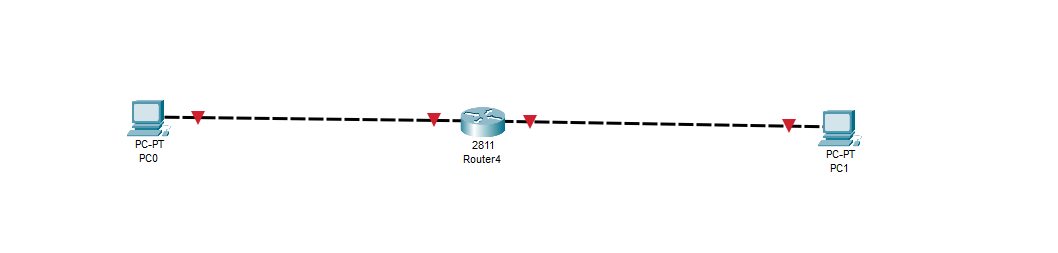
自分が構築したい環境に合わせて図②より機器を選びドラッグアンドドロップで図①の任意の位置に配置します。
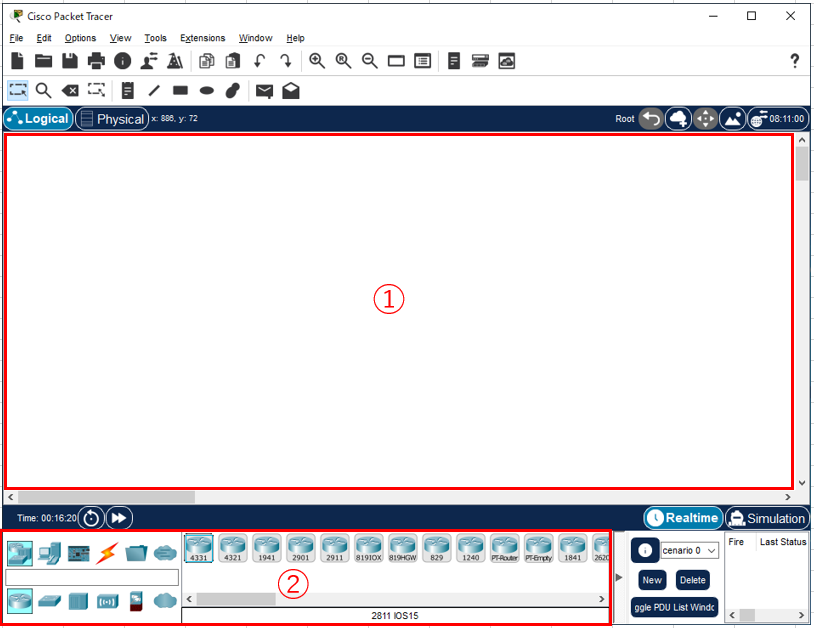
サンプルとして以下の環境を構築してみます。
ルータ1台に対し2台のPCを接続しています。

1 ルータを配置する
1-1 下部メニューより[Network Devices]を選択する。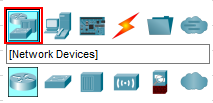
1-2 下部メニューより[Routers]を選択する。
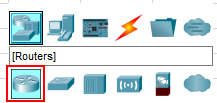
1-3 下部メニューに配置できるルータの一覧が表示されます。
任意のルータを選択し、ワークスペースへドラッグアンドドロップします。
これでルータの設置が出来ました。
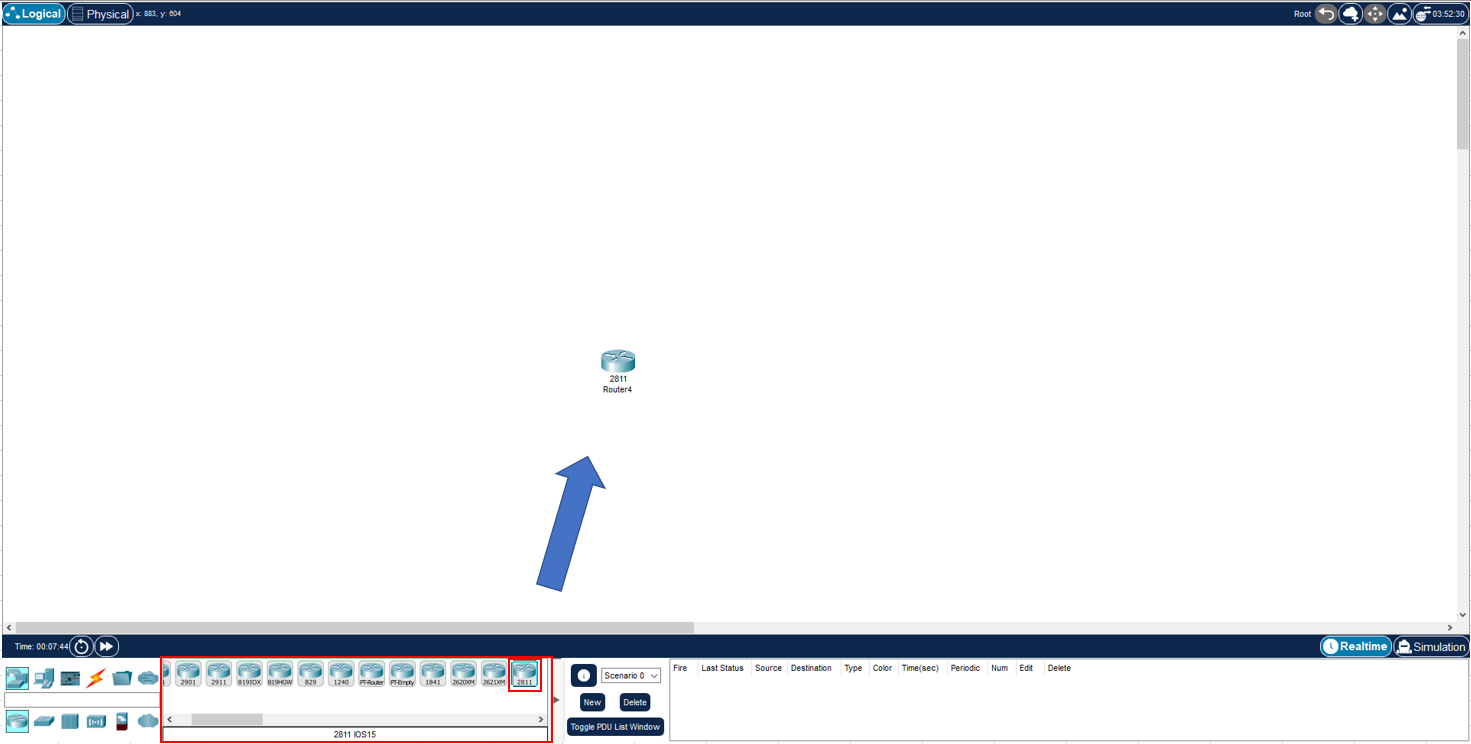
2 PCの設置する
2-1 下部メニューより[End Device]を選択する。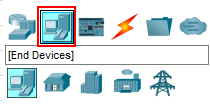
2-2 下部メニューより[End Device]を選択する。
※2-1と同じ[End Device]ですが下側のアイコンになります
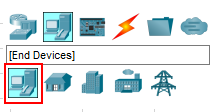
2-3 下部メニューに配置できるエンドデバイスの一覧が表示されます。
PCを選択し、ワークスペースへドラッグアンドドロップします。
今回は2台配置するので2箇所にドラッグアンドドロップします。
これでPCの設置ができました。
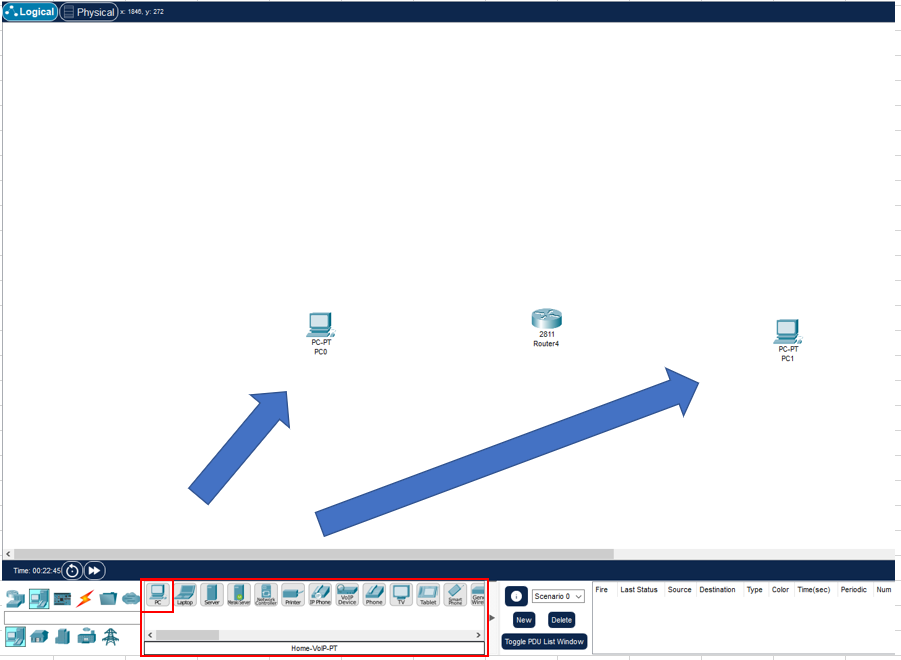
3 ケーブルを配線する
物理環境と同じ様にケーブルも配線しましょう。3-1 下部メニューより[Connections]を選択する。
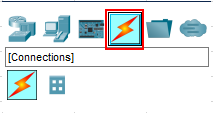
3-2 下部メニューより[Connections]を選択する。
※3-1と同じ[Connections]ですが下側のアイコンになります
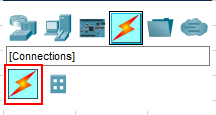
3-3 下部メニューに配線できるケーブルの一覧が表示されます。
今回はPCとルータの配線なのでクロスケーブルをクリックします。
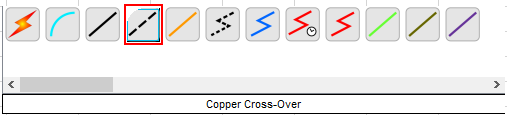
3-4 PCでのケーブルの接続先を選択する。
ケーブルを選択した状態でワークスペース上のPCをクリックする
ケーブルが接続できるポートの一覧が表示されます。
今回は「FastEthernet0」のポートを選択します。
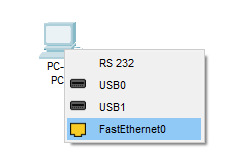
3-5 ルータでのケーブルの接続先を選択する。
続いてルータをクリックします。ルータでも接続できるポートの一覧が表示されますので 接続したいポートをクリックしてください。
今回は「FastEthernet0/0」を選択します。
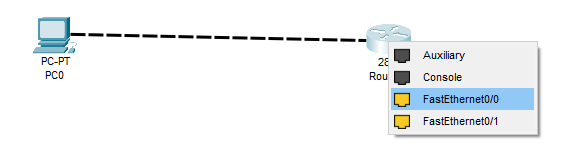
3-6 PCとルータの接続ができました。
同様に右側のPCとルータも接続します。
PCは先程と同じ様に「FastEthernet0」のポートを選択し、 ルータは空いているポートである「FastEthernet0/1」を選択します。

3-7 完成
これでサンプルの構築が完了しました。
ですがこの状態ではまだPC通しはおろかルータへの通信もできません。
それぞれが通信できるような設定はまた別の記事で紹介します。