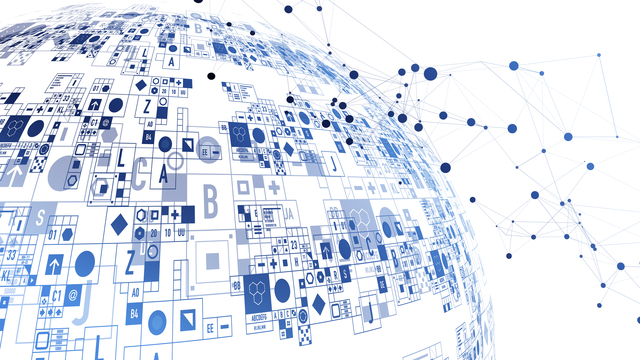
【初心者向け】Packet Tracerでネットワークを学ぶ(CLI操作の基本編①)
公開日: 2023/1/4 更新日: 2023/1/4
ルータ初期設定編ではPacket Tracerを使ってルータを直接操作し色々な設定を試してみたいと思います。
まずCisco製品のルータにはPCと同様にOSがインストールされています。
それが「Cisco IOS(Internetwork Operating System)」です。
スイッチでもこのOSを利用しています。
Cisco IOSはWindowsのようなグラフィカルなインターフェースではなくコマンド入力のみで様々な操作を行うインターフェースになります。
コマンドで操作するインターフェースのことを「CLI(Command Line Interface)」と言います。
まずCisco製品のルータにはPCと同様にOSがインストールされています。
それが「Cisco IOS(Internetwork Operating System)」です。
スイッチでもこのOSを利用しています。
Cisco IOSはWindowsのようなグラフィカルなインターフェースではなくコマンド入力のみで様々な操作を行うインターフェースになります。
コマンドで操作するインターフェースのことを「CLI(Command Line Interface)」と言います。
1. Packet TracerでCLI起動
Packet Tracerを使ってCLIを起動してみましょう。
※図では2811ルータを使用しています。
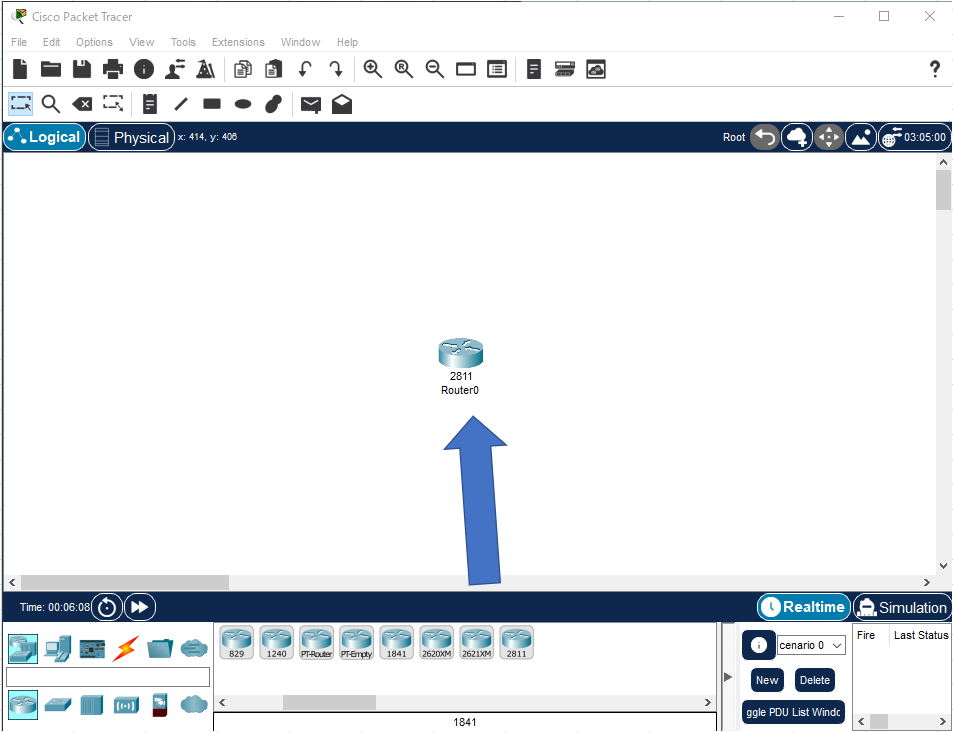
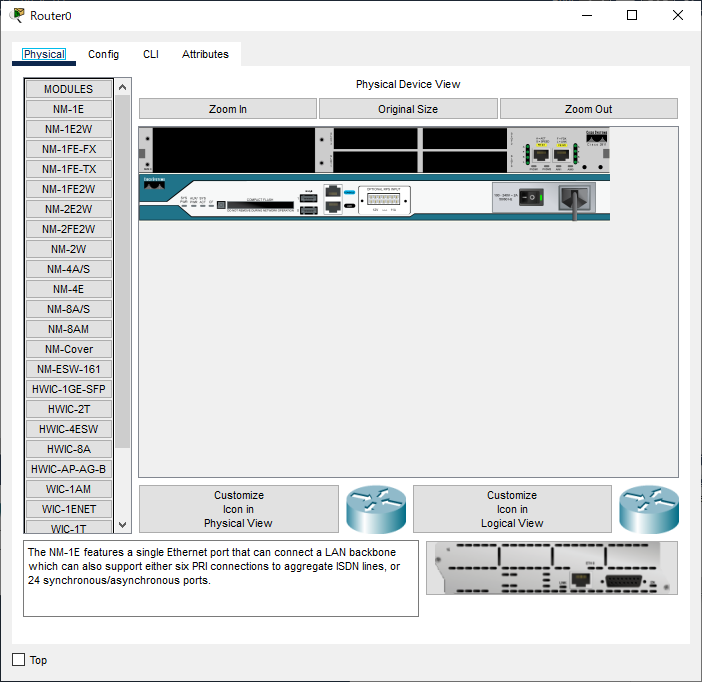
この状態で実際にコマンドを入力して操作をしていくことになります。
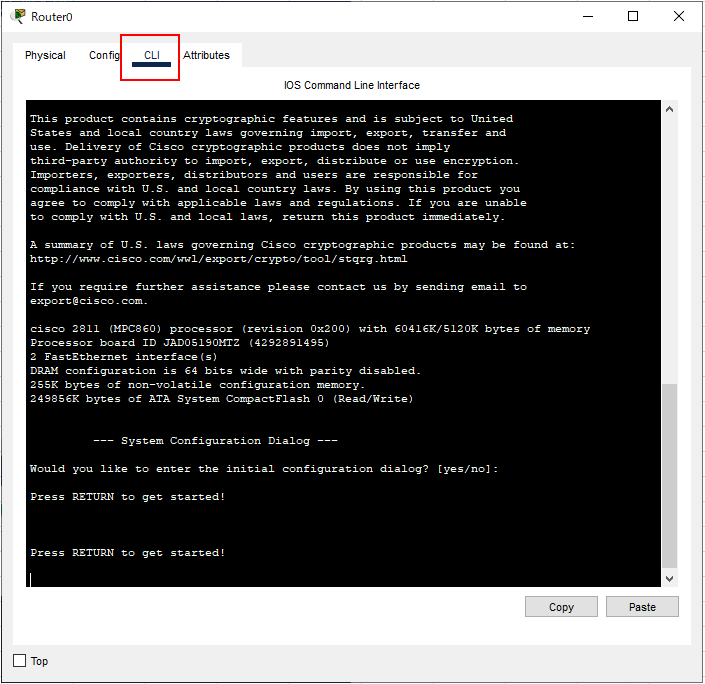
1 ルータをワークスペースにドラッグアンドドロップ
任意のルータをワークスペースへドラッグアンドドロップで配置します。※図では2811ルータを使用しています。
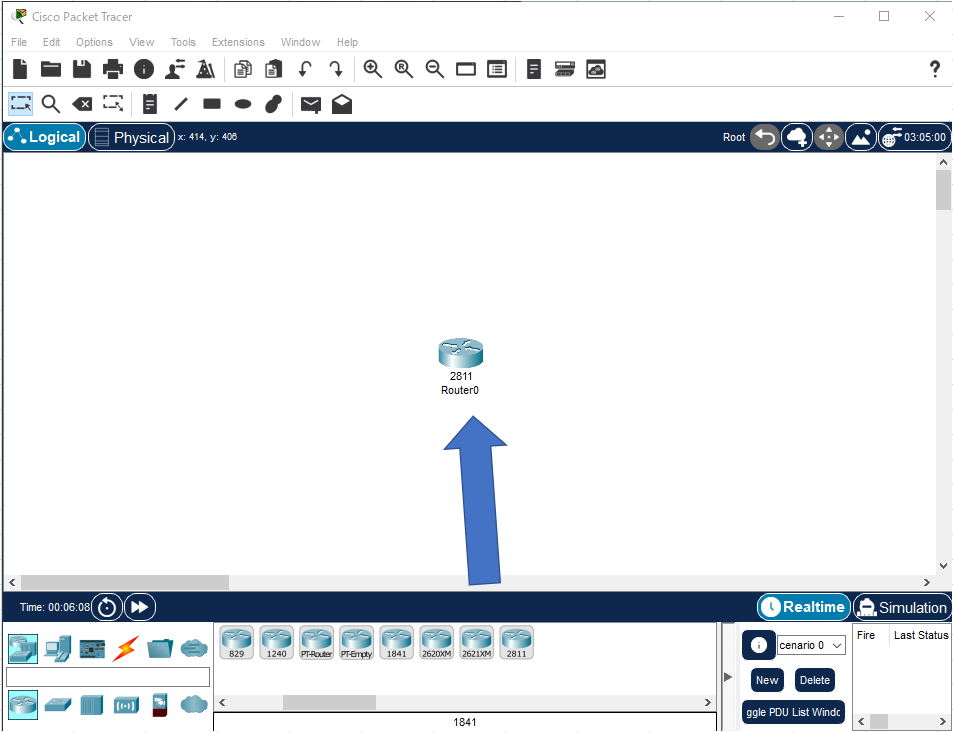
2 配置したルータのアイコンをクリック
クリックすると図のようなウインドウが表示されます。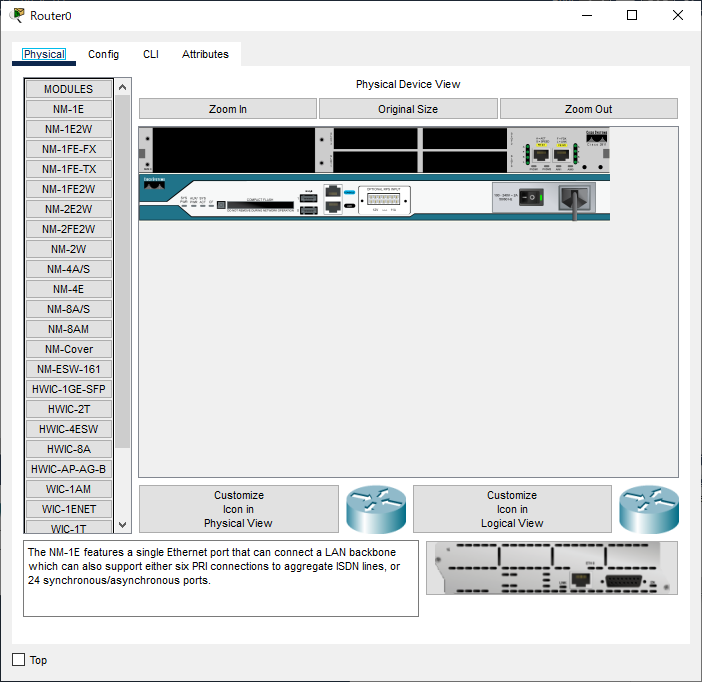
3 CLIタブをクリック
CLIタブをクリックすると以下の図になります。この状態で実際にコマンドを入力して操作をしていくことになります。
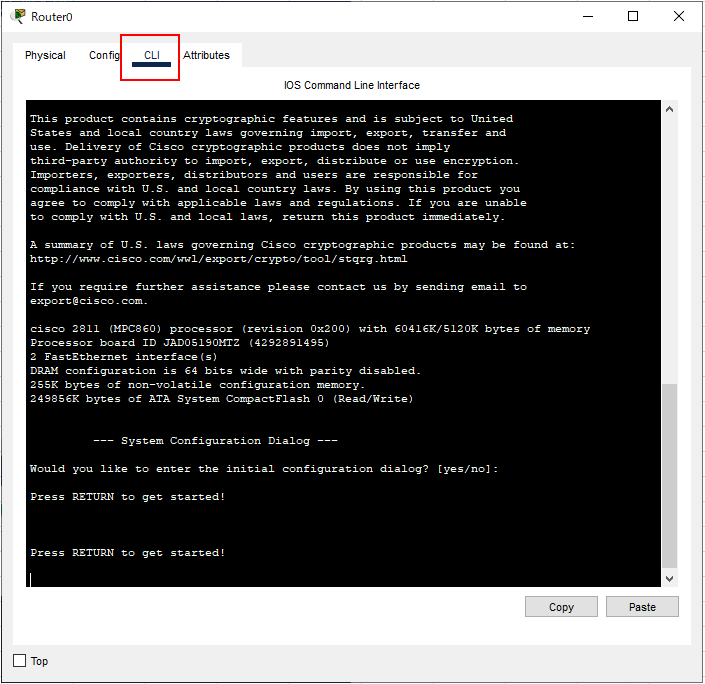
2. ルータ起動直後の画面
ルータ起動直後の画面は購入直後や初期化状態の場合と設定が行われている場合で異なります。
この状態はルータがCisco IOSを読み込んでおり、この時点では何も操作できません。
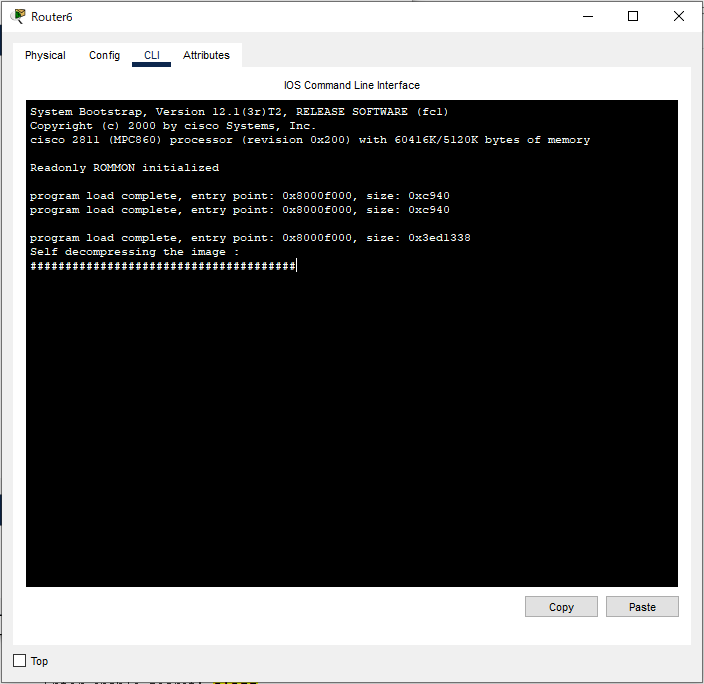
しばらく待っているとCisco IOSの読み込みが終わり以下のメッセージが表示されます。
Would you like to enter the initial configuration dialog? [yes/no]:
このメッセージが表示されるとyesかnoを入力できるようになります。
yesを入力すると「セットアップモード」となり対話形式でホスト名やパスワードといった 簡単な初期設定を行うことができます。
しかし基本的にはセットアップモードを利用することはありません。
詳細な設定が出来なかったり、間違えて入力すると一つ前に戻ることが出来ず中断し初めから やり直す必要があったりするのであまり使われていないようです。
noを入力すると何も設定は行われずIOSのモードであるユーザEXECモードへ移行します。
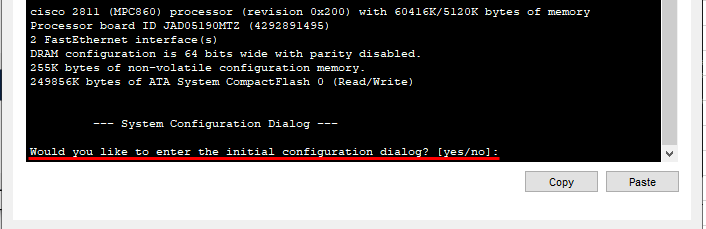
以下は実際にnoと入力した図になります。
Router>と表示されていればユーザEXECモードに移行されておりコマンドが入力できる状態です。
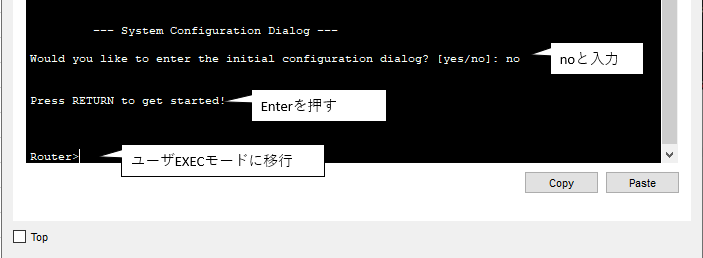
購入直後・初期化状態の場合
ルータ配置の後、初めてCLIを起動すると以下の画面が流れてきます。この状態はルータがCisco IOSを読み込んでおり、この時点では何も操作できません。
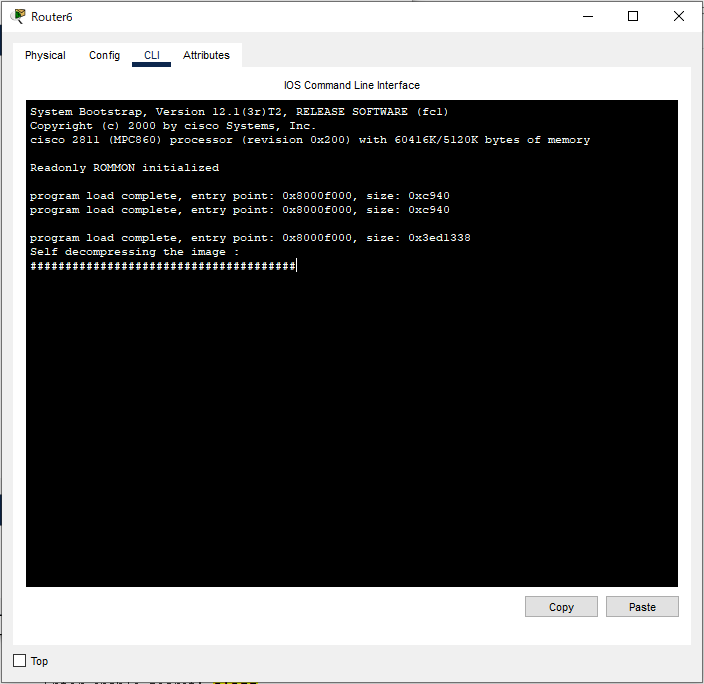
しばらく待っているとCisco IOSの読み込みが終わり以下のメッセージが表示されます。
Would you like to enter the initial configuration dialog? [yes/no]:
このメッセージが表示されるとyesかnoを入力できるようになります。
yesを入力すると「セットアップモード」となり対話形式でホスト名やパスワードといった 簡単な初期設定を行うことができます。
しかし基本的にはセットアップモードを利用することはありません。
詳細な設定が出来なかったり、間違えて入力すると一つ前に戻ることが出来ず中断し初めから やり直す必要があったりするのであまり使われていないようです。
noを入力すると何も設定は行われずIOSのモードであるユーザEXECモードへ移行します。
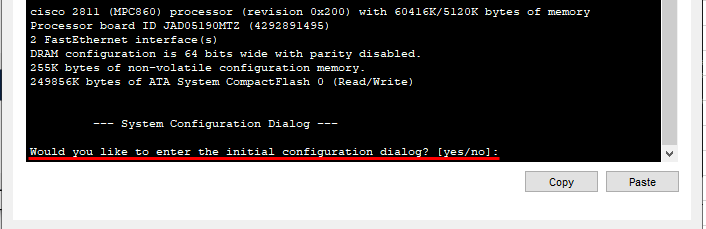
以下は実際にnoと入力した図になります。
Router>と表示されていればユーザEXECモードに移行されておりコマンドが入力できる状態です。
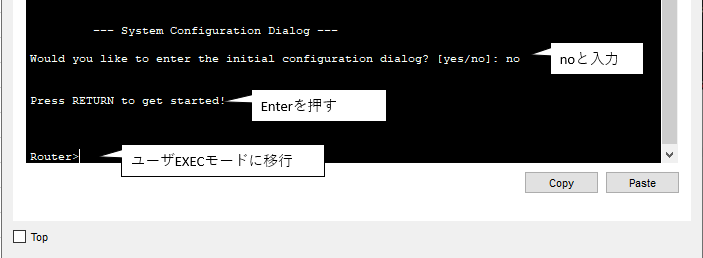
設定が行われている場合
すでに何かしら設定が行われている場合はすぐにユーザEXCEモード状態で操作できるようになります。3. Cisco IOSのモード
Cisco IOSには様々なモードがあります。
モードによって入力ができるコマンドが異なります。
またプロンプトがモードによって異なるので現在どのモードで 操作しているかはプロンプトで確認できます。
プロンプトはホスト名の後に表示されている文字です。
ユーザEXECモードで例にあげるなら「>」がプロンプトとなります。
Router> (Routerがホスト名、>がプロンプト)
機器のステータスを確認できますが一部確認できない項目もあります。
プロンプトは>です。
「enable」と入力することで特権EXECモードへ移行します。

プロンプトは#です。
このモードではまだ機器の設定はできません。
「configure terminal」コマンドを入力してグローバルコンフィグレーションモードへ移行できます。
また「exit」コマンドでユーザEXECモードへ戻ることができます。
・configure terminalを入力
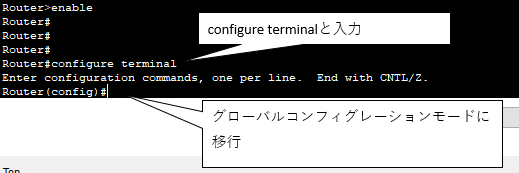
・exitを入力
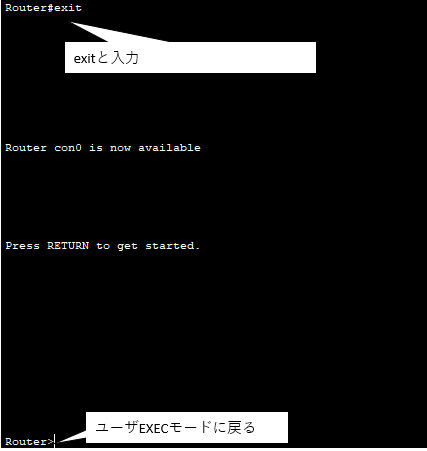
プロンプトは(config)#です。
さらにインターフェースやルーティング等の設定を行うにはさらにモードを移行する必要があります。
移行先の例として以下があります。
・インターフェースコンフィグレーションモード
・ルータコンフィグレーションモード
・ラインコンフィグレーションモード
「exit」コマンドで特権EXECモードへ戻ることができます。
様々なコンフィグレーションモードへ移行した場合も「exit」コマンドで グローバルコンフィグレーションに戻ることができ、「end」コマンドを入力することで グローバルコンフィグレーションを経由せずに特権EXECモードまで戻ることができます。
以下はインターフェースコンフィグレーションに移行してからグローバルコンフィグレーションモードに戻っている図になります。
①interface fastethernet 0/0コマンドでインターフェースコンフィグレーションに移行
②モードが移行されたためプロンプトが(config-if)#に変更される。
③exitコマンドを入力
④グローバルコンフィグレーションモードに戻ったのでプロンプトがに(config)#なる。

以下はインターフェースコンフィグレーションに移行してからendコマンドで特権EX
モードによって入力ができるコマンドが異なります。
またプロンプトがモードによって異なるので現在どのモードで 操作しているかはプロンプトで確認できます。
プロンプトはホスト名の後に表示されている文字です。
ユーザEXECモードで例にあげるなら「>」がプロンプトとなります。
Router> (Routerがホスト名、>がプロンプト)
ユーザEXECモード
CLIを起動したら初めに移行するモードです。機器のステータスを確認できますが一部確認できない項目もあります。
プロンプトは>です。
「enable」と入力することで特権EXECモードへ移行します。

特権EXECモード
特権EXECモードは機器のステータスを制限なしに確認できるモードです。プロンプトは#です。
このモードではまだ機器の設定はできません。
「configure terminal」コマンドを入力してグローバルコンフィグレーションモードへ移行できます。
また「exit」コマンドでユーザEXECモードへ戻ることができます。
・configure terminalを入力
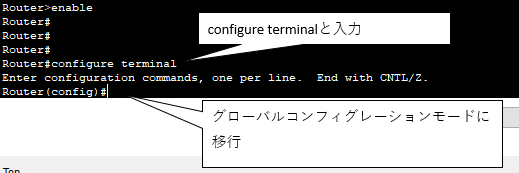
・exitを入力
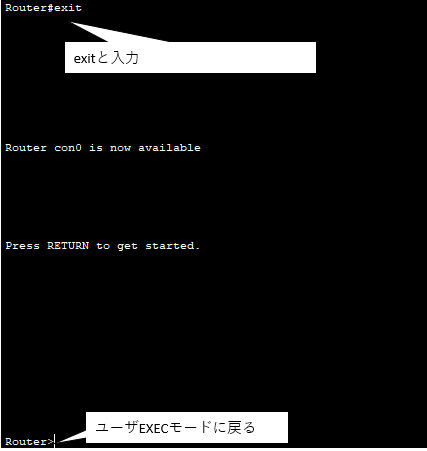
グローバルコンフィグレーションモード
グローバルコンフィグレーションモードは機器全般の設定が行うことができるモードです。プロンプトは(config)#です。
さらにインターフェースやルーティング等の設定を行うにはさらにモードを移行する必要があります。
移行先の例として以下があります。
・インターフェースコンフィグレーションモード
・ルータコンフィグレーションモード
・ラインコンフィグレーションモード
「exit」コマンドで特権EXECモードへ戻ることができます。
様々なコンフィグレーションモードへ移行した場合も「exit」コマンドで グローバルコンフィグレーションに戻ることができ、「end」コマンドを入力することで グローバルコンフィグレーションを経由せずに特権EXECモードまで戻ることができます。
以下はインターフェースコンフィグレーションに移行してからグローバルコンフィグレーションモードに戻っている図になります。
①interface fastethernet 0/0コマンドでインターフェースコンフィグレーションに移行
②モードが移行されたためプロンプトが(config-if)#に変更される。
③exitコマンドを入力
④グローバルコンフィグレーションモードに戻ったのでプロンプトがに(config)#なる。

以下はインターフェースコンフィグレーションに移行してからendコマンドで特権EX
4. copyコマンド
running-configの内容をstartup-configへとコピーするには次にコマンドを入力します。
#copy <コピー元> <コピー先>
<コピー元>にrunning-config、<コピー先>にstartup-configと入力することでstartup-configに running-configの内容が反映でき、ルータを再起動した際にも変更した設定が削除されることなく 読み込まれます。
#copy <コピー元> <コピー先>
<コピー元>にrunning-config、<コピー先>にstartup-configと入力することでstartup-configに running-configの内容が反映でき、ルータを再起動した際にも変更した設定が削除されることなく 読み込まれます。
