
【初心者向け】Packet Tracerでネットワークを学ぶ(ルーティング①)
公開日: 2023/1/16 更新日: 2023/1/16
ルータとはルーティングを行う機器です。
ルーティングとはデータの転送を行う際にルーティングテーブルを参照して経路を判断し転送することです。
ルーティングとはデータの転送を行う際にルーティングテーブルを参照して経路を判断し転送することです。
1. ルーティングテーブルの確認方法
ルーティングテーブルには「どのようにルートを登録したか」や、「宛先となるネットワークがどこか」等の情報が登録されています。
ルーティングテーブルは以下のコマンドを特権EXECモードで実行することで確認できます。
#show ip route
実際に簡単な環境を構築しルーティングテーブルを確認してみます。
①PC(1台目)
【設定】
PC名・・・PC1
IPアドレス・・・192.168.1.10
サブネットマスク・・・255.255.255.0
デフォルトゲートウェイ・・・192.168.1.1
②PC(2台目)
【設定】
PC名・・・PC2
IPアドレス・・・192.168.2.10
サブネットマスク・・・255.255.255.0
デフォルトゲートウェイ・・・192.168.2.1
③ルータ
【設定】
ルータ名・・・R1
[Fa0/1側]
IPアドレス・・・192.168.1.1
サブネットマスク・・・255.255.255.0
[Fa0/0側]
IPアドレス・・・192.168.2.1
サブネットマスク・・・255.255.255.0
・ネットワーク構成図
以下の図のように接続します。
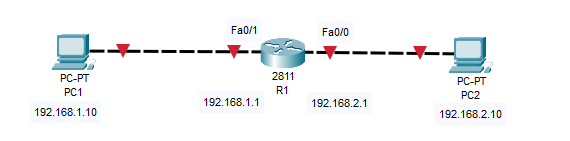
・PCやルータの設定
①PC1、PC2に【設定】に記載した設定を行う
②ルータのインターフェース2つに【設定】に記載した設定を行う
③インターフェースの有効化(no shutdown)
④PC1、PC2で通信できるかpingコマンドで確認する。
以上を行って通信を確立させてください。
すると以下のように表示されます。
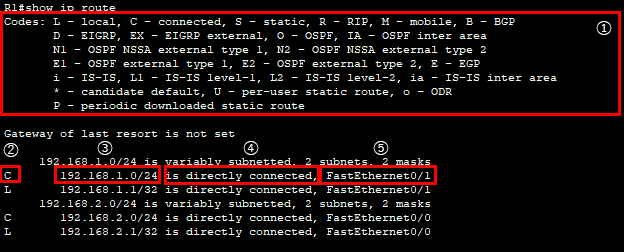
①ルートを登録したコードの説明
②にはどのようにルートが登録されたかをコードとして表しています。
そのコードの説明が全てここで表記されています。
今回の環境では「C」と「L」の2種類がありますがそれぞれ「connected(直接接続)」、「local (ローカルルート)」であることが分かります。
②ルートを登録したコード
ルートを登録したコードが表記されています。
ここを確認することでどのような方法でルートが登録されたかが分かります。
③宛先ネットワークとサブネットマスク
ルートの接続先のネットワークとサブネットマスクが表記されています。
④ネクストホップのIPアドレス
「is directly connected」となっていますが直接接続やローカルルートの場合はこの表記になります。
他の隣接ルータにデータを転送するルーティングの場合は、ここに隣接ルータのIPアドレスが表記さ れます。
⑤データを転送する自身のインターフェース
自身のどのインターフェースからデータを転送しているかが分かります。
以下の行を例にしてみます。

②直接接続
③192.168.1.0/24宛 (PC1、ルータFa0/1が所属するネットワークです)
④「is directly connected」なので直接接続されていることを表します
ルーティングテーブルは以下のコマンドを特権EXECモードで実行することで確認できます。
#show ip route
実際に簡単な環境を構築しルーティングテーブルを確認してみます。
1.環境準備
・用意するもの①PC(1台目)
【設定】
PC名・・・PC1
IPアドレス・・・192.168.1.10
サブネットマスク・・・255.255.255.0
デフォルトゲートウェイ・・・192.168.1.1
②PC(2台目)
【設定】
PC名・・・PC2
IPアドレス・・・192.168.2.10
サブネットマスク・・・255.255.255.0
デフォルトゲートウェイ・・・192.168.2.1
③ルータ
【設定】
ルータ名・・・R1
[Fa0/1側]
IPアドレス・・・192.168.1.1
サブネットマスク・・・255.255.255.0
[Fa0/0側]
IPアドレス・・・192.168.2.1
サブネットマスク・・・255.255.255.0
・ネットワーク構成図
以下の図のように接続します。
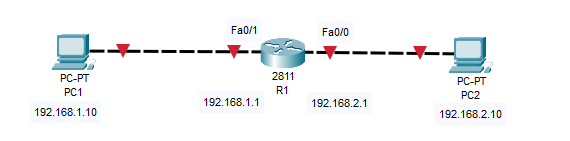
・PCやルータの設定
①PC1、PC2に【設定】に記載した設定を行う
②ルータのインターフェース2つに【設定】に記載した設定を行う
③インターフェースの有効化(no shutdown)
④PC1、PC2で通信できるかpingコマンドで確認する。
以上を行って通信を確立させてください。
2.ルーティングテーブルの確認
実際に特権EXECモードにて「show ip route」コマンドを入力してみます。すると以下のように表示されます。
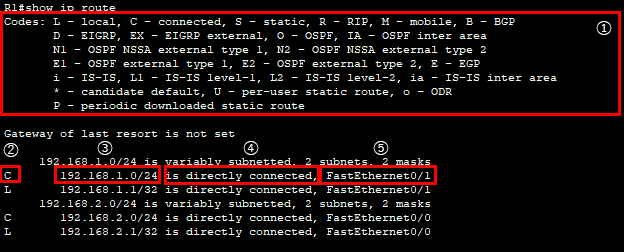
①ルートを登録したコードの説明
②にはどのようにルートが登録されたかをコードとして表しています。
そのコードの説明が全てここで表記されています。
今回の環境では「C」と「L」の2種類がありますがそれぞれ「connected(直接接続)」、「local (ローカルルート)」であることが分かります。
②ルートを登録したコード
ルートを登録したコードが表記されています。
ここを確認することでどのような方法でルートが登録されたかが分かります。
③宛先ネットワークとサブネットマスク
ルートの接続先のネットワークとサブネットマスクが表記されています。
④ネクストホップのIPアドレス
「is directly connected」となっていますが直接接続やローカルルートの場合はこの表記になります。
他の隣接ルータにデータを転送するルーティングの場合は、ここに隣接ルータのIPアドレスが表記さ れます。
⑤データを転送する自身のインターフェース
自身のどのインターフェースからデータを転送しているかが分かります。
以下の行を例にしてみます。

②直接接続
③192.168.1.0/24宛 (PC1、ルータFa0/1が所属するネットワークです)
④「is directly connected」なので直接接続されていることを表します
2. 直接接続
直接接続されているルートがルーティングテーブルに登録されるには以下の条件が必要となります。
・インターフェースにIPアドレスが設定されている
・インターフェースが有効になっている
Fa0/1のインターフェースを無効化(shutdown)した場合のルーティングテーブルは以下のようになります。
インターフェースが無効化されているので192.168.1.0宛の経路情報が消えています。

・インターフェースにIPアドレスが設定されている
・インターフェースが有効になっている
Fa0/1のインターフェースを無効化(shutdown)した場合のルーティングテーブルは以下のようになります。
インターフェースが無効化されているので192.168.1.0宛の経路情報が消えています。

3. ローカルルート
ローカルルートは自身のインターフェースに設定されているIPアドレスになります。
ルータの機種によってはローカルルートは表示されない場合もあります。
以下の行を例にするとFa0/0には192.168.2.1が設定されていることが分かります。

ルータの機種によってはローカルルートは表示されない場合もあります。
以下の行を例にするとFa0/0には192.168.2.1が設定されていることが分かります。

4. スタティックルーティング
スタティックルーティングとは手動でルーティングを設定することです。
まずスタティックルーティングの説明の前に以下の環境を用意します。

PCの間にルータが2台ある構成です。
IPアドレスの設定やインターフェースの有効化はすでに完了しているものとします。
この状態でPC1からPC2(192.168.2.10)へPingを行ってみると以下の様に失敗します。
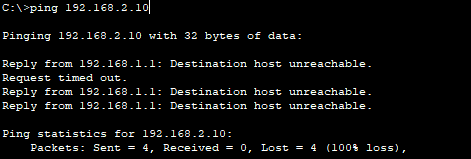
メッセージに「Reply from 192.168.1.1: Destination host unreachable.」と表示されています。
これはR1(192.168.1.1)までは到達しているが、その先のネットワークが見つからなかったことを示します。
R1にてルーティングテーブルを確認してみます。
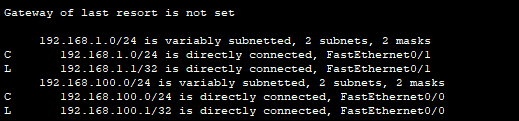
ルーティングテーブルを確認すると192.168.2.0のネットワークへの宛先がありません。
そのため、ルータはデータを転送できないので破棄します。
そしてPC1にデータ到達失敗を通知するのです。
直接接続ではIPアドレスとインターフェースの有効化さえ行えば自動でルーティングテーブルに登録してくれますが、PCB(192.168.2.10)と通信するにはルーティングテーブルに経路を登録する必要があります。
その登録方法がスタティックルーティングとダイナミックルーティングです。
#ip route <宛先ネットワーク> <サブネットマスク> <ネクストホップ | 出力インターフェース> [<アドミニストレーティブディスタンス値>]
<宛先ネットワーク>には宛先のIPアドレスを入力します。
<サブネットマスク>には宛先のサブネットマスクを入力します。
<ネクストホップ | 出力インターフェース>にはネクストホップの場合は隣接ルータのIPアドレス、出力インターフェースには隣接ルータに繋がっている自身のインターフェースを入力します。
<アドミニストレーティブディスタンス値>は省略可能です。アドミニストレーティブディスタンス値はAD値ともいいます。
0から255までの値を入力できます。複数経路がある場合はAD値の低い方を優先経路として選択します。省略すると1が設定されます。
先程の環境でスタティックルーティングを登録してみましょう。

まずはR1ルータで以下のコマンドを入力します。

<宛先ネットワーク>として「192.168.2.0」、<サブネットマスク>は「255.255.255.0」、
<ネクストホップ | 出力インターフェース>では今回はネクストホップである「192.168.100.2」を指定しています。
設定後、ルーティングテーブルを確認してみます。
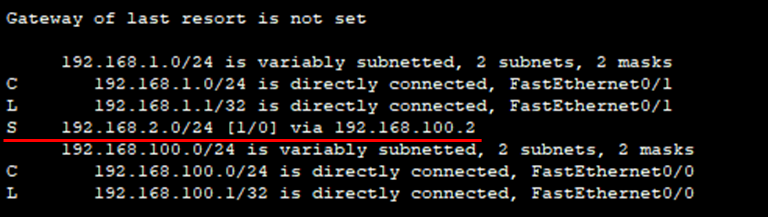
「S 192.168.2.0/24 [1/0] via 192.168.100.2」が追加されていることが確認できます。
これで192.1
まずスタティックルーティングの説明の前に以下の環境を用意します。

PCの間にルータが2台ある構成です。
IPアドレスの設定やインターフェースの有効化はすでに完了しているものとします。
この状態でPC1からPC2(192.168.2.10)へPingを行ってみると以下の様に失敗します。
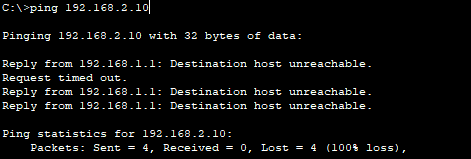
メッセージに「Reply from 192.168.1.1: Destination host unreachable.」と表示されています。
これはR1(192.168.1.1)までは到達しているが、その先のネットワークが見つからなかったことを示します。
R1にてルーティングテーブルを確認してみます。
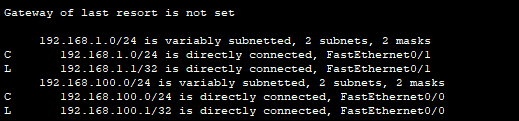
ルーティングテーブルを確認すると192.168.2.0のネットワークへの宛先がありません。
そのため、ルータはデータを転送できないので破棄します。
そしてPC1にデータ到達失敗を通知するのです。
直接接続ではIPアドレスとインターフェースの有効化さえ行えば自動でルーティングテーブルに登録してくれますが、PCB(192.168.2.10)と通信するにはルーティングテーブルに経路を登録する必要があります。
その登録方法がスタティックルーティングとダイナミックルーティングです。
スタティックルーティング登録方法
スタティックルーティングで経路を登録するにはグローバルコンフィギュレーションモードにて以下のコマンドを入力します。#ip route <宛先ネットワーク> <サブネットマスク> <ネクストホップ | 出力インターフェース> [<アドミニストレーティブディスタンス値>]
<宛先ネットワーク>には宛先のIPアドレスを入力します。
<サブネットマスク>には宛先のサブネットマスクを入力します。
<ネクストホップ | 出力インターフェース>にはネクストホップの場合は隣接ルータのIPアドレス、出力インターフェースには隣接ルータに繋がっている自身のインターフェースを入力します。
<アドミニストレーティブディスタンス値>は省略可能です。アドミニストレーティブディスタンス値はAD値ともいいます。
0から255までの値を入力できます。複数経路がある場合はAD値の低い方を優先経路として選択します。省略すると1が設定されます。
先程の環境でスタティックルーティングを登録してみましょう。

まずはR1ルータで以下のコマンドを入力します。

<宛先ネットワーク>として「192.168.2.0」、<サブネットマスク>は「255.255.255.0」、
<ネクストホップ | 出力インターフェース>では今回はネクストホップである「192.168.100.2」を指定しています。
設定後、ルーティングテーブルを確認してみます。
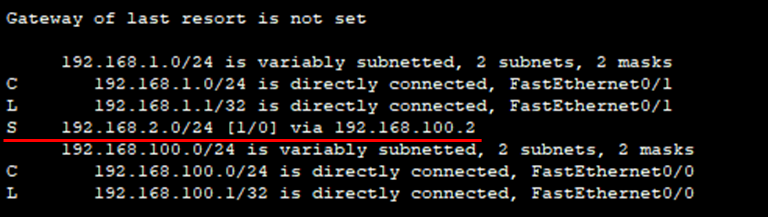
「S 192.168.2.0/24 [1/0] via 192.168.100.2」が追加されていることが確認できます。
これで192.1
