
【初心者用】手軽なPython開発環境の構築方法
公開日: 2022/6/8 更新日: 2022/6/8
これからプログラミングを学ぼうと考えている初学者の方の第一の壁は、環境構築ではないでしょうか。
プログラムを実行するためには、プログラムに適した環境(空間)をパソコン内に構築する必要があり、学ぶ言語によって環境構築の方法は異なります。
今回は、昨今人気のPythonのプログラムを実行するための環境構築で、筆者が一番楽だと感じた方法について紹介していきます!
今回は、昨今人気のPythonのプログラムを実行するための環境構築で、筆者が一番楽だと感じた方法について紹介していきます!
1. この記事を見ることで分かること
Pythonのプログラムを実行する環境の一番楽な構築方法
2. 注意点
筆者がWindowsを使用しているため、Windowsを用いての解説となります。
ただ、Macについてもほとんど同じとなるので、Macユーザーの方は置き換えて実践していただけると問題なく進めるかと思います。
ただ、Macについてもほとんど同じとなるので、Macユーザーの方は置き換えて実践していただけると問題なく進めるかと思います。
3. 環境構築の手順
3-1. Anacondaのインストール
Pythonのプログラムを実行するための環境として、今回はAnaconda(アナコンダ)という物を使用します。
AnacondaはPythonの環境構築に便利な機能を盛り込んだパッケージの様なものです。
必ずしも必要ではないのですが、サクッと環境構築をするという意味で今回はAnacondaを使っていきます。
まずは下記にアクセス
https://www.anaconda.com/products/distribution
画面をスクロールしていくと下記画像の様な画面が出力されるため、windows部分のダウンロードをクリック
※お使いのPCに応じてbit数が異なりますので、お使いのPCが32bitか64bitかを確かめてからダウンロードを行ってください。
ダウンロードされたファイルをクリックすると、下記画像の様なポップアップが表示されるため順番に進めていきます。
1.Nextを押下
2.I Agreeを押下
3.何も変更せずNextを押下
4.Nextを押下
5.Installを押下
完了までの結構時間がかかりますが、ここは気長に待ちましょう。
6.インストールが完了したら、Nextボタンを押下
インストール中はnextボタンがグレーアウトしているので分かりやすいと思います。
7.Nextボタン押下
8.finishボタン押下
以上でAnacondaのインストールは完了です。
押下するボタン数は多いですが、単純作業なのでそこまで難しい作業ではなかったかと思います。
次の工程ではインストールしたAnacondaに含まれる、Anaconda Navigatorについて解説していきます!
4. Anaconda Navigatorの起動
windowsメニューで"anaconda"と入力すると、緑色のAnaconda Navigatorという物が表示されるので、こちらをクリック
初回起動には少し時間がかかります。
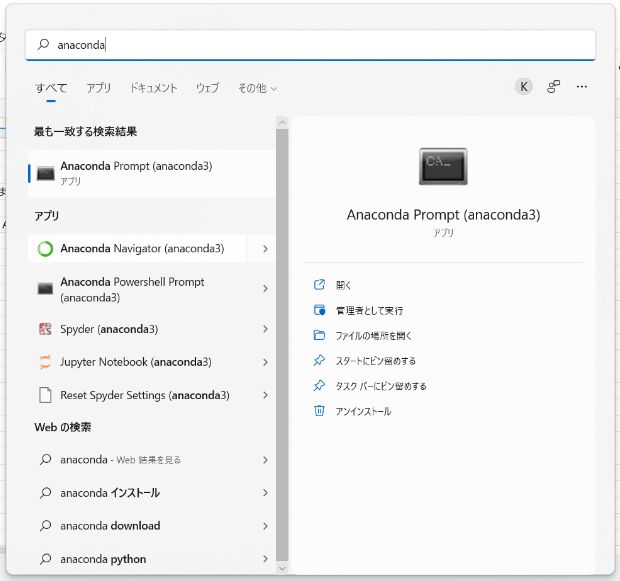 もし、下記の様なポップアップが表示された場合は"yes"を押下してください。
もし、下記の様なポップアップが表示された場合は"yes"を押下してください。
anacondaのアップデートポップアップとなります。
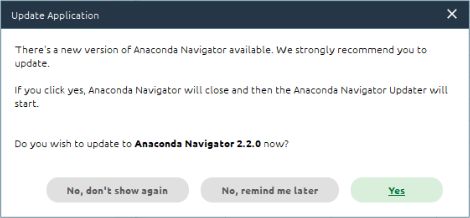
初回起動には少し時間がかかります。
anacondaのアップデートポップアップとなります。
5. Jupyter Notebookの起動
Anaconda Navigatorを起動すると下記画像の様な画面が表示されます。
今回使用するのは、Jupyter Notebook(右上)と呼ばれるアプリとなります。
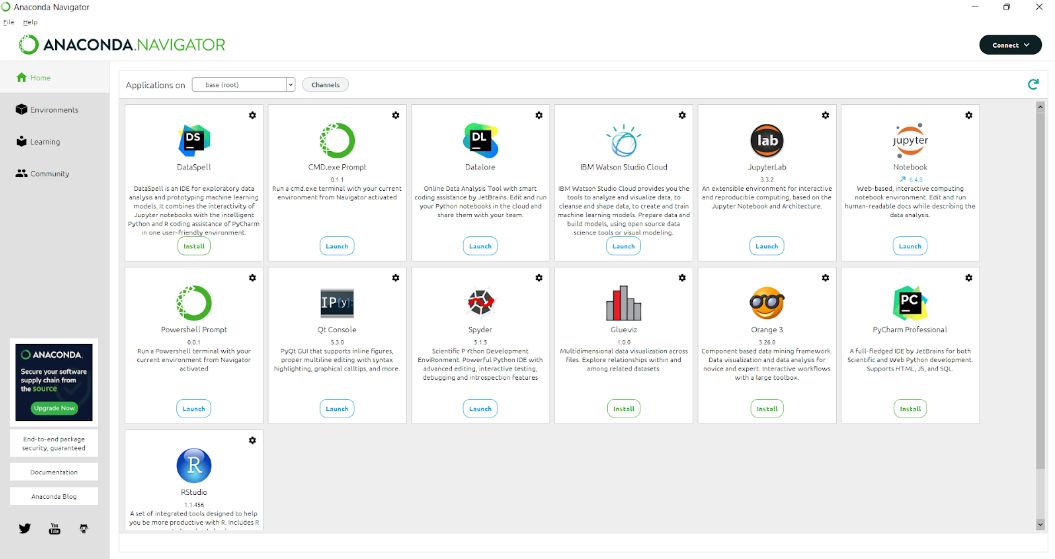
Jupyter Notebookとは、特別な開発環境を用意しなくともPythonなどのプログラムをWEB上で実行できる統合開発環境です。
このJupyter Notebookを用いることで、初心者の第一の壁となる開発環境の構築をしなくとも、Pythonの学習を進めることが可能となります。
まずは、Jupyter Notebookの下にある、Launchボタンをクリックします。
すると、WEBブラウザが自動的に立ち上がり、このような画面に遷移します。
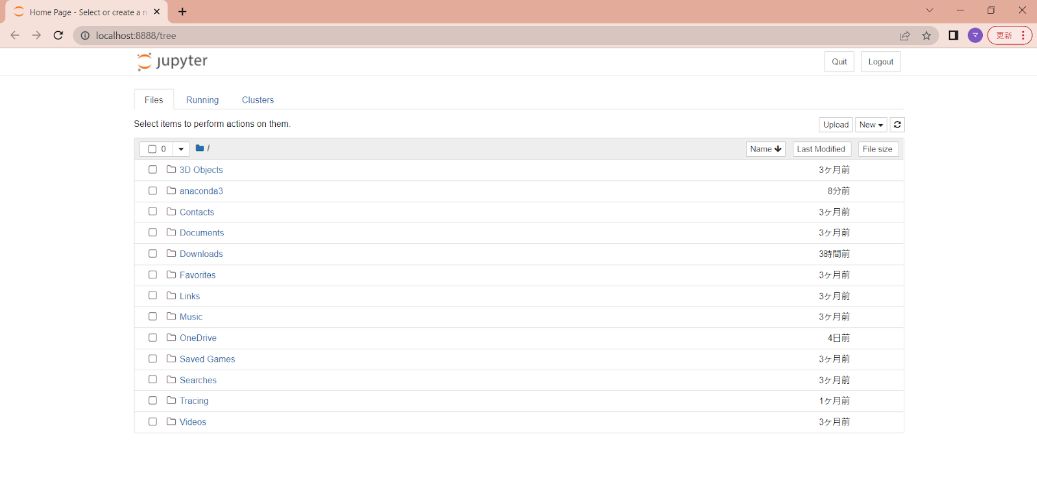
画面右上にある、"new"をクリックし、Python3(ipykermel)をクリック
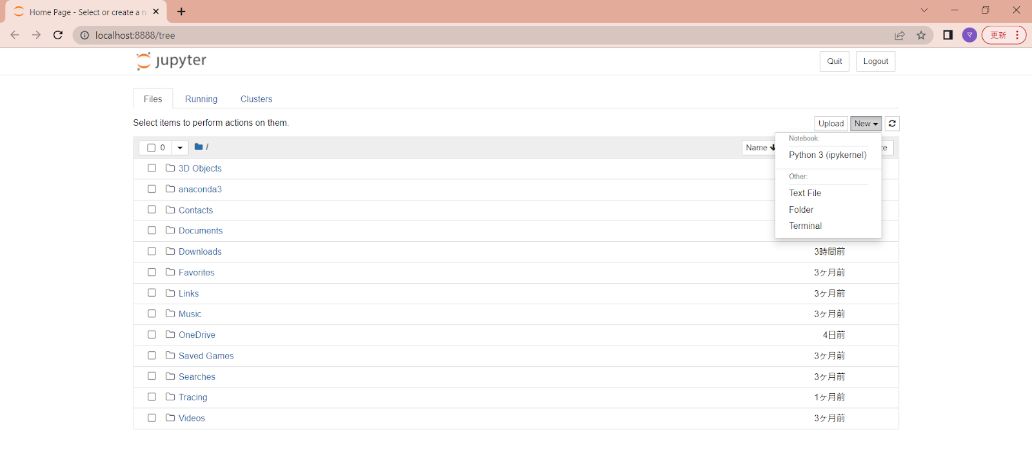
次に下記画面が起動しますが、こちらでは実際にPythonのプログラムを入力することで実行することが可能です。
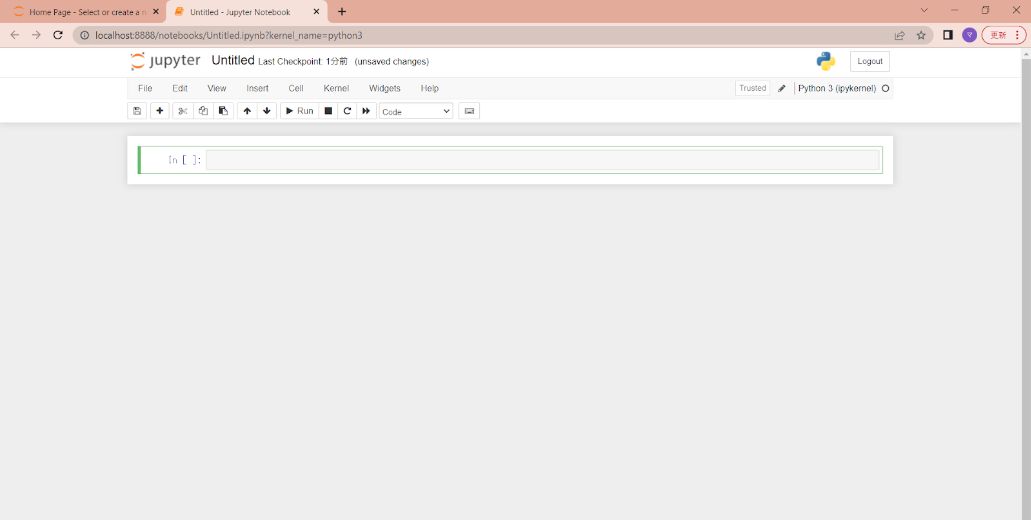
試しに【print ("test")】と入力し、Runボタンを押下してみましょう。
入力したプログラムの下にtestと表示されれば成功です!
このようにAnacondaをインストールするだけで、Jupyter Notebookという開発環境を構築することが出来るため、簡単にプログラミングの学習を進めることが出来ます。
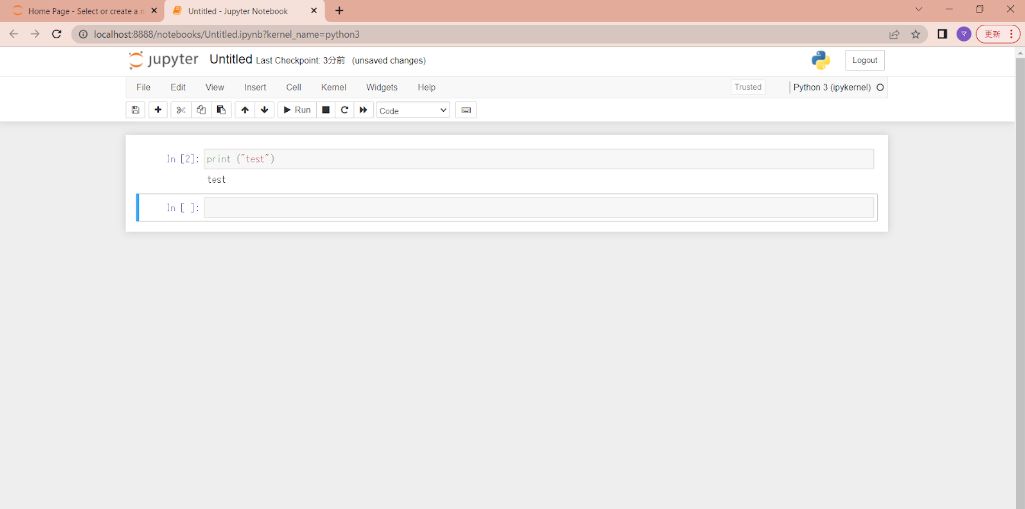
もちろんライブラリのインストールにも対応しているため、必要なライブラリがあればインストールすることが可能です!
今回使用するのは、Jupyter Notebook(右上)と呼ばれるアプリとなります。
Jupyter Notebookとは、特別な開発環境を用意しなくともPythonなどのプログラムをWEB上で実行できる統合開発環境です。
このJupyter Notebookを用いることで、初心者の第一の壁となる開発環境の構築をしなくとも、Pythonの学習を進めることが可能となります。
まずは、Jupyter Notebookの下にある、Launchボタンをクリックします。
すると、WEBブラウザが自動的に立ち上がり、このような画面に遷移します。
画面右上にある、"new"をクリックし、Python3(ipykermel)をクリック
次に下記画面が起動しますが、こちらでは実際にPythonのプログラムを入力することで実行することが可能です。
試しに【print ("test")】と入力し、Runボタンを押下してみましょう。
入力したプログラムの下にtestと表示されれば成功です!
このようにAnacondaをインストールするだけで、Jupyter Notebookという開発環境を構築することが出来るため、簡単にプログラミングの学習を進めることが出来ます。
もちろんライブラリのインストールにも対応しているため、必要なライブラリがあればインストールすることが可能です!
6. Jupyter Notebookのちょっとした小技
Jupyter Notebookは下記画像のように、行数を分けて実行することが出来るので非常に便利です。
なぜ、1行ずつ実行できることが便利なのかというと、どのプログラムでエラーが発生しているかを瞬時に判断することが出来るためです。
開発の現場でも自分自身の勉強中でも、プログラムのバグは付き物です。
どの部分でバグが発生しいるのかを調査するのに大規模なプロジェクトだと丸一日かかったりすることもあります。
そのような部分を考えると、どの部分でバグが発生しているか、プログラムが意図したとおり正常に実行されているかを確認するうえで、1行ずつ実行できるJupyer Notebookの機能は重宝できます。
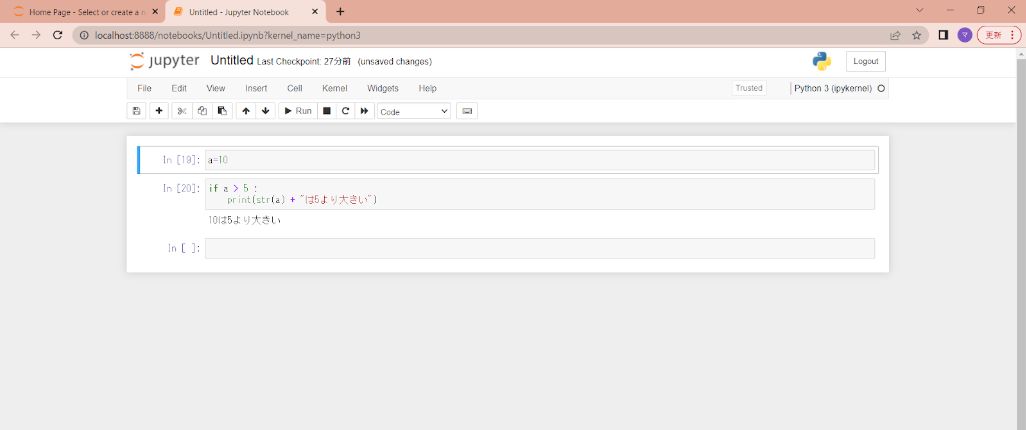
なぜ、1行ずつ実行できることが便利なのかというと、どのプログラムでエラーが発生しているかを瞬時に判断することが出来るためです。
開発の現場でも自分自身の勉強中でも、プログラムのバグは付き物です。
どの部分でバグが発生しいるのかを調査するのに大規模なプロジェクトだと丸一日かかったりすることもあります。
そのような部分を考えると、どの部分でバグが発生しているか、プログラムが意図したとおり正常に実行されているかを確認するうえで、1行ずつ実行できるJupyer Notebookの機能は重宝できます。
7. まとめ
Jupyter Notebookを用いたPythonの環境構築、いかがだったでしょうか。
上記で紹介したように、Jupyter Notebookを用いることで、誰でも簡単にプログラミングを学ぶことが出来ます。
シンプルなプログラムを実行する分には、とても便利なもののHTMLやCSSなどのデザイン部分を作成することが出来ないので、アプリとしての汎用性は低いですが、デザインを必要としないプログラムならJupyter Notebookだけでもアプリとしては十分に利用できます。
デザインを必要としないアプリの具体例としては、スクレイピングや画像認証などの人工知能関連の技術が挙げられます。
スクレイピングはPythonの基礎的な部分を学ぶ上での第一歩として良いのではないかと考えているので、こちらでも今後記事を書いていこうと考えております。
画像認証などを用いた人工知能関連の技術に関しては、言葉だけを見れば難しそうな印象を受けると思いますが、実は既にネット上に色々なソースコードが出回っているので、そちらを使えば意外と簡単に実現することが可能です。
ただ、あくまで骨組みの最低限の部分しか掲載されていないため、より細かく、正確に分析するのであれば、それなりのデータ量と知識が必要になってくると思います。
次回以降は、初学者向けにPythonを用いたスクレイピングの方法について詳しく解説していこうと考えております!
スクレイピングを出来るようになると、インターネット上にある無数の情報から必要な情報のみを正確に、かつ大量に取得することが可能となります。
ただ便利な反面、実は法律絡みのややこしい技術でもあるので、何も知らずにスクレイピングすると本当に危険です。
なので技術だけではなく、法律絡みの大きな問題にならないために気を付けるポイントなども併せて解説していこうと思います。
上記で紹介したように、Jupyter Notebookを用いることで、誰でも簡単にプログラミングを学ぶことが出来ます。
シンプルなプログラムを実行する分には、とても便利なもののHTMLやCSSなどのデザイン部分を作成することが出来ないので、アプリとしての汎用性は低いですが、デザインを必要としないプログラムならJupyter Notebookだけでもアプリとしては十分に利用できます。
デザインを必要としないアプリの具体例としては、スクレイピングや画像認証などの人工知能関連の技術が挙げられます。
スクレイピングはPythonの基礎的な部分を学ぶ上での第一歩として良いのではないかと考えているので、こちらでも今後記事を書いていこうと考えております。
画像認証などを用いた人工知能関連の技術に関しては、言葉だけを見れば難しそうな印象を受けると思いますが、実は既にネット上に色々なソースコードが出回っているので、そちらを使えば意外と簡単に実現することが可能です。
ただ、あくまで骨組みの最低限の部分しか掲載されていないため、より細かく、正確に分析するのであれば、それなりのデータ量と知識が必要になってくると思います。
次回以降は、初学者向けにPythonを用いたスクレイピングの方法について詳しく解説していこうと考えております!
スクレイピングを出来るようになると、インターネット上にある無数の情報から必要な情報のみを正確に、かつ大量に取得することが可能となります。
ただ便利な反面、実は法律絡みのややこしい技術でもあるので、何も知らずにスクレイピングすると本当に危険です。
なので技術だけではなく、法律絡みの大きな問題にならないために気を付けるポイントなども併せて解説していこうと思います。
