
【初心者向け】Packet Tracerでネットワークを学ぶ(DNS)
公開日: 2023/2/13 更新日: 2023/2/13
DNS(Domain Name System)はドメイン名とIPアドレスを関連付けて管理するサービスです。
ネットワークはIPアドレスを使って通信のやりとりを行いますがIPアドレスでは人がIPアドレスがどこの宛先を指定しているのか分かりません。
なのでIPアドレスの代わりとしてドメイン名を使用します。
ネットワークはIPアドレスを使って通信のやりとりを行いますがIPアドレスでは人がIPアドレスがどこの宛先を指定しているのか分かりません。
なのでIPアドレスの代わりとしてドメイン名を使用します。
1. DNSとは
DNS(Domain Name System)はドメイン名とIPアドレスを関連付けて管理するサービスです。
ネットワークはIPアドレスを使って通信のやりとりを行いますがIPアドレスでは人がIPアドレスがどこの宛先を指定しているのか分かりません。
なのでIPアドレスの代わりとしてドメイン名を使用します。
ドメイン名は英数字が使えるので、人はドメイン名を見ることでどの宛先か判断できます。
Googleのドメイン名は「https://www.google.com」となり人は普段このドメイン名を利用してサイトにアクセスしています。
しかしこれはDNSがIPアドレスに変換しているのでドメイン名でのアクセスが実現できています。
もしDNSがなければGoogleにアクセスするには「http://142.250.196.131」と指定する必要があります。
DNSを使用することでドメイン名を使ってネットワークにアクセスできるようになります。
ネットワークはIPアドレスを使って通信のやりとりを行いますがIPアドレスでは人がIPアドレスがどこの宛先を指定しているのか分かりません。
なのでIPアドレスの代わりとしてドメイン名を使用します。
ドメイン名は英数字が使えるので、人はドメイン名を見ることでどの宛先か判断できます。
Googleのドメイン名は「https://www.google.com」となり人は普段このドメイン名を利用してサイトにアクセスしています。
しかしこれはDNSがIPアドレスに変換しているのでドメイン名でのアクセスが実現できています。
もしDNSがなければGoogleにアクセスするには「http://142.250.196.131」と指定する必要があります。
DNSを使用することでドメイン名を使ってネットワークにアクセスできるようになります。
2. ドメイン名の構造
ドメイン名は階層構造となっており企業名や国が識別できるようになっています。
例えばyahooのドメイン名は以下になります。
https://www.yahoo.co.jp
右からトップレベルドメイン、第2レベルドメイン、第3レベルドメイン、第4レベルドメインと階層分けされています。
それぞれの階層は . (ピリオド)で区切られています。
トップレベルドメインでは国、地域、商用等を表すドメインです。
例ではjp(日本)となっています。
その他の例としてus(アメリカ)、com(商用)があります。
第2レベルドメインでは組織の種類を表すドメインになります。
co(企業)、ac(教育機関)、go(政府機関)があります。
https://www.u-tokyo.ac.jp
東京大学のドメイン、acが使われている。
https://www.mhlw.go.jp
厚生労働省のドメイン、goが使われている。
第3レベルドメインでは具体的な企業名や組織などを表すドメインになります。
yahoo(ヤフー)、u-tokyo(東京大学)、mhlw(厚生労働省)
第4レベルドメインはホスト名とされるドメインです。
サーバの役割によって変わります。
webサーバであればwww、FTPサーバであればftpとなります。
DNSは以下のようなツリー構造になっています。
トップレベルドメインよりさらに上位にある階層が頂点となるルートドメインです。
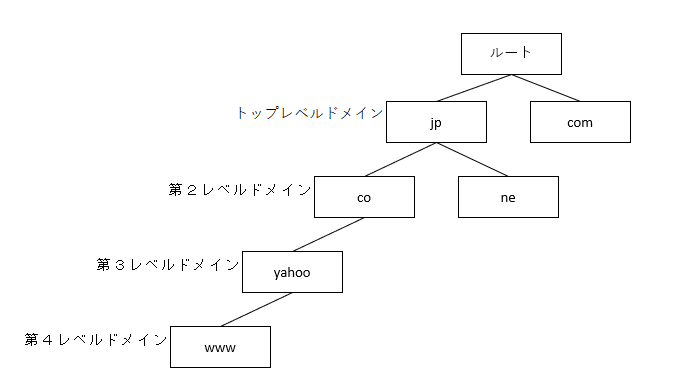
階層ごとにDNSサーバがあります。
ルートドメインのDNSサーバ、jpのDNSサーバ、coのDNSサーバと分割してドメイン名とIPアドレスを管理しているのです。
例えばyahooのドメイン名は以下になります。
https://www.yahoo.co.jp
右からトップレベルドメイン、第2レベルドメイン、第3レベルドメイン、第4レベルドメインと階層分けされています。
それぞれの階層は . (ピリオド)で区切られています。
トップレベルドメインでは国、地域、商用等を表すドメインです。
例ではjp(日本)となっています。
その他の例としてus(アメリカ)、com(商用)があります。
第2レベルドメインでは組織の種類を表すドメインになります。
co(企業)、ac(教育機関)、go(政府機関)があります。
https://www.u-tokyo.ac.jp
東京大学のドメイン、acが使われている。
https://www.mhlw.go.jp
厚生労働省のドメイン、goが使われている。
第3レベルドメインでは具体的な企業名や組織などを表すドメインになります。
yahoo(ヤフー)、u-tokyo(東京大学)、mhlw(厚生労働省)
第4レベルドメインはホスト名とされるドメインです。
サーバの役割によって変わります。
webサーバであればwww、FTPサーバであればftpとなります。
DNSは以下のようなツリー構造になっています。
トップレベルドメインよりさらに上位にある階層が頂点となるルートドメインです。
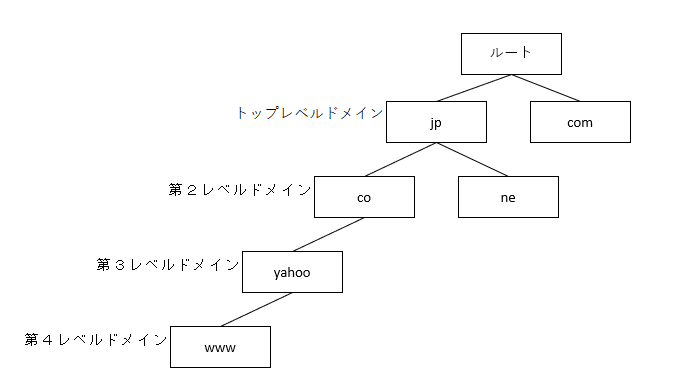
階層ごとにDNSサーバがあります。
ルートドメインのDNSサーバ、jpのDNSサーバ、coのDNSサーバと分割してドメイン名とIPアドレスを管理しているのです。
3. 名前解決の流れ
ドメイン名からIPアドレスを解決することを名前解決と言います。
名前解決の流れは以下になります。
まず社内に設置されているDNSサーバに問い合わせます。
ここでキャッシュが残っている場合はそのままサイトにアクセスすることができます。
キャッシュがない場合は社内DNSサーバがルートドメインのDNSサーバに問い合わせます。
ルートドメインのDNSサーバはトップドメインのDNSサーバへのIPアドレスを保持しています。
ドメイン名よりjpを管理しているIPアドレスを社内DNSサーバへ返答します。
社内DNSサーバはjpを管理しているDNSサーバに問い合わせを行います。
jpを管理しているDNSサーバはcoを管理しているDNSサーバのIPアドレスを教えてくれるので さらにcoのDNSサーバに問い合わせます。
そしてcoからyahooのDNSサーバのIPアドレスを教えてもらいyahooのDNSサーバに問い合わせを行います。
yahooのDNSサーバはwww.yahoo.co.jpとIPアドレスを関連付けた情報を持っているので問い合わせに対しIPアドレスを応答します。
社内DNSは応答されたIPアドレスをPCに送付し、自身には次回すぐに返答できるようキャッシュに保存します。
名前解決の流れは以下になります。
・PCからhttps://www.yahoo.co.jpへ接続する流れ
まず社内に設置されているDNSサーバに問い合わせます。
ここでキャッシュが残っている場合はそのままサイトにアクセスすることができます。
キャッシュがない場合は社内DNSサーバがルートドメインのDNSサーバに問い合わせます。
ルートドメインのDNSサーバはトップドメインのDNSサーバへのIPアドレスを保持しています。
ドメイン名よりjpを管理しているIPアドレスを社内DNSサーバへ返答します。
社内DNSサーバはjpを管理しているDNSサーバに問い合わせを行います。
jpを管理しているDNSサーバはcoを管理しているDNSサーバのIPアドレスを教えてくれるので さらにcoのDNSサーバに問い合わせます。
そしてcoからyahooのDNSサーバのIPアドレスを教えてもらいyahooのDNSサーバに問い合わせを行います。
yahooのDNSサーバはwww.yahoo.co.jpとIPアドレスを関連付けた情報を持っているので問い合わせに対しIPアドレスを応答します。
社内DNSは応答されたIPアドレスをPCに送付し、自身には次回すぐに返答できるようキャッシュに保存します。
4. DNS構築
実際にPacket TrascerでDNSサーバのある環境を構築してみます。
今回作成する環境は以下になります。
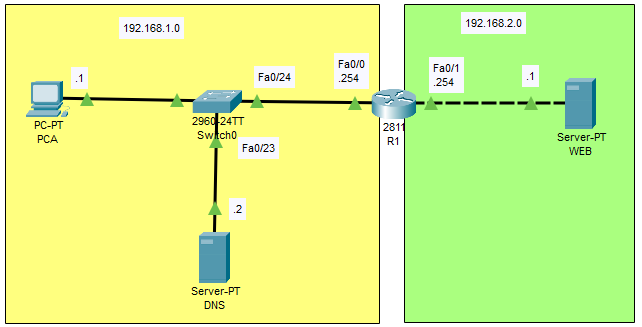
ルータ1台、PC1台、スイッチ1台、サーバ2台です。
サーバはそれぞれDNSとWebサーバの役割をします。
ネットワークは192.168.1.0と192.168.2.0の2種類です。
IPアドレスは以下のとおりです。
PCA 192.168.1.1
DNS 192.168.1.2
R1 Fa0/0 192.168.1.254
R1 Fa0/1 192.168.2.254
Web 192.168.2.1
サブネットマスクは全て255.255.255.0
まず上記の図のように機器を配置していきます。
そして各機器の設定を行います。
まずPCAのIP Configurationです。
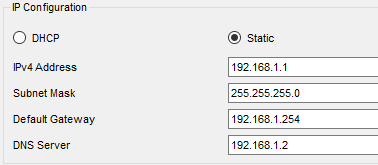
DNS ServerにはDNSのIPアドレス192.168.1.2を指定します。
続いてWEBサーバのIP Configuration
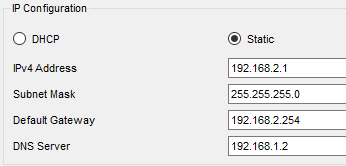
こちらも同様に設定します。
ルータはFa0/0、0/0にそれぞれIPアドレスを設定しインターフェースを有効化します。

DNSサーバの設定を行います。
まずIP Configurationは以下のように設定します。
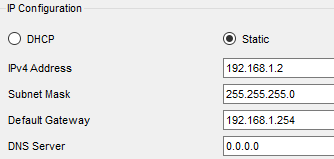
DNS Serverは自身となるので入力不要です。
続いて上部のタブより「Service」をクリック後「DNS」を選択します。
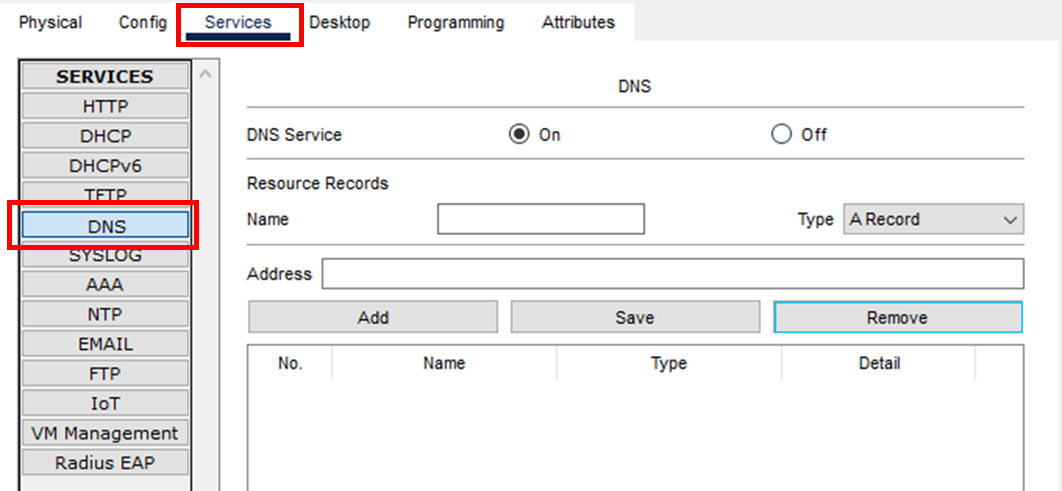
DNSの設定画面が表示されるので以下のように設定します。
①DNS ServiceのOnのラジオボタンをクリックします。
OnにすることでこのサーバはDNSサーバとして動作します。
②Name ここではドメイン名を入力します。今回は「test」というドメイン名を設定します。
③Type ここはA Recordを選択します(最初からA Recordが選択されている)
A Recordはドメイン名からIPアドレスを関連付けるタイプとなります。
他にはIPv6のアドレスとドメイン名を関連付けるAAAAA Recordや ドメイン名と別のドメイン名を関連付けるCNAMEを選択できます。
④Address ドメイン名と関連付けたいIPアドレスを入力します。
testにはWEBサーバのIPアドレス「192.168.2.1」を入力します。
⑤Addボタンを押すことで下部の行に入力された内容が追加されます。
入力した内容を変更し保存する際は「Save」
登録した行を削除する場合は「Remove」をクリックします。
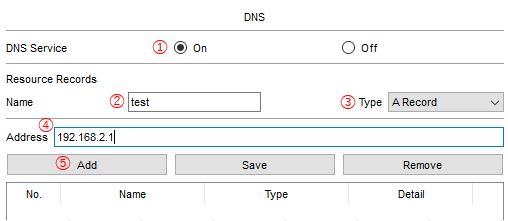
以下はAddをクリックした後の画面となります。

これで各機器の設定が完了しました。
実際通信できるか確認
今回作成する環境は以下になります。
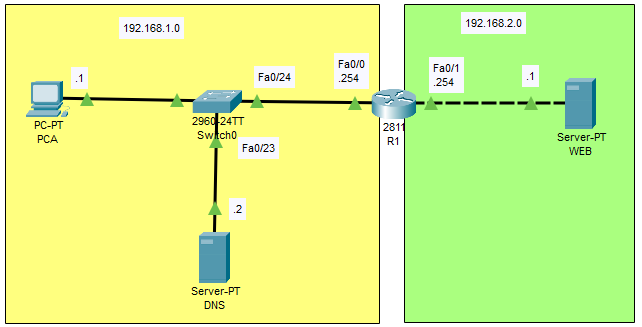
ルータ1台、PC1台、スイッチ1台、サーバ2台です。
サーバはそれぞれDNSとWebサーバの役割をします。
ネットワークは192.168.1.0と192.168.2.0の2種類です。
IPアドレスは以下のとおりです。
PCA 192.168.1.1
DNS 192.168.1.2
R1 Fa0/0 192.168.1.254
R1 Fa0/1 192.168.2.254
Web 192.168.2.1
サブネットマスクは全て255.255.255.0
まず上記の図のように機器を配置していきます。
そして各機器の設定を行います。
まずPCAのIP Configurationです。
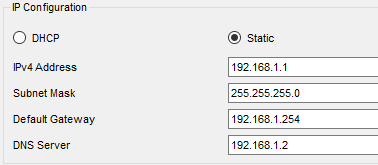
DNS ServerにはDNSのIPアドレス192.168.1.2を指定します。
続いてWEBサーバのIP Configuration
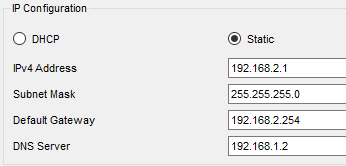
こちらも同様に設定します。
ルータはFa0/0、0/0にそれぞれIPアドレスを設定しインターフェースを有効化します。

DNSサーバの設定を行います。
まずIP Configurationは以下のように設定します。
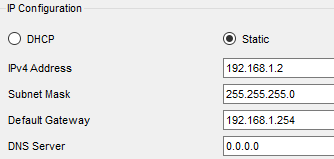
DNS Serverは自身となるので入力不要です。
続いて上部のタブより「Service」をクリック後「DNS」を選択します。
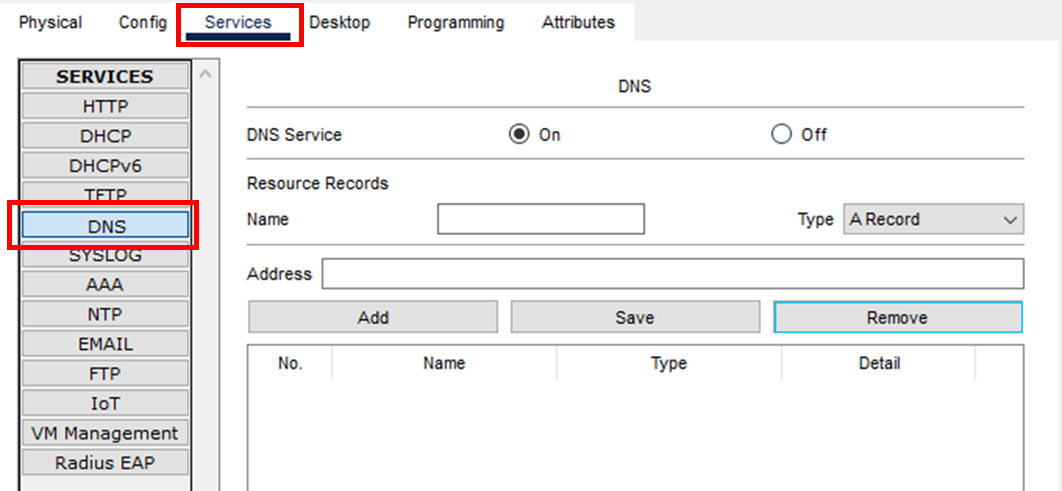
DNSの設定画面が表示されるので以下のように設定します。
①DNS ServiceのOnのラジオボタンをクリックします。
OnにすることでこのサーバはDNSサーバとして動作します。
②Name ここではドメイン名を入力します。今回は「test」というドメイン名を設定します。
③Type ここはA Recordを選択します(最初からA Recordが選択されている)
A Recordはドメイン名からIPアドレスを関連付けるタイプとなります。
他にはIPv6のアドレスとドメイン名を関連付けるAAAAA Recordや ドメイン名と別のドメイン名を関連付けるCNAMEを選択できます。
④Address ドメイン名と関連付けたいIPアドレスを入力します。
testにはWEBサーバのIPアドレス「192.168.2.1」を入力します。
⑤Addボタンを押すことで下部の行に入力された内容が追加されます。
入力した内容を変更し保存する際は「Save」
登録した行を削除する場合は「Remove」をクリックします。
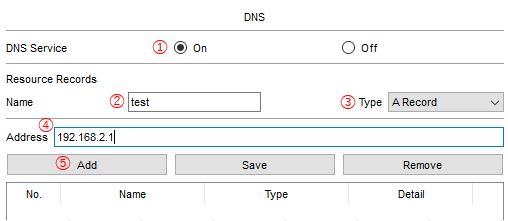
以下はAddをクリックした後の画面となります。

これで各機器の設定が完了しました。
実際通信できるか確認
