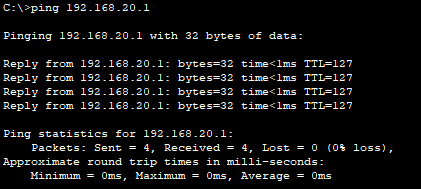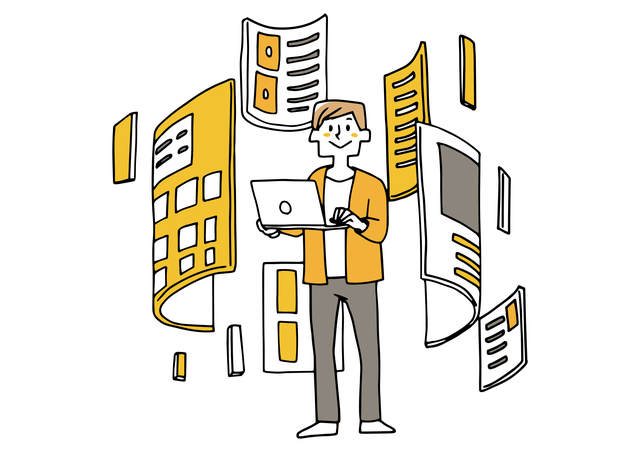
【初心者向け】Packet Tracerでネットワークを学ぶ(スイッチング⑤)
公開日: 2023/2/1 更新日: 2023/2/1
Packet Tracerでネットワークを学びます
1. VTPの設定と確認
スイッチ間でVLAN情報を同期させるVTPの設定を行います。
今回、作成する環境は以下になります。
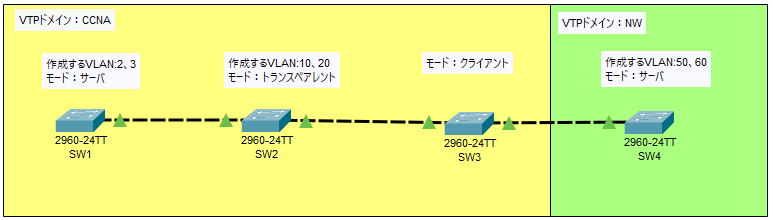
VTPドメインを2つに分割します。それぞれのドメイン名を「CCNA」「NW」とします。
スイッチは4台用意しSW1からSW3は「CCNA」に、SW4は「NW」に所属させます。
手順としては以下になります。
トランクポートに設定
↓
VTPドメインの設定
↓
VTPモードの設定
↓
VLAN作成
↓
同期状況確認
今回、作成する環境は以下になります。
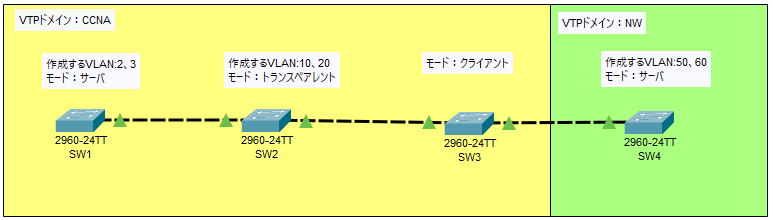
VTPドメインを2つに分割します。それぞれのドメイン名を「CCNA」「NW」とします。
スイッチは4台用意しSW1からSW3は「CCNA」に、SW4は「NW」に所属させます。
手順としては以下になります。
トランクポートに設定
↓
VTPドメインの設定
↓
VTPモードの設定
↓
VLAN作成
↓
同期状況確認
1-1. トランクポートに設定
全てスイッチ同士での接続になるのでポートをトランクポートへ設定します。
1-2. VTPドメインの設定
VTPドメイン名を設定するにはグローバルコンフィギュレーションモードで以下のコマンドを入力します。
#vtp domain <ドメイン名>
ドメイン名は大文字小文字を区別するので注意しましょう。
デフォルトは空の文字列(NULL)となっています。
SW1からSW3は「CCNA」、SW4は「NW」と設定します。
コマンドを入力すると以下のようにドメイン名が変更されたことを示すメッセージが表示されます。

#vtp domain <ドメイン名>
ドメイン名は大文字小文字を区別するので注意しましょう。
デフォルトは空の文字列(NULL)となっています。
SW1からSW3は「CCNA」、SW4は「NW」と設定します。
コマンドを入力すると以下のようにドメイン名が変更されたことを示すメッセージが表示されます。

1-3. VTPモードの設定
VTPの動作モードを変更します。
グローバルコンフィギュレーションモードで以下のコマンドを入力しましょう。
#vtp mode < server | client | transparent >
今回の環境だとSW1とSW4にserver、SW2にtransparent、SW3にclientを設定します。
SW1はserver

SW2はtransparent

SW3はclient

SW4はserver

コマンド入力後はモードが適用されたメッセージが表示されます。
VLAN作成前にVTPの設定状況を確認してみます。
確認コマンドは特権EXECモードで以下のコマンドを入力します。
#show vtp status
以下の図はSW1でshow vtp statusコマンドを実行した図です。
①VTP Domain Name:vtpドメイン名が「CCNA」になっています。
②Number of existing VLANs:現在作成済みのVLANの数です。デフォルトで作成済みの「5」となっています。
③Configuration Revision:現在のリビジョン番号です。VLANの設定が変更される度にこの数字が増加します。
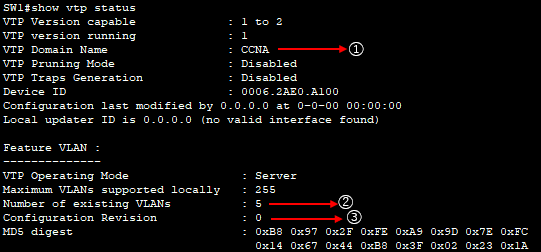
グローバルコンフィギュレーションモードで以下のコマンドを入力しましょう。
#vtp mode < server | client | transparent >
今回の環境だとSW1とSW4にserver、SW2にtransparent、SW3にclientを設定します。
SW1はserver

SW2はtransparent

SW3はclient

SW4はserver

コマンド入力後はモードが適用されたメッセージが表示されます。
VLAN作成前にVTPの設定状況を確認してみます。
確認コマンドは特権EXECモードで以下のコマンドを入力します。
#show vtp status
以下の図はSW1でshow vtp statusコマンドを実行した図です。
①VTP Domain Name:vtpドメイン名が「CCNA」になっています。
②Number of existing VLANs:現在作成済みのVLANの数です。デフォルトで作成済みの「5」となっています。
③Configuration Revision:現在のリビジョン番号です。VLANの設定が変更される度にこの数字が増加します。
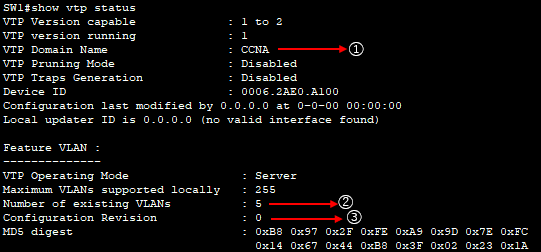
1-4. VLAN作成
実際にSW1にVLAN2と3を作成してみます。
↓作成しました。
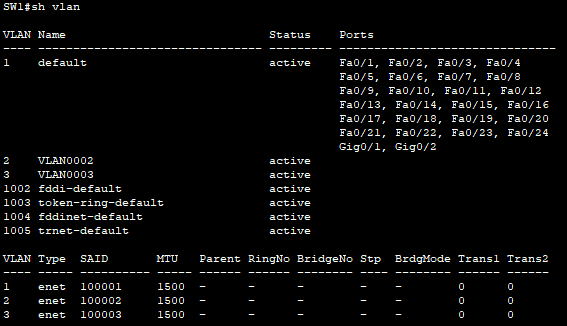
ではVTPの設定情報を確認してみます。
Number of existing VLANsは2つVLANを追加したので2、Configuration Revisionも2、増加しています。
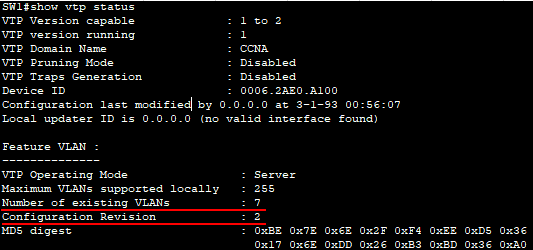
↓作成しました。
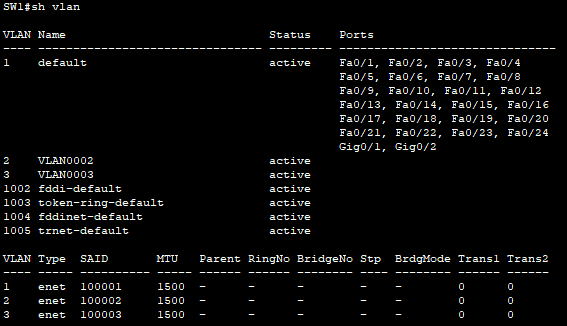
ではVTPの設定情報を確認してみます。
Number of existing VLANsは2つVLANを追加したので2、Configuration Revisionも2、増加しています。
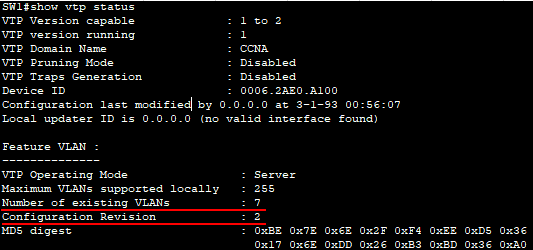
1-5. 同期状況確認
クライアントモードであるSW3のVTPステータスを確認してみます。
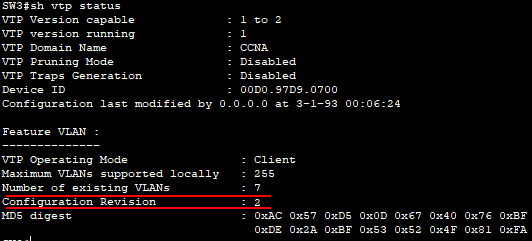
Number of existing VLANsが2、Configuration Revisionも2となっているのでSW1のVLAN情報が同期されています。
SW2でもVTPステータスを確認してみます。
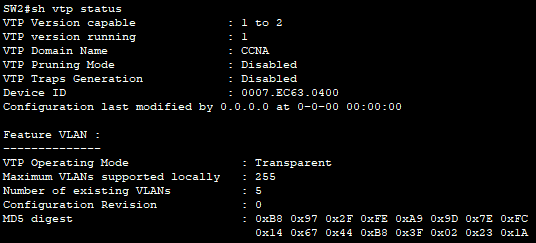
ステータスはデフォルトの状態から変更されていませんでした。
このことからトランスペアレントモードは転送されたDTPの情報を自身に適用しないことが分かります。
SW2でもVLAN10と20を作成してみましょう。
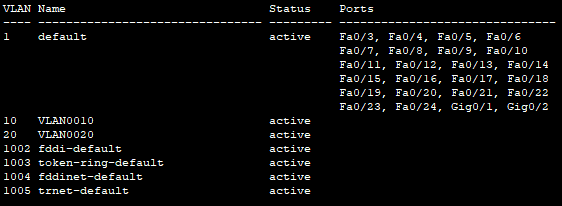
問題なく追加されていることが分かります。
トランスペアレントモードで作成したVLANが他のSwitchに同期されていないか確認してみます。
SW1、SW2ともにVLAN10と20が作成されていないことが確認できました。
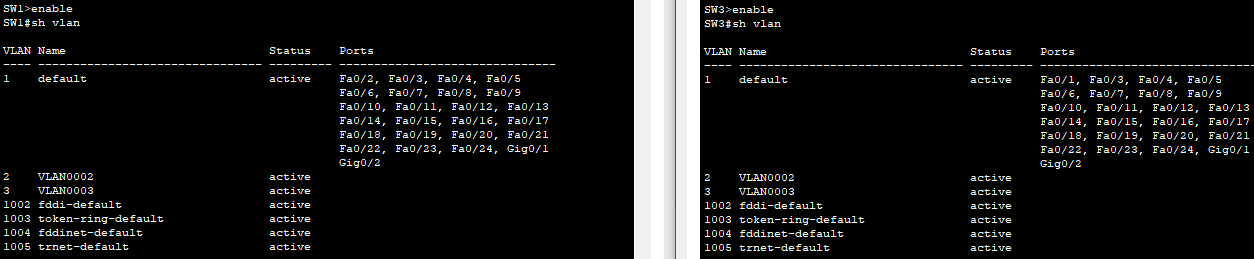
VTPドメインが異なるSW4でVLAN50と60を作成してみます。
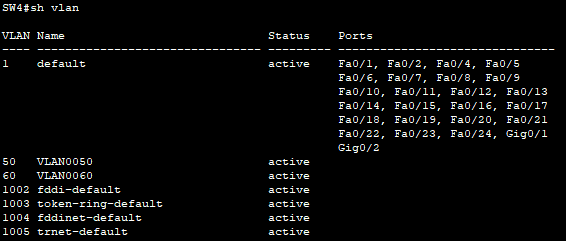
SW3でVLAN情報を確認したところVLAN50と60は追加されず同期されていないことが分かります。
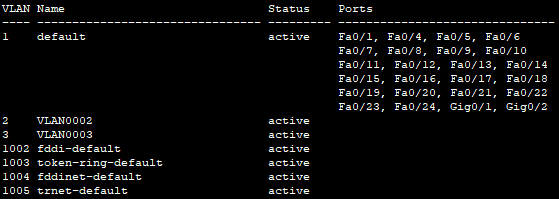
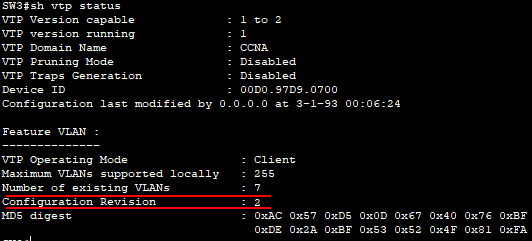
Number of existing VLANsが2、Configuration Revisionも2となっているのでSW1のVLAN情報が同期されています。
SW2でもVTPステータスを確認してみます。
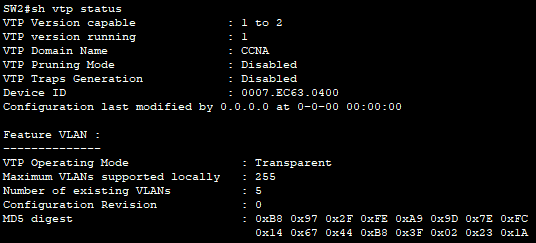
ステータスはデフォルトの状態から変更されていませんでした。
このことからトランスペアレントモードは転送されたDTPの情報を自身に適用しないことが分かります。
SW2でもVLAN10と20を作成してみましょう。
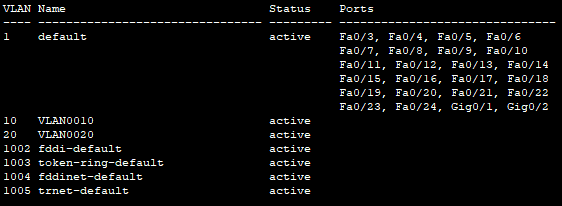
問題なく追加されていることが分かります。
トランスペアレントモードで作成したVLANが他のSwitchに同期されていないか確認してみます。
SW1、SW2ともにVLAN10と20が作成されていないことが確認できました。
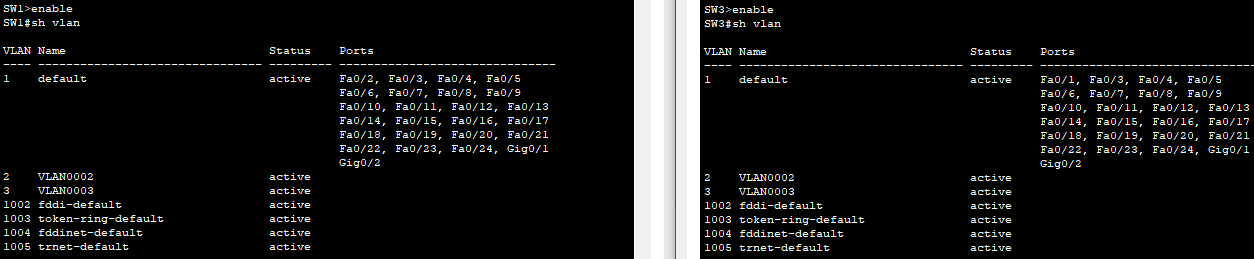
VTPドメインが異なるSW4でVLAN50と60を作成してみます。
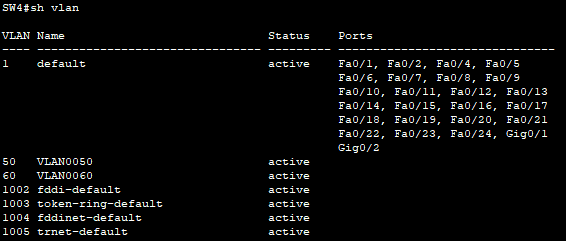
SW3でVLAN情報を確認したところVLAN50と60は追加されず同期されていないことが分かります。
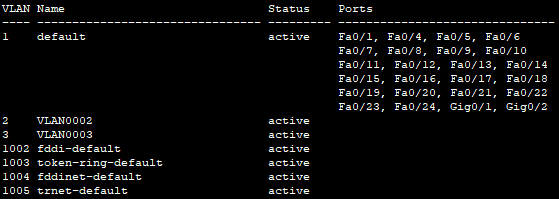
1-6. その他
SW3はクライアントモードです。
クライアントモードは転送されてきたVTPよりVLAN情報同期し転送するだけで自身でVLANを作成することが出来ません。
なので実際にVLANを作成してみたらどのようになるか確認してみます。
以下はSW3でVLAN10の作成を試みた図です。

VTP VLAN configuration not allowed when device is in CLIENT mode.と表示されました。
やはりクライアントモードではVLANの作成や変更などは出来ないようです。
VLAN情報も確認してみます。
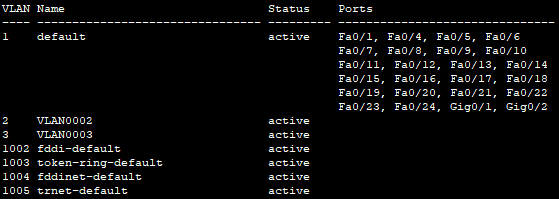
VLAN10は作成されていませんでした。
VTPステータスも確認してみます。
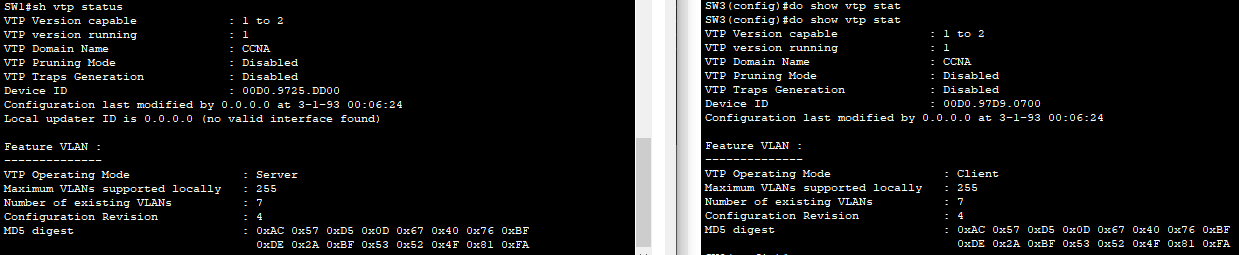
SW1とSW3で全く同じ内容でした。
クライアントモードは転送されてきたVTPよりVLAN情報同期し転送するだけで自身でVLANを作成することが出来ません。
なので実際にVLANを作成してみたらどのようになるか確認してみます。
以下はSW3でVLAN10の作成を試みた図です。

VTP VLAN configuration not allowed when device is in CLIENT mode.と表示されました。
やはりクライアントモードではVLANの作成や変更などは出来ないようです。
VLAN情報も確認してみます。
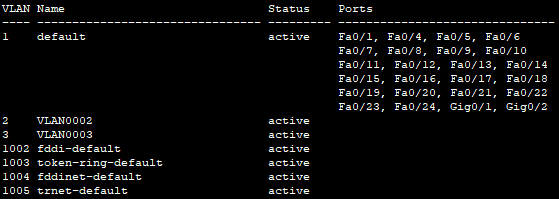
VLAN10は作成されていませんでした。
VTPステータスも確認してみます。
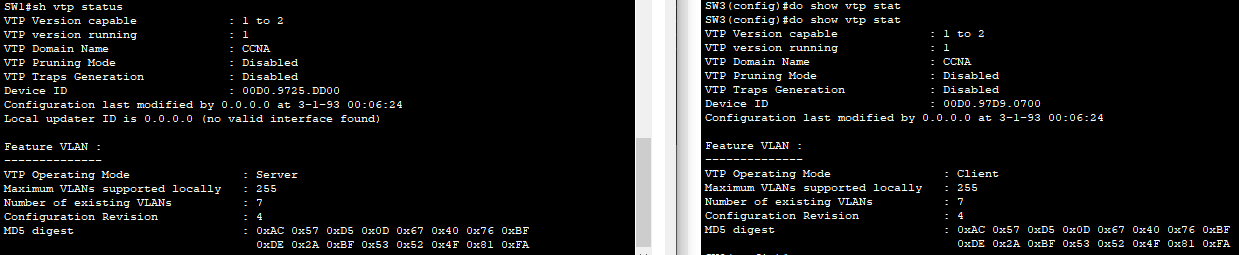
SW1とSW3で全く同じ内容でした。
2. VLAN間ルーティング
続いてルータを使用したVLAN間ルーティングを構築してみましょう。
以下の環境を例に構築してみます。
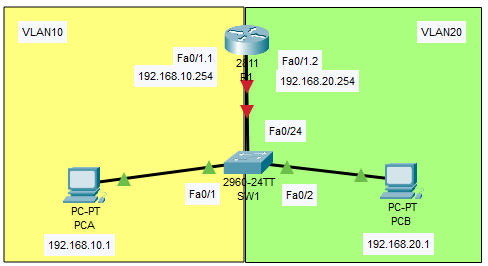
VLANは10と20の2つを用意します。
VLAN10にはPCAとルータのFa0/1.1を所属させます。
VLAN20にはPCBとルータのFa0/1.2を所属させます。
IPアドレスは以下のとおりです。
PCA 192.168.10.1
PCB 192.168.20.1
ルータ Fa0/1.1 192.168.10.254(PCAのデフォルトゲートウェイ)
ルータ Fa0/1.2 192.168.20.254(PCBのデフォルトゲートウェイ)
サブネットマスクは255.255.255.0
以下の環境を例に構築してみます。
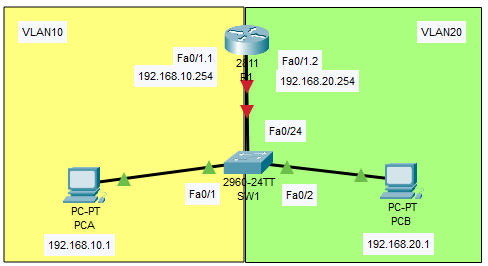
VLANは10と20の2つを用意します。
VLAN10にはPCAとルータのFa0/1.1を所属させます。
VLAN20にはPCBとルータのFa0/1.2を所属させます。
IPアドレスは以下のとおりです。
PCA 192.168.10.1
PCB 192.168.20.1
ルータ Fa0/1.1 192.168.10.254(PCAのデフォルトゲートウェイ)
ルータ Fa0/1.2 192.168.20.254(PCBのデフォルトゲートウェイ)
サブネットマスクは255.255.255.0
2-1. ルータの設定
サブインターフェースの作成
一つの物理インターフェースに二つの論理インターフェースを作成します。今回の例ではFa0/1にFa0/1.1とFa0/1.2というインターフェースを作成します。
コマンドはグローバルコンフィギュレーションモードで以下を入力します。
#interface fastEthernet <インターフェース><論理番号>
.1が<論理番号>です。
作成後はトランキングプロトコルの指定を行います。
トランキングプロトコルの指定
サブインターフェース作成後はプロンプトが(config-subif)に変わります。ここでトランキングプロトコル指定のコマンドを入力します。
#encapsulation
nativeはネイティブVLANを指定する場合に入力します。
最後にIPアドレスの設定と物理インターフェース(Fa0/1)の有効化を行えばサブインターフェースの作成は完了です。
以下はFa0/1.1とFa0/1.2を実際に作成した画面です。
①Fa0/1.1を作成
②トランキングプロトコル IEEE802.1QとVLAN10を指定
③IPアドレス 192.168.10.254を設定
④Fa0/1.2を作成
⑤トランキングプロトコル IEEE802.1QとVLAN20を指定
⑥IPアドレス 192.168.20.254を設定
⑦Fa0/1のインターフェース有効化
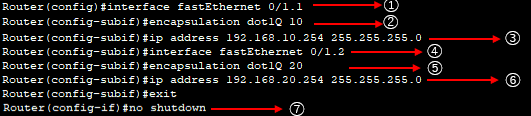
2-2. スイッチの設定
続いてはスイッチの設定です。
①VLAN10の作成
②VLAN20の作成
③Fa0/1のインターフェースコンフィギュレーションモードに移行
④アクセスポートに設定
⑤VLAN10を割り当て
⑥Fa0/2のインターフェースコンフィギュレーションモードに移行
⑦アクセスポートに設定
⑧VLAN20を割り当て
⑨Fa0/24のインターフェースコンフィギュレーションモードに移行
⑩トランクポートに設定
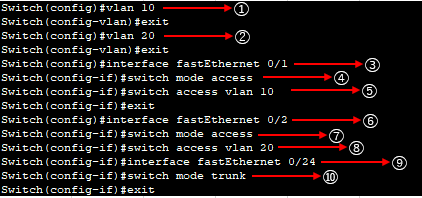
①VLAN10の作成
②VLAN20の作成
③Fa0/1のインターフェースコンフィギュレーションモードに移行
④アクセスポートに設定
⑤VLAN10を割り当て
⑥Fa0/2のインターフェースコンフィギュレーションモードに移行
⑦アクセスポートに設定
⑧VLAN20を割り当て
⑨Fa0/24のインターフェースコンフィギュレーションモードに移行
⑩トランクポートに設定
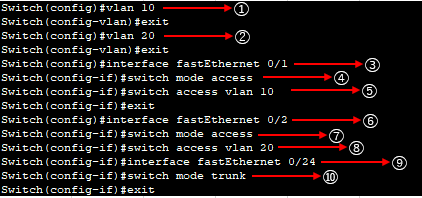
2-3. 疎通確認
ルータとスイッチの設定がそれぞれ完了したら通信が通るか確認しましょう。
VLAN10のPCAからVLAN20のPCBへPingが通ることが確認できました。
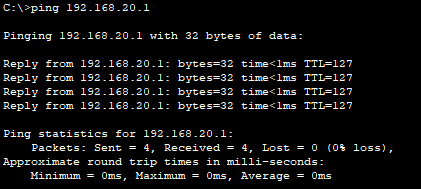
VLAN10のPCAからVLAN20のPCBへPingが通ることが確認できました。