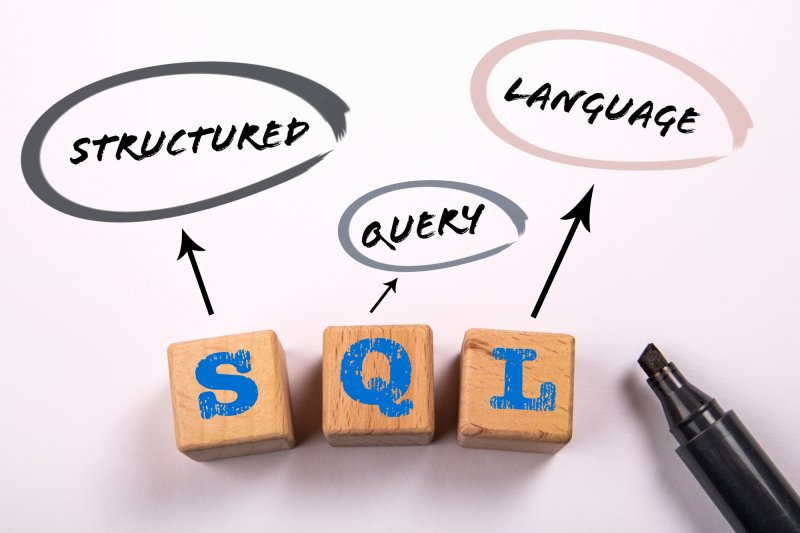
【初心者】MySQLの開発環境をつくろう(Windows)
世界中で利用されているデータベースに、MySQLというものがあります。
MySQLは利用者も多く重要なデータベースですが、「MySQLって何?」という人もいると思います。
本記事では初心者に向けて、MySQLの特徴・インストール方法を説明します。
1. MySQLとは

MySQLはオープンソースで開発されているデータベース管理システムです。
一般的にデータベースと呼ばれるのは「データベース管理システムの名称」のことを指し、MySQLはそれらのうちの1つです。
基本的にデータベースは、データベースファイルと呼ばれるファイルの中に情報が書き込まれています。
そして、専門のソフトウェアを利用してファイルへ情報を読み書きする仕組みです。
この専用のソフトウェアをデータベース管理システムと呼びます。
また、MySQLはオープンソースと呼ばれるルールで開発されています。
オープンソースとは、ソースコードが無償で公開されている状態を指します。
また、自由に利用したり改変することが認められています。
つまり、MySQLは自由にカスタマイズできるようになっています。
MySQLは柔軟性に優れているため、多くのシステム構築に利用されています。
【使用例】
・レンタルサーバーのデータベース
・WEBアプリケーション
・大規模WEBサイトやシステム
また、MySQLは無料で利用できるうえ、現在利用されているデータベースの基本的な機能を有しているため「データベースを低コストで学びたい」と考えている人にはおすすめです。
2. MySQLのインストール
PCの画面下にある検索バーに「cmd」と入力してください。
「コマンドプロンプト」というアプリケーションが表示されたら右側にある「管理者として実行」をクリックして開きます。

このような画面が出てくるかと思います。
(実行環境によって、「gohan」と書いてある部分は変わります)
このウィンドウで以下コマンドを入力してMySQLがインストールされているか確認します。
mysql –versionMySQLがインストールされていない場合、以下のような画面が出てくるかと思います。

今回はMySQLのバージョン5.7をインストールします。
今回はWindows11を使用しています。
公式サイトのインストーラーを使います。
https://dev.mysql.com/downloads/windows/installer/5.7.html
上記リンクをクリックすると以下のようなサイトが表示されると思います。

以上の指示に従って進めます。


ダウンロードしたインストーラーをクリックします。

今回は「Custom」を選択します。
選択肢には以下のような意味があります。
・Developer Default
開発に必要なすべての製品をインストールします。
これはデフォルトのオプションです。
(上記画像にはありませんが、表示された場合は選択します)
・Server only
MySQLのサーバ製品のみをインストールします。
・Client only
MySQLのクライアント製品のみをインストールします。
・Full
すべての MySQL 製品をインストールします。
・Custom
インストールする MySQL 製品を手動で選択します。

左側からMySQL ServerとMySQL Shellを選択してNextをクリック

このような画面が表示された場合はインストールします。

Nextを選択します

Executeをクリックします。

Nextをクリックします。

rootアカウントのパスワードを入力します。
入力後はNextをクリックします。

そのままNextをクリックします。

そのままNextをクリックします。

そのままExcuteをクリックします。

完了したらFinishをクリックします。

そのままNextをクリックします。

そのままFinishをクリックします。
これでインストールは完了です。
(Shellなどが立ち上がりますが閉じて大丈夫です。)
次に環境変数の設定をします。
この作業で、コマンドプロンプトからMySQLコマンドを使えるようにします。
PCの画面下にある検索バーに「環境変数」と入力します。
「システム環境変数の編集」が表示されたらクリックします。

以下の画像と同じようなウィンドウが表示されたら上段にある「Path」を選択し、「編集」ボタンをクリックします。

開いたウィンドウのMySQL Shell 8.0を「MySQL Server 5.7」と書き直します。

書き直しができたら「OK」をクリックし、環境変数名の編集ウィンドウと環境変数ウィンドウを閉じます。
コマンドプロンプトが立ち上がっていたら一度閉じ、もう一度コマンドプロンプトを「管理者として実行」から開き直します。
コマンドプロンプトで以下のコマンドを実行しましょう。
mysql –version
もし、mysql Ver 14.14 Distrib 5.7.○○ for Win64(x86_64)のようにバージョンが表示されたら環境変数の設定は完了です。
3. MySQLの動作確認
まずはMySQLを起動させます。
以下のコマンドを実行します。
net start mysql57起動ができたら次のコマンドを実行しrootユーザーとしてログインします。
(rootユーザーは管理者のことです。)
mysql –user=root –passwordコマンド実行後、パスワードの入力画面が表示されるのでインストーラーで設定したパスワードを入力し、Enterを押します。
起動〜ログインに成功するまでのコマンドプロンプトは以下のようになります。

MySQLからログアウトをしてみます。
exit;Byeと表示されたらログアウト完了です。
最後にMySQLを停止させます。
net stop mysql57ログアウト〜停止させるまでのコマンドプロンプトは以下のようになります。

4. まとめ
本記事では、MySQLの説明、インストール方法を主に解説しました。
このように、MySQLはフリーで利用できるので、低コストで学習できます。
さらに、MySQLは現在利用されているデータベースの基本的な機能を有しているため、初心者が最初にMySQLで学習しておけば、データベースの基本を学習することができます。
今後データベースエンジニアの需要は、ディープラーニングや機械学習などのAI関連技術の発達にともない、高まっています。
重要性の高まるビッグデータを管理できるような、大規模データベースの設計・開発ができるデータベースエンジニアの将来性は高いといえます。
少しでも興味のある方は、この機会にMySQLをインストールしてみてはいかがでしょうか。
