
【初心者向け】Packet Tracerでネットワークを学ぶ(CLI操作の基本編②)
公開日: 2023/1/6 更新日: 2023/1/6
Packet Tracerでネットワークを学びます
1. ルータの初期化方法
ルータの設定を最初からやり直したい場合は、ルータの初期化を行います。
手順としては以下の2つだけになります。
1.startup-configを削除する
2.ルータを再起動する
ルータの設定情報はstartup-configに記載されています。
追加した設定はrunning-configに記載されますが最終的にはstartup-configにコピーされます。
ルータを起動した際に最初に読み込まれるのはstartup-configなので、startup-configを削除することで ルータは初期化状態となります。
以下で細かな手順を見ていきます。
モードは特権EXECモードで、以下のコマンドを入力します。
#erase startup-config
以下の図は実際にコマンドを入力した画面になります。
①erase startup-configコマンドを入力
②「構成ファイルが削除されます。続けますか?」と表示されています。
Enterボタンで続けると[OK]と表示され削除が開始されます。
③Erase of nvram:complete と表示されると削除が完了となります。
※NVRAMはstartup-configが保存されているメモリ領域です。
NVRAMは読み書き可能で電源をオフにしても保存した内容は削除されません。
ちなみにrunning-configはRAMという領域に保存されています。
RAMは読み書き可能ですが電源をオフにすると内容も削除されます。
なので設定した内容は最終的はstartup-configに保存する必要があるのです。

モードは特権EXECモードで、以下のコマンドを入力します。
#reload
以下の図は実際にコマンドを入力した画面になります。
①reloadコマンドを入力
②「再起動するか?」と表示されるのでEnterボタンを押すと再起動が 開始します。

③再起動が完了すると初期化されているので以下の初期設定のメッセージが表示されます。

【補足】
running-configはeraseコマンドを使って指定しても削除できません。
running-configを削除するコマンドというのは存在しません。
手順としては以下の2つだけになります。
1.startup-configを削除する
2.ルータを再起動する
ルータの設定情報はstartup-configに記載されています。
追加した設定はrunning-configに記載されますが最終的にはstartup-configにコピーされます。
ルータを起動した際に最初に読み込まれるのはstartup-configなので、startup-configを削除することで ルータは初期化状態となります。
以下で細かな手順を見ていきます。
1.startup-configを削除する
まずはstartup-configを削除します。モードは特権EXECモードで、以下のコマンドを入力します。
#erase startup-config
以下の図は実際にコマンドを入力した画面になります。
①erase startup-configコマンドを入力
②「構成ファイルが削除されます。続けますか?」と表示されています。
Enterボタンで続けると[OK]と表示され削除が開始されます。
③Erase of nvram:complete と表示されると削除が完了となります。
※NVRAMはstartup-configが保存されているメモリ領域です。
NVRAMは読み書き可能で電源をオフにしても保存した内容は削除されません。
ちなみにrunning-configはRAMという領域に保存されています。
RAMは読み書き可能ですが電源をオフにすると内容も削除されます。
なので設定した内容は最終的はstartup-configに保存する必要があるのです。

2.ルータを再起動する
最後にルータを再起動します。モードは特権EXECモードで、以下のコマンドを入力します。
#reload
以下の図は実際にコマンドを入力した画面になります。
①reloadコマンドを入力
②「再起動するか?」と表示されるのでEnterボタンを押すと再起動が 開始します。

③再起動が完了すると初期化されているので以下の初期設定のメッセージが表示されます。

【補足】
running-configはeraseコマンドを使って指定しても削除できません。
running-configを削除するコマンドというのは存在しません。
2. エラーメッセージ
Cisco IOSでは様々なコマンドを入力しますが入力ミスをした場合は
色々なエラーメッセージが表示されます。
ここでは3種類ほど入力ミスについてのエラーメッセージを紹介します。
% Invalid input detected at '^' marker.
「マーカー’^’の部分を間違えています」という意味になります。
このメッセージが表示されたら自分が今いるモードが正しいか、またスペルミスが無いかを確認しましょう。
【例1】モードを間違えた
以下の図はユーザEXECモードでconfigure terminalを入力してしまった例です。
この場合はenableコマンドで特権EXECモードへ移行してからconfigure terminalコマンドを入力しましょう。

【例2】スペルを間違えた
以下の図はモードは正しいですがスペルを間違えています。
誤)configure terminar
正)configure terminal
スペルを間違えている部分に’^’があるのでその部分を修正して コマンドを再度実行しましょう。

たとえばcopyコマンドは「copy コピー元 コピー先」となり間にブランクを挟み3つの単語が必要な コマンドです。
このようなコマンドの場合に「copy」のみを入力し他の2単語を忘れてしまった場合は 以下のようなエラーメッセージが表示されます。
% Incomplete command.
コマンドが不完全といった意味のメッセージになります。
正しいコマンドで再度入力しましょう。
例えば「configure terminal」の場合は「conf termi」と省略できコマンドを実行することができます。
しかし短すぎる場合、他の同じ文字で始まるコマンドと区別ができない為、以下のメッセージが表示されます。
% Ambiguous command:
コマンドが曖昧といった意味のメッセージになります。
この場合はもう少し文字を補完しましょう。

ここでは3種類ほど入力ミスについてのエラーメッセージを紹介します。
1.モードの間違い、スペルの間違い
モードを間違えてコマンドを入力した場合や、スペルを間違えてしまった場合は、 以下のメッセージが表示されます。% Invalid input detected at '^' marker.
「マーカー’^’の部分を間違えています」という意味になります。
このメッセージが表示されたら自分が今いるモードが正しいか、またスペルミスが無いかを確認しましょう。
【例1】モードを間違えた
以下の図はユーザEXECモードでconfigure terminalを入力してしまった例です。
この場合はenableコマンドで特権EXECモードへ移行してからconfigure terminalコマンドを入力しましょう。

【例2】スペルを間違えた
以下の図はモードは正しいですがスペルを間違えています。
誤)configure terminar
正)configure terminal
スペルを間違えている部分に’^’があるのでその部分を修正して コマンドを再度実行しましょう。

2.コマンドが不完全
コマンドには複数単語が必要なものがあります。たとえばcopyコマンドは「copy コピー元 コピー先」となり間にブランクを挟み3つの単語が必要な コマンドです。
このようなコマンドの場合に「copy」のみを入力し他の2単語を忘れてしまった場合は 以下のようなエラーメッセージが表示されます。
% Incomplete command.
コマンドが不完全といった意味のメッセージになります。
正しいコマンドで再度入力しましょう。
3.文字が短い
Cisco IOSではコマンド入力の際に一部コマンドを省略することが可能です。例えば「configure terminal」の場合は「conf termi」と省略できコマンドを実行することができます。
しかし短すぎる場合、他の同じ文字で始まるコマンドと区別ができない為、以下のメッセージが表示されます。
% Ambiguous command:
コマンドが曖昧といった意味のメッセージになります。
この場合はもう少し文字を補完しましょう。

3. 入力補助機能
Cisco IOSにはコマンド入力の際に様々な入力補助機能を活用することができます。
この入力補助機能を使うことでスペルミスや、コマンドを忘れてしまった時などに役立ちます。
ここではいくつかの入力補助機能を紹介します。
「?」を入力することで入力可能なコマンドの一覧が表示されます。
例えば特権EXECモードで「?」を入力すると特権EXECモードで実行できる コマンドの一覧が表示されます。
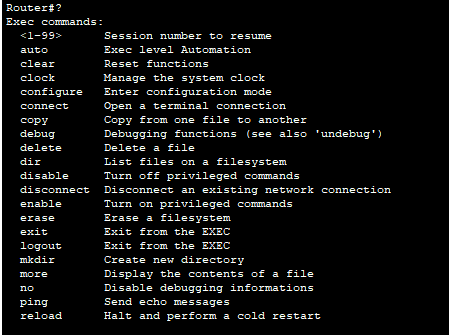
単語の途中で「?」を入力すると同じ文字から始まるコマンドの一覧が表示されます。
例えば「co」の後に「?」を入力すると「co」から始まるコマンドである 「configure」「connect」「copy」の3種類が候補として表示されます。

単語の後に「?」を入力するとコマンドに続く単語やオプションがある場合は候補が 一覧として表示されます。
例えば「copy」のあとに「?」を入力するとコピー元になる一覧が候補として表示されます。
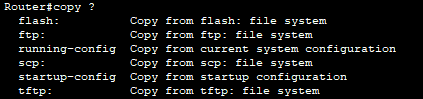
コマンドが完全に入力されている状態で「?」を入力するとと表示されます。
これはコマンドが実行可能である状態を表します。

例えばconfigure terminalコマンドの場合は「conf termi」のみでも実行可能です。
ただ省略したため文字が短くコマンドの候補が複数ある場合はエラーとなります。
(エラーメッセージ 3.文字が短い参照)
またコマンド操作に慣れない間は省略機能は使わず実際に全てのコマンドを入力してみたり 補完機能を活用する方がコマンドに慣れることができると思います。
省略機能と同じく入力した文字が短くコマンドの候補が複数ある場合はエラーとなりますが 長い単語に対して補完機能を使うことで入力ミスが減り、入力スピードも上がります。
以下は実際に補完機能を使ってみた図です。
コマンドはconfigure terminalコマンドを入力しようとしています。
①confiまで入力し「Tab」キーを押します。
②configureまで保管されます。後ろに引き続きterまで入力し「Tab」キーを押します。
③terminalまで保管されます。

保存されたコマンドへ「↑」「↓」キーで再利用することができます。
「↑」キー:一つ前に入力したキーを呼び出す
「↓」キー:一つ先に入力したキーを呼び出す
コマンド操作ではインターフェース毎に同じコマンドを何度も入力することが多々あります。
履歴機能を活用することで入力を楽にできます。
※通常はエラーとなります。
使い方は最初に「do」を入力し、その後
この入力補助機能を使うことでスペルミスや、コマンドを忘れてしまった時などに役立ちます。
ここではいくつかの入力補助機能を紹介します。
ヘルプ機能
コマンドを忘れてしまった場合はヘルプ機能が役立ちます。「?」を入力することで入力可能なコマンドの一覧が表示されます。
例えば特権EXECモードで「?」を入力すると特権EXECモードで実行できる コマンドの一覧が表示されます。
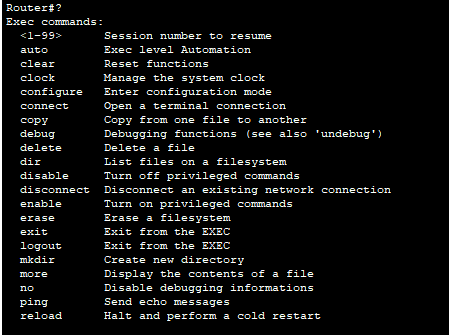
単語の途中で「?」を入力すると同じ文字から始まるコマンドの一覧が表示されます。
例えば「co」の後に「?」を入力すると「co」から始まるコマンドである 「configure」「connect」「copy」の3種類が候補として表示されます。

単語の後に「?」を入力するとコマンドに続く単語やオプションがある場合は候補が 一覧として表示されます。
例えば「copy」のあとに「?」を入力するとコピー元になる一覧が候補として表示されます。
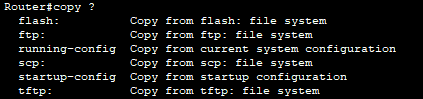
コマンドが完全に入力されている状態で「?」を入力すると
これはコマンドが実行可能である状態を表します。

省略機能
コマンドは省略して入力することが可能です。例えばconfigure terminalコマンドの場合は「conf termi」のみでも実行可能です。
ただ省略したため文字が短くコマンドの候補が複数ある場合はエラーとなります。
(エラーメッセージ 3.文字が短い参照)
またコマンド操作に慣れない間は省略機能は使わず実際に全てのコマンドを入力してみたり 補完機能を活用する方がコマンドに慣れることができると思います。
補完機能
コマンドの入力途中で「Tab」キーを押すことで残りの部分を補完してくれます。省略機能と同じく入力した文字が短くコマンドの候補が複数ある場合はエラーとなりますが 長い単語に対して補完機能を使うことで入力ミスが減り、入力スピードも上がります。
以下は実際に補完機能を使ってみた図です。
コマンドはconfigure terminalコマンドを入力しようとしています。
①confiまで入力し「Tab」キーを押します。
②configureまで保管されます。後ろに引き続きterまで入力し「Tab」キーを押します。
③terminalまで保管されます。

履歴機能
入力したコマンドは一時的に保存されます。保存されたコマンドへ「↑」「↓」キーで再利用することができます。
「↑」キー:一つ前に入力したキーを呼び出す
「↓」キー:一つ先に入力したキーを呼び出す
コマンド操作ではインターフェース毎に同じコマンドを何度も入力することが多々あります。
履歴機能を活用することで入力を楽にできます。
do コマンド
shコマンド等の設定を確認するコマンドは特権EXECモードのみで実行できるコマンドですが 「do」コマンドを利用すればグローバルコンフィグレーションモードでも確認コマンドが利用できるようになります。※通常はエラーとなります。
使い方は最初に「do」を入力し、その後
