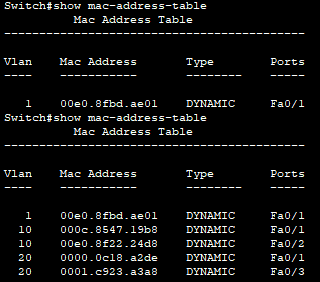【初心者向け】Packet Tracerでネットワークを学ぶ(スイッチング④)
公開日: 2023/1/30 更新日: 2023/1/30
Packet Tracerでネットワークを学びます
1. VLANを構築
実際にVLANを構築してみようと思います。
今回、構築する環境は以下になります。
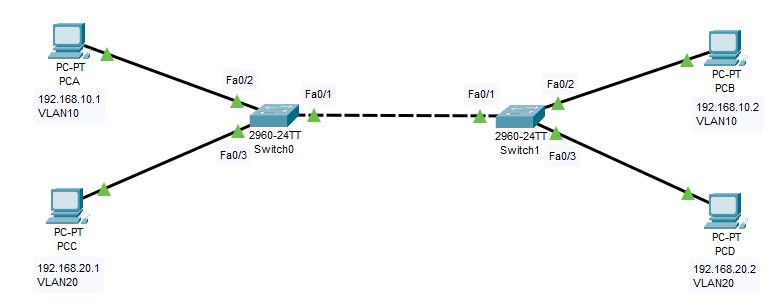
PC4台、スイッチ2台の構成です。
設定は以下のようにします。
【ポート接続】
Switch0
Fa0/1→Switch1のFa0/1
Fa0/2→PCA
Fa0/2→PCC
Switch1
Fa0/1→Switch0のFa0/1
Fa0/2→PCB
Fa0/2→PCD
【ポート設定】
Fa0/1間 トランクポート
Fa0/2、0/3 アクセスポート
※Fa0/1間はスイッチ同士で複数VLANの通信が通るのでトランクポート。
Fa0/2、Fa0/3は接続先がPCのみでVLANも一つだけなのでアクセスポート。
【VLAN】
VLAN10 PCA、PCB
VLAN20 PCC、PCD
【IPアドレス】
PCA 192.168.10.1
PCB 192.168.10.2
PCC 192.168.20.1
PCD 192.168.20.2
サブネットマスクは全て255.255.255.0
今回、構築する環境は以下になります。
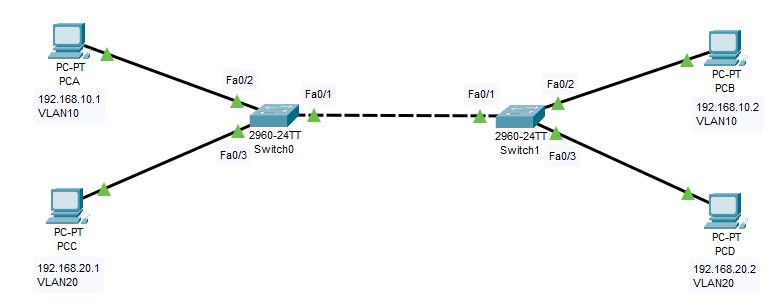
PC4台、スイッチ2台の構成です。
設定は以下のようにします。
【ポート接続】
Switch0
Fa0/1→Switch1のFa0/1
Fa0/2→PCA
Fa0/2→PCC
Switch1
Fa0/1→Switch0のFa0/1
Fa0/2→PCB
Fa0/2→PCD
【ポート設定】
Fa0/1間 トランクポート
Fa0/2、0/3 アクセスポート
※Fa0/1間はスイッチ同士で複数VLANの通信が通るのでトランクポート。
Fa0/2、Fa0/3は接続先がPCのみでVLANも一つだけなのでアクセスポート。
【VLAN】
VLAN10 PCA、PCB
VLAN20 PCC、PCD
【IPアドレス】
PCA 192.168.10.1
PCB 192.168.10.2
PCC 192.168.20.1
PCD 192.168.20.2
サブネットマスクは全て255.255.255.0
1-1. スイッチに設定
まずSwitch0にコマンドを入力します。
(※hostnameを設定するのを忘れていたのでSwitchのままですがSwitch0でのCLIです)
①vlanコマンドでVLAN10を作成
②vlanコマンドでVLAN20を作成
③Fa0/1のインターフェースコンフィギュレーションモードに移行
④Fa0/1をトランクポートに設定
⑤Fa0/2のインターフェースコンフィギュレーションモードに移行
⑥Fa0/2をアクセスポートに設定
⑦ポートが所属するVLANをVLAN10に設定
⑤Fa0/3のインターフェースコンフィギュレーションモードに移行
⑥Fa0/3をアクセスポートに設定
⑦ポートが所属するVLANをVLAN20に設定
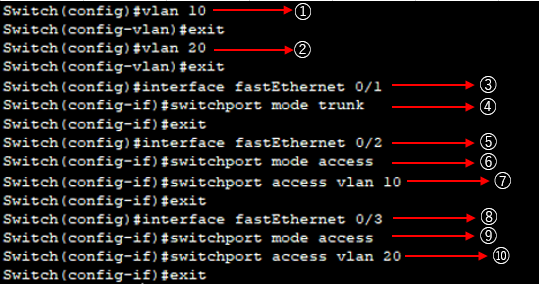
Switch0の設定が完了したらSwitch1でも同じコマンドを入力し設定します。
Switch1でも設定できたら全ての設定が完了です。
(※hostnameを設定するのを忘れていたのでSwitchのままですがSwitch0でのCLIです)
①vlanコマンドでVLAN10を作成
②vlanコマンドでVLAN20を作成
③Fa0/1のインターフェースコンフィギュレーションモードに移行
④Fa0/1をトランクポートに設定
⑤Fa0/2のインターフェースコンフィギュレーションモードに移行
⑥Fa0/2をアクセスポートに設定
⑦ポートが所属するVLANをVLAN10に設定
⑤Fa0/3のインターフェースコンフィギュレーションモードに移行
⑥Fa0/3をアクセスポートに設定
⑦ポートが所属するVLANをVLAN20に設定
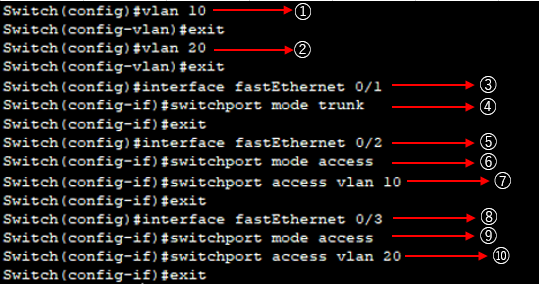
Switch0の設定が完了したらSwitch1でも同じコマンドを入力し設定します。
Switch1でも設定できたら全ての設定が完了です。
1-2. 疎通確認
設定が完了したらPingコマンドで疎通確認をしましょう。
まずPCAからPCB(VLAN10)
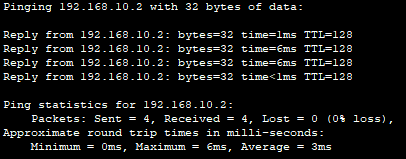
0% lossなので通信が通っていることが確認できました。
つづいてPCCからPCD(VLAN20)
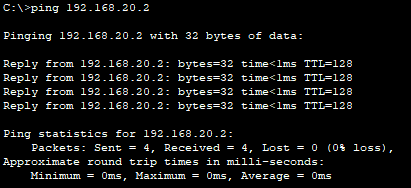
こちらも問題なく通信できました。
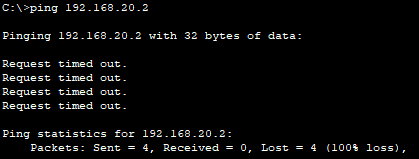
100% lossなのでPingは通らないことが確認できました。
VLANが異なるのでPingが通らないのは想定通りです。
もしVLANが設定されていなかったらPingが通ります。
つまりVLANを設定しなければ悪意ある端末がアクセスしてくる可能性があるのでセキュリティに問題があります。
まずPCAからPCB(VLAN10)
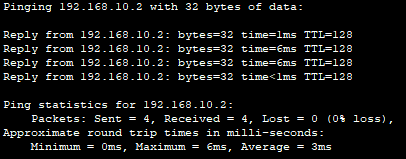
0% lossなので通信が通っていることが確認できました。
つづいてPCCからPCD(VLAN20)
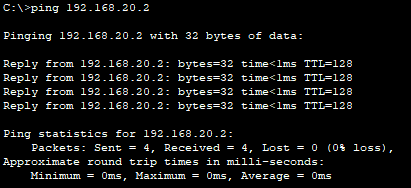
こちらも問題なく通信できました。
番外編 PCAのIPアドレスを「192.168.20.3」に変えたらどうなるか?
PCAのIPアドレスを「192.168.20.3」に変えVLAN20側のPCDにPingを実施してみます。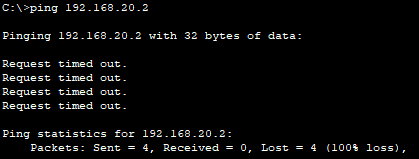
100% lossなのでPingは通らないことが確認できました。
VLANが異なるのでPingが通らないのは想定通りです。
もしVLANが設定されていなかったらPingが通ります。
つまりVLANを設定しなければ悪意ある端末がアクセスしてくる可能性があるのでセキュリティに問題があります。
2. VLAN設定の確認
VLANの設定内容の確認にも様々なコマンドが用意されています。
2-1. VLANの確認
スイッチで現在作成されているVLANを確認する場合は以下のコマンドを入力します。
#show vlan [brief]
briefは簡略的に表示します。省略することも可能です。
作成したVLAN、VLAN名、ステータス、所属アクセスポートが分かります。
トランクポートのポートはここでは表示されません。
先程、設定したVLAN10と20が追加されておりそれぞれアクセスポートが割り当てられていることが分かります。
briefなし
①VLAN
作成されたVLAN番号を表示(1、1002-1005がデフォルトで作成)
②Name
VLANに設定されたVLAN名
③Status
ポートの状態、activeは使用可能状態
④Port
VLANに所属しているアクセスポート、トランクポートは表示されない
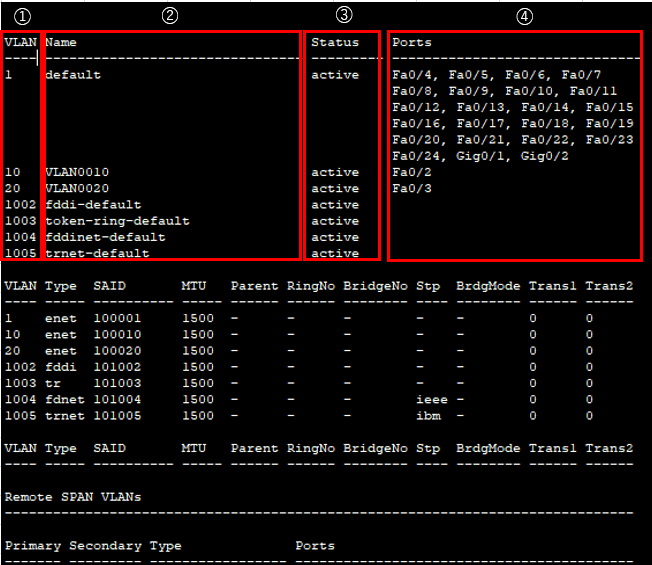
briefあり
briefありの場合は①~④のみが表示されます。
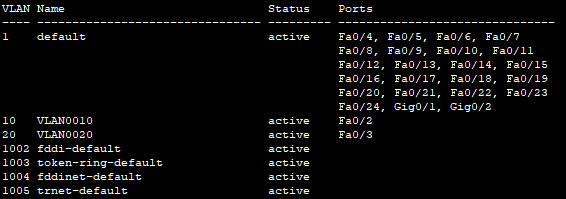
#show vlan [brief]
briefは簡略的に表示します。省略することも可能です。
作成したVLAN、VLAN名、ステータス、所属アクセスポートが分かります。
トランクポートのポートはここでは表示されません。
先程、設定したVLAN10と20が追加されておりそれぞれアクセスポートが割り当てられていることが分かります。
briefなし
①VLAN
作成されたVLAN番号を表示(1、1002-1005がデフォルトで作成)
②Name
VLANに設定されたVLAN名
③Status
ポートの状態、activeは使用可能状態
④Port
VLANに所属しているアクセスポート、トランクポートは表示されない
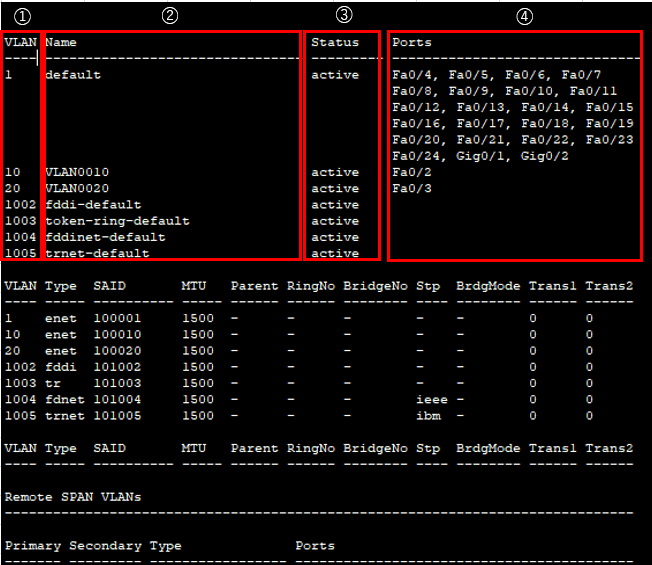
briefあり
briefありの場合は①~④のみが表示されます。
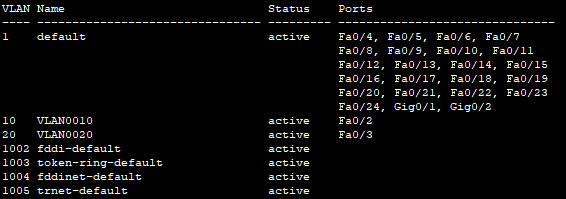
2-2. 特定のVLAN情報の確認
特定のVLANを指定して情報を確認することが以下のコマンドでできます。
#sh vlan id
show vlanコマンドでは全てのVLANを表示していましたがidをつけることで指定したVLAN情報のみを確認することができます。
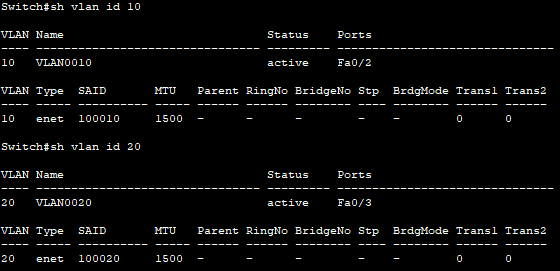
#sh vlan id
show vlanコマンドでは全てのVLANを表示していましたがidをつけることで指定したVLAN情報のみを確認することができます。
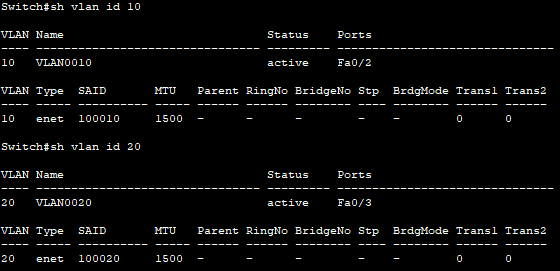
2-3. トランクポートの確認
トランクポートの確認には以下のコマンドを入力します。
#show interfaces trunk
トランクポートに設定されているポート、モード、設定されているトランキングプロトコル、ネイティブVLAN、トランクポートで通過できるVLANが確認できます。
①Mode
設定されているモード(onはトランクポート、offがアクセスポート)
②Encapsulation
設定されているトランキングプロトコル
③Status
トランキングのステータス。trunkingが正常、not-trunkingが異常
④Native Vlan
トランクポートに設定されているネイティブVLAN
⑤Vlans allowed on trunk
トランクリンク上で転送が許可されたVLAN
⑥Vlans allowed and active in management domain
転送が許可された内でアクティブなVLAN
⑦Vlans in spanning tree forwarding state and not pruned
実際に転送可能なVLAN
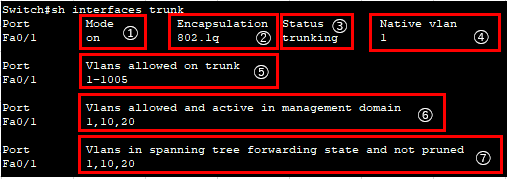
#show interfaces trunk
トランクポートに設定されているポート、モード、設定されているトランキングプロトコル、ネイティブVLAN、トランクポートで通過できるVLANが確認できます。
①Mode
設定されているモード(onはトランクポート、offがアクセスポート)
②Encapsulation
設定されているトランキングプロトコル
③Status
トランキングのステータス。trunkingが正常、not-trunkingが異常
④Native Vlan
トランクポートに設定されているネイティブVLAN
⑤Vlans allowed on trunk
トランクリンク上で転送が許可されたVLAN
⑥Vlans allowed and active in management domain
転送が許可された内でアクティブなVLAN
⑦Vlans in spanning tree forwarding state and not pruned
実際に転送可能なVLAN
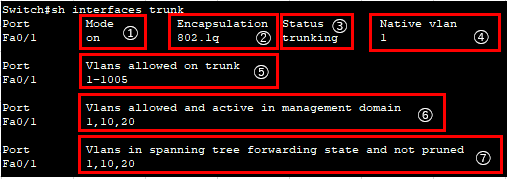
2-4. スイッチポートの確認
スイッチのポートの状態を確認するには以下のコマンドを入力します。
#show interface [<インターフェース>] switchport
インターフェースを省略することで、インターフェースに備えられている全てのポートの情報が確認できます。以下の図はFa0/1を指定して実行しています。
設定したモードやトランキングプロトコル、所属VLANなどが分かります。
①Administrative Mode
現在設定されているモード
②Operational Mode
実際に動作しているモード
③Administrative Trunking Encapsulation
現在設定されているトランキングプロトコル
④Operational Trunking Encapsulation
実際に動作しているトランキングプロトコル
⑤Access Mode VLAN
アクセスポートで動作時のVLAN番号とVLAN名
⑥Trunking Native Mode VLAN
ネイティブVLANで設定されているVLAN
⑦Voice VLAN
音声VLANの表示
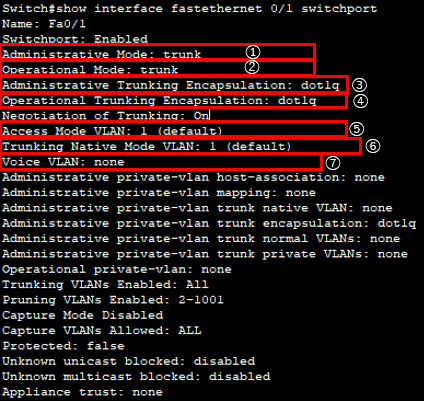
#show interface [<インターフェース>] switchport
インターフェースを省略することで、インターフェースに備えられている全てのポートの情報が確認できます。以下の図はFa0/1を指定して実行しています。
設定したモードやトランキングプロトコル、所属VLANなどが分かります。
①Administrative Mode
現在設定されているモード
②Operational Mode
実際に動作しているモード
③Administrative Trunking Encapsulation
現在設定されているトランキングプロトコル
④Operational Trunking Encapsulation
実際に動作しているトランキングプロトコル
⑤Access Mode VLAN
アクセスポートで動作時のVLAN番号とVLAN名
⑥Trunking Native Mode VLAN
ネイティブVLANで設定されているVLAN
⑦Voice VLAN
音声VLANの表示
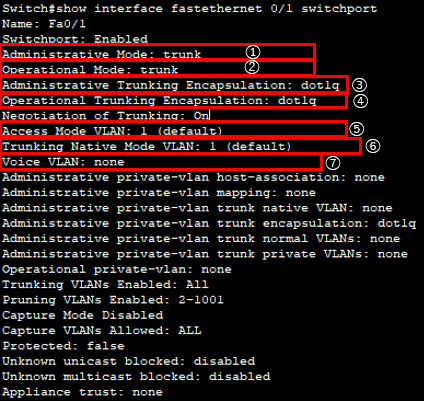
2-5. インターフェースの状態を確認
スイッチのインターフェースの状態を確認するコマンドは以下になります。
#show interface status
実行結果は以下のようになります。
①Port
物理ポートの番号
②Name
物理ポートの名前。descriptionコマンドで設定可能
③Status
ポートのステータス。
・connected 正常にリンクアップしている
・notconnected リンクアップしていない。ケーブルが接続されていない。
・disable shutdownコマンドが入力されている
・errdisable ソフトウェアにより一時的にポートが無効化されている
④Vlan
ポートに割り当てられているVLAN番号。
トランクポートの場合はtrunkと表示
⑤Duplex
duplexの状態。a-full、full、a-half、halfの4種類
⑥Speed
speedの状態。a-10、10、a-100、100、a-1000、1000の6種類
⑦Type
物理ポートの規格
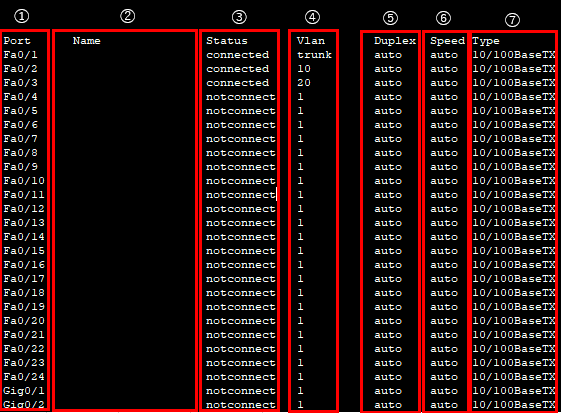
#show interface status
実行結果は以下のようになります。
①Port
物理ポートの番号
②Name
物理ポートの名前。descriptionコマンドで設定可能
③Status
ポートのステータス。
・connected 正常にリンクアップしている
・notconnected リンクアップしていない。ケーブルが接続されていない。
・disable shutdownコマンドが入力されている
・errdisable ソフトウェアにより一時的にポートが無効化されている
④Vlan
ポートに割り当てられているVLAN番号。
トランクポートの場合はtrunkと表示
⑤Duplex
duplexの状態。a-full、full、a-half、halfの4種類
⑥Speed
speedの状態。a-10、10、a-100、100、a-1000、1000の6種類
⑦Type
物理ポートの規格
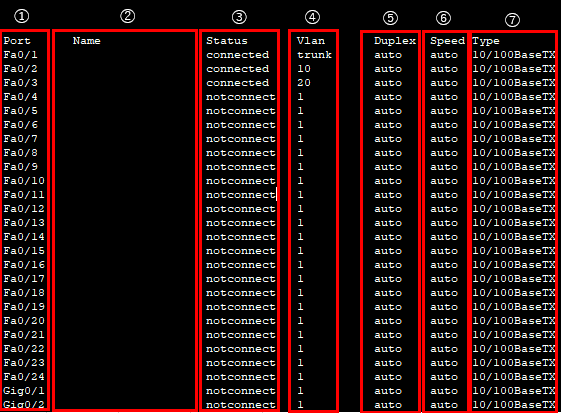
2-6. MACアドレステーブルの確認
MACアドレステーブルを確認することでフレームの転送先や所属VLANがわかります。
コマンドは以下になります。
#show mac-address-table
Vlanは所属しているVLAN番号
Mac Addressは登録されているMACアドレス
Typeは手動登録か自動登録か(STATICが手動、DYNAMICが自動)
PortsはMACアドレスを習得したポート番号が
それぞれ表示されています。
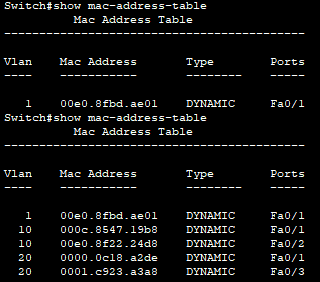
コマンドは以下になります。
#show mac-address-table
Vlanは所属しているVLAN番号
Mac Addressは登録されているMACアドレス
Typeは手動登録か自動登録か(STATICが手動、DYNAMICが自動)
PortsはMACアドレスを習得したポート番号が
それぞれ表示されています。